ガチなシャツ

リライブシャツすごすぎワロタwwwwww【リライブシャツを買ってみたらガチだった。】 リライブシャツ 着るだけで「身体機能をサポートする」怪しいシャツがガチだった。 YouTubeやSNSでバズってた「リライブ...



【当サイトはプロモーションを含んでいます】
以下のログの取得操作はPower Automateポータルにコンピュータを登録を行っていなくても可能な操作です。
この操作はWindows Home Editionでは操作できません。Windows 10 pro / Windows 11 pro以上のWindowsパソコンで可能な操作です。
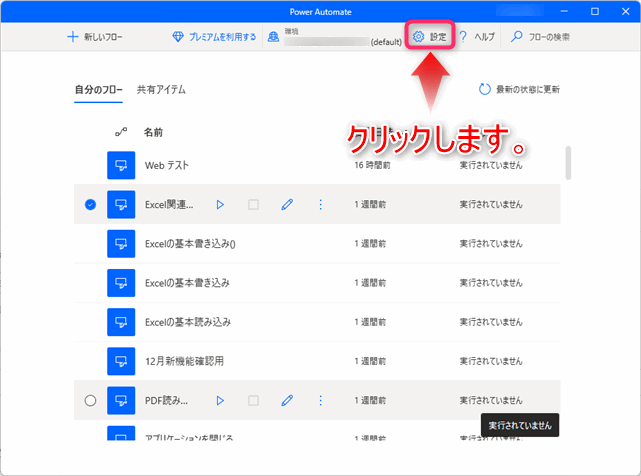
▲コンソール画面の上部メニューバーにある「設定」をクリックします。
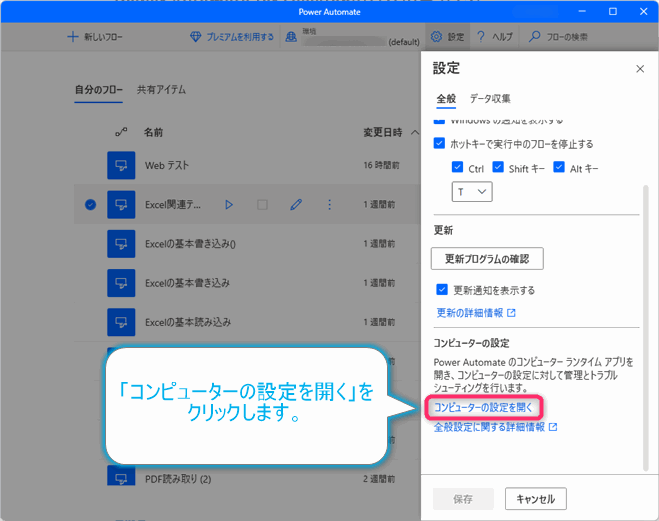
▲メニューが開きますので「コンピューターの設定を開く」をクリックします。
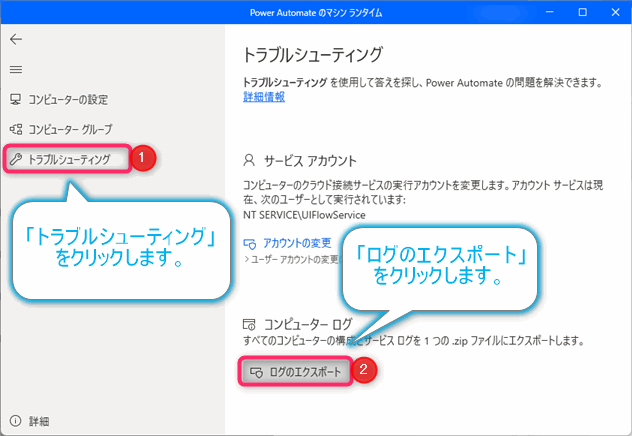
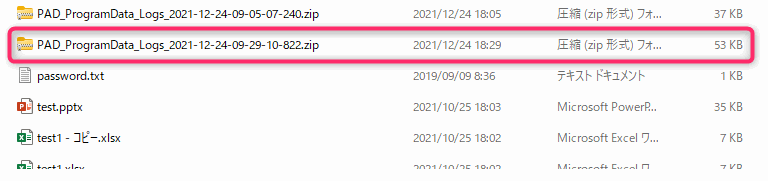
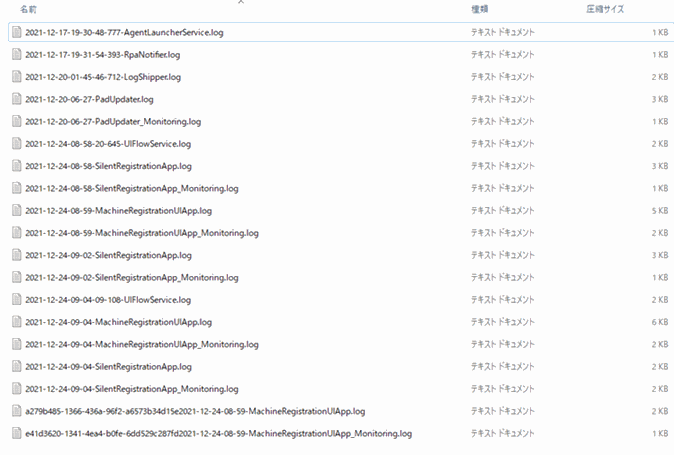
ログはJSONデータです。Online JSON Viewerなどでご確認ください。

Power Automateポータル画面(Web画面)からログを確認する方法です。デスクトップフローの成功・失敗が簡単に確認できます。無料版のPower Automate for desktopではこの画面は利用できません。
この方法は無料版のPower Automate for desktopでも可能な方法です。下記のフォルダの中にフロー実行単位のログを格納されます。
%userprofile%\AppData\Local\Microsoft\Power Automate Desktop\Console\Scripts
 じょじお
じょじお以上、この記事ではPower Automate for desktopのログの確認方法について学習しました。