

 じょじお
じょじおPower Automate for desktopで、フローの管理やメンテに便利な以下の機能を紹介します。
フローの管理に便利な機能
- サブフロー機能
- コメント機能
サブフローを追加しよう。
サブフローのメリット
サブフローは、フローを分割して部品化することができる機能です。分割したフローをサブフローを呼びます。
アクションを追加しまくっているとフローデザイナーのワークスペースペインにアクションが縦に長く連なって見づらくなりますよね。そんな時に処理の単位でサブフローとして切り出すことができます。フローがすっきりして見易くなります。アクションが多くなってきたなぁと思ったら使ってみてください。
こんなときに使える。
- フローの中にアクションがいっぱい
サブフローの作成方法
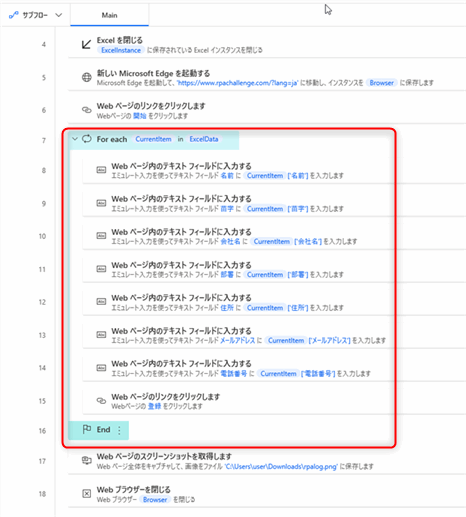
▲18個のアクションがあるフローです。Webページの数だけループしてフォームに書き込み操作を行うフローです。フォームの項目数が8アクションあって長いのでサブフローとして切り出そうと思います。切り出す箇所は図の赤い枠線の部分です。
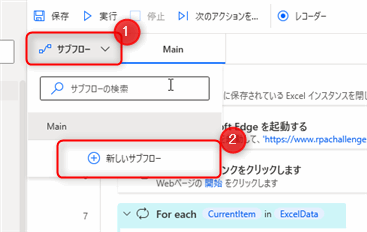
▲フローデザイナー画面上部のサブフローをクリックすると「新しいサブフロー」が表示されますのでそれをクリックします。
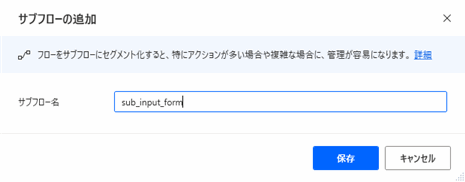
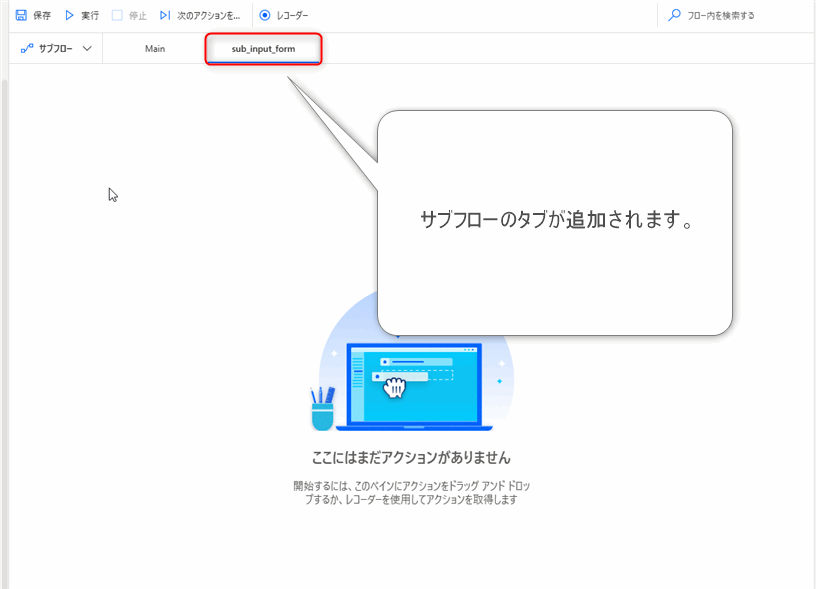
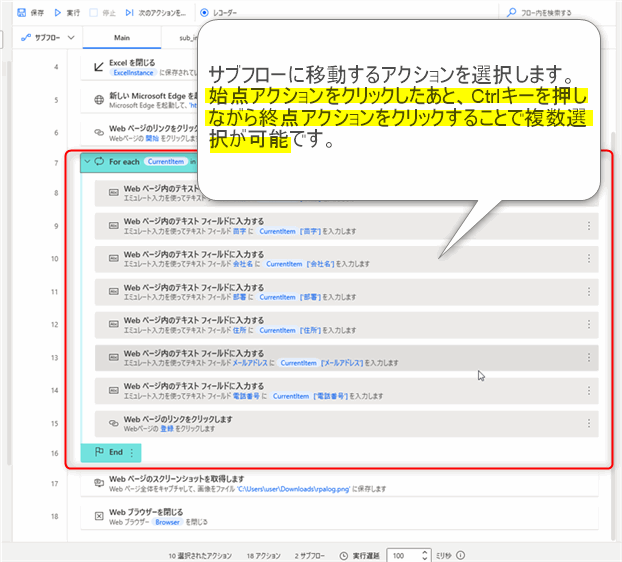
▲複数のアクションを同時選択するには、始点となるアクションをクリックしたあとに終点となるアクションをCtrlキーを押しながらクリックします。
図の例ですと7行目のアクションをクリック>16行目のアクションをCtrlキーを押しながらクリック
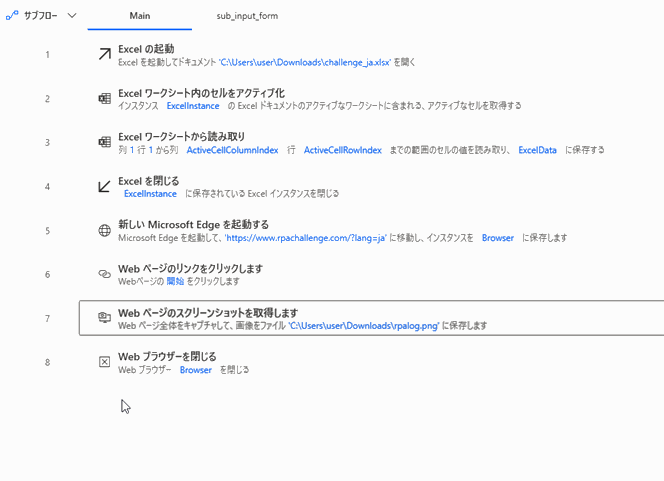
▲Ctrl+xでアクションを切り取ります。今クリップボードにコピーされた状態です。
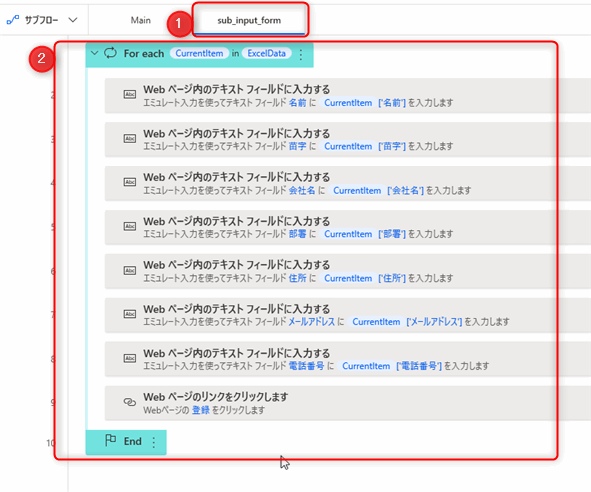
▲上部のサブフローのタブをクリックしてサブフローのワークスペースに切り替えます。切り替えたらワークスペースペインに先ほど切り取ったアクションをCtrl+vで張り付けます。
サブフローを実行するにはメインフローから専用のアクションを使ってサブフローを呼び出す必要があります。使用するアクションは「フローコントール>サブフローの実行」アクションです。
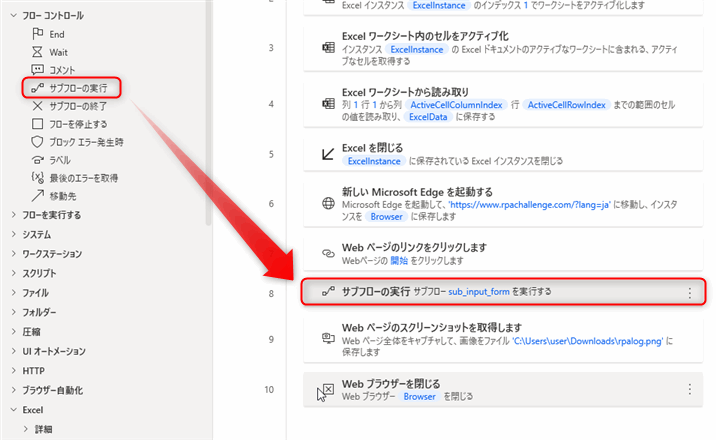
▲「フローコントロール>サブフローの実行」(挿入する場所は間違えないように注意してくださいね。)
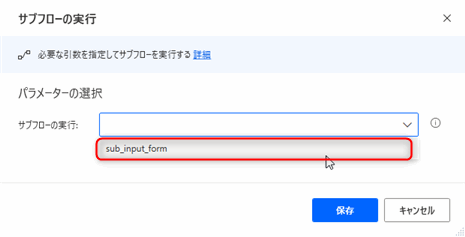
▲どのサブフローを実行するか名前をリストボックスから選択します。
サブフローに切り出したときは、必ずメインフローに「サブフローの実行」アクションが必要です。
以上でサブフローの切り出しと呼び出しは完了です。フローを実行してみて動作に問題がないかを確認します。
サブフロー名に予約語は使えません。
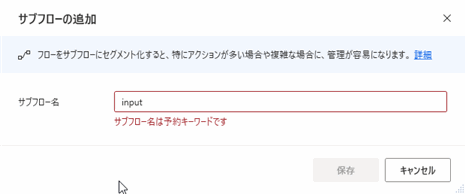
▲サブフロー名は日本語も使えますが、図のようなPower Automate for desktopで管理的に使用されている用語(予約キーワード)は使うことができません。
サブフローは並列処理ではないです。
サブフローはメインフローに記述して実行するときと同じように順次処理されます。並列処理ではないです。このためサブフローに切り出すことによって、処理速度の向上は見込めません。
コメント機能
コメント機能のメリット
こんなときに使える
- 人と共有するときなどに、どんな処理をしているのかわかりやすくコメントを残すことができる。
コメント機能の使い方
(工事中)

