

Power A
Power Automateの用語
- フロー
- アクション
- コネクタ
- トリガー
- 動的な値(動的コンテンツ)
コネクタとは?
コネクタとは、Power Automate とクラウド上のサービスと連携するための部品です。Power Automate は、コネクタに含まれる様々なアクションを組み合わせてフローを作成していきます。Excelと連携したい時はExcel(Business)コネクタを使い、Twitterと連携したい時はTwitterコネクタを使います。
コネクタ は、基盤になるサービスが Microsoft Power Automate、Microsoft Power Apps、Azure Logic Apps と通信できるようにする API のプロキシまたはラッパーです。 それにより、ユーザーがアカウントを接続し、事前に構築された アクション と トリガー のセットを活用して、アプリとワークフローを構築します。
コネクタの概要
利用できるコネクタ・アクション
https://docs.microsoft.com/ja-jp/connectors
代表的なコネクタ
Excel(Business)コネクタ
| コネクタで利用できるアクション | アクションの内容 |
|---|---|
| スクリプトの実行 | Excel ブックに対して Office スクリプトを実行します。 |
| テーブルにキー列を追加する | Excel テーブルにキー列を追加します。 新しい列が右側に追加されます。 |
| テーブルに行を追加する | Excel テーブルに新しい行を追加します。 |
| テーブルに行を追加する [非推奨] | このアクションは非推奨になりました。 代わりにテーブルに行を追加する を使用します。 |
| テーブルの作成 | Excel ワークブックに新しいテーブルを作成します。 |
| テーブルを取得する | Excel ワークブックでテーブルの一覧を取得します。 |
| テーブル内に存在する行を一覧表示する | テーブル内に存在する行を一覧表示します。 |
| ワークシートの作成 | Excel ワークブックに新しいワークシートを作成します。 |
| ワークシートの取得 | Excel ワークブックでワークシートの一覧を取得します。 |
| 行を削除する | キー列を使用して行を削除します。 |
| 行を取得する | キー列を使用して行を取得します。 |
| 行を更新する | キー列を使用して行を更新します。 入力値は指定されたセルを上書きし、空白のままにされた列は更新されません。 値を (上書きする代わりに) 追加するには、「行を取得」 アクションを使用して最初にコンテンツを取得します。 |
Twitterコネクタ
| ツイートの投稿 | この操作では、新しいツイートが投稿されます。 |
| ツイートを検索する | この操作では、検索クエリに一致する関連するツイートの一覧を取得します。 |
| フォロワーの取得 | この操作では、特定のユーザーをフォローしているユーザーの一覧を取得します。 |
| フォローの取得 | この操作は、特定のユーザーがフォローしているユーザーの一覧を取得します。 |
| ホーム タイムラインの取得 | この操作では、自分と自分のフォロワーによって投稿された最新のツイートとリツイートを取得します。 |
| ユーザー タイムラインを取得する | この操作では、特定のユーザーによって投稿された最新のツイートの一覧を取得します。 |
| ユーザーの取得 | この操作では、ユーザー名、説明、フォロワー数など、特定ユーザーのプロファイルの詳細を取得します。 |
| リツイート | この操作では、新しいツイートがリツイートされます。 |
| 自分のフォロワーを取得する | この操作では、自分をフォローしているユーザーの一覧を取得します。 |
| 自分のフォローを取得する | この操作では、自分がフォローしているユーザーの一覧を取得します。 |
動的な値とは?(動的なコンテンツ)
動的な値はアクションが実行されることによって出力される値です。動的コンテンツと表記されることもあります。Power Automate のほとんどのアクションは、そのアクションが実行されるといくつかの動的な値を生成します。アクションによって出力する動的な値は異なります。
たとえば代表的なアクションを例に、動的な値を見てみましょう。
動的な値の例
「グループメンバーの一覧表示」アクション(Microsoft 365グループコネクタ)の動的な値
| 動的な値の名前 | 内容 |
|---|---|
| 表示名 | ユーザーの表示名 |
| 名 | ユーザーの名 |
| メール | ユーザーのメールアドレス |
| 姓 | ユーザーの姓 |
| ユーザーid | ユーザーの識別子 |
「ユーザーの@mentionトークンを取得する」(Teamsコネクタ)の動的な値
| 動的な値の名前 | 内容 |
|---|---|
| @mention | ユーザーの@mentionトークン。このプロパティはメッセージとアダプティブカードに挿入できます。 |
「タイムゾーンの変換」アクション(日時コネクタ)の動的な値
| 動的な値の名前 | 内容 |
|---|---|
| 変換後の時間 | 変換した後の時間 |
「手動でフローをトリガーします」トリガーの動的な値
| 動的な値の名前 | 内容 |
|---|---|
| ユーザ―名 | フローをトリガーしたユーザーの表示名 |
| ユーザーの電子メール | フローをトリガーしたユーザーのメールアドレス |
| 日付 | フローをトリガーした日付 |
| タイムスタンプ | フローをトリガーした時点の時間 |
| 完全なアドレス | フローをトリガーした場所 |
| 国・地域 | フローをトリガーした場所の国・地域 |
| 市区町村 | フローをトリガーした場所の市区町村 |
動的な値の使い方は?(動的コンテンツの使い方)
今回は「チャットまたはチャネルでメッセージを投稿する」アクションのメッセージの箇所に挿入する例で解説します。
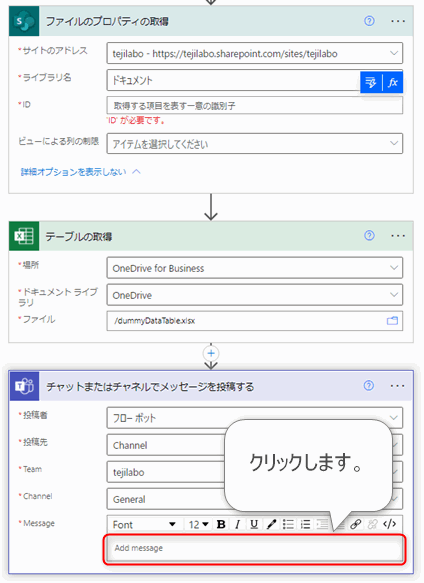
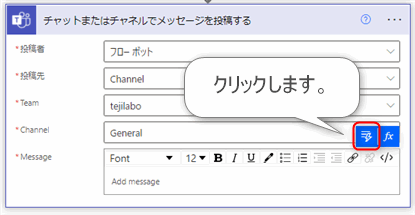
▲テキストボックスをアクティブにすると、テキストボックスの右上に青い2つのボタン表示されます。左側が動作な値の挿入ボタン、右側が関数の挿入ボタンです。左側の動的な値の挿入ボタンをクリックしましょう。
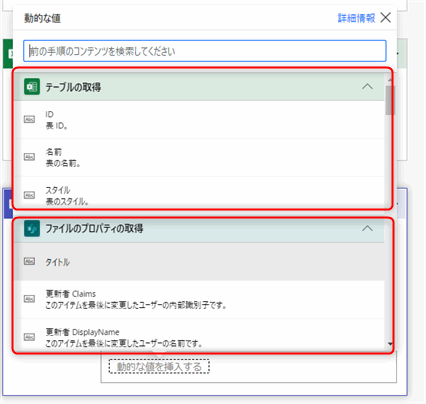
▲動的な値がアクションごとに一覧されます。利用したいアクションをクリックすると動的な値を挿入することができます。
図では、Excelコネクタの「テーブルの取得」アクションと、Sharepointコネクタの「ファイルのプロパティの取得」アクションの動的な値を確認できます。これは今パラメータを入力しているTeamsアクションの前にその2つのアクションが挿入されているからですね。
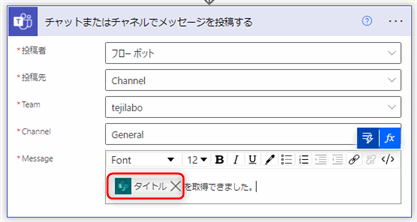
▲動的な値が挿入できました。図をご覧いただくとわかるように挿入した動的な値は、アイコンで表現されます。図ではSharepointコネクタのアクションの動的な値を使用したのでSharepointの緑のアイコンになっていますね。これはコネクタによって変わりますのでExcelコネクタの動的な値でしたらExcelのアイコンになります。
そして図のようように動的な値と文字列を組み合わせることももちろん可能です。
関数の挿入の仕方
Power Automateで困ったら?
Power Automate で困ったときに情報を収集する場所・質問する場所を下記の記事にまとめています。学習のご参考になさってください。
- 関数リファレンス
- ドキュメント
- 情報サイトなど


