
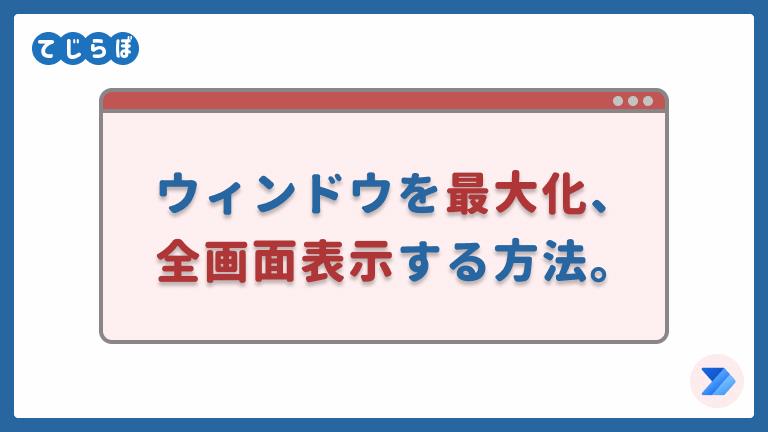
「キーの送信」アクションを使ってウィンドウサイズをコントロールする。
 じょじお
じょじおPower Automate for desktopでアプリケーションを開くときに、画面を最大化したり全画面表示にしたり、ウィンドウサイズをコントロールしたい時があるかと思います。
 ぽこがみさま
ぽこがみさまこの記事では「キーの送信」アクションを使用してウィンドウを操作する方法について学習します。
最大化表示と全画面表示の違い
- ウィンドウ最大化表示
- デスクトップ画面いっぱいにウィンドウを開きます。タスクバーは表示された状態です。
- 全画面表示
- デスクトップ画面いっぱいにウィンドウを開きます。タスクバーやウィンドウのツールバーが隠れます。その分より大きくコンテンツを表示することができます。
ウィンドウを最大化する方法は?
Excelを最大化して表示する。
 じょじお
じょじおExcelを最大化してみます。
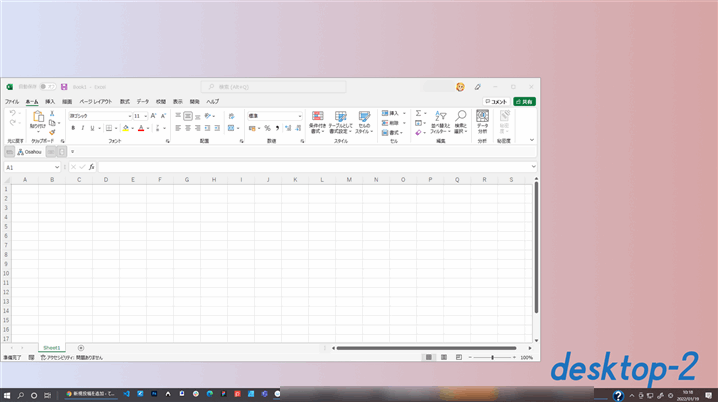
▲普通に開くとフルサイズでは開かないです。「キーの送信」アクションを使って全画面表示にしたいと思います。
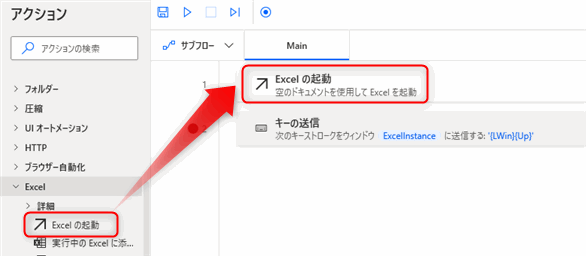
▲「Excel」グループの中の「Excelの起動」アクションを追加します。
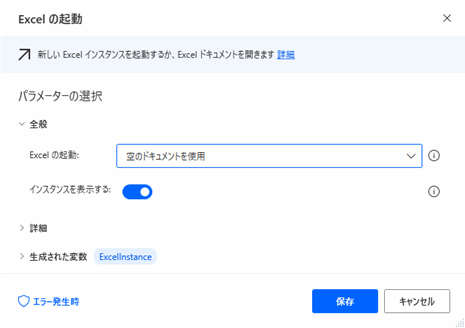
▲パラメータはデフォルトのままにします。
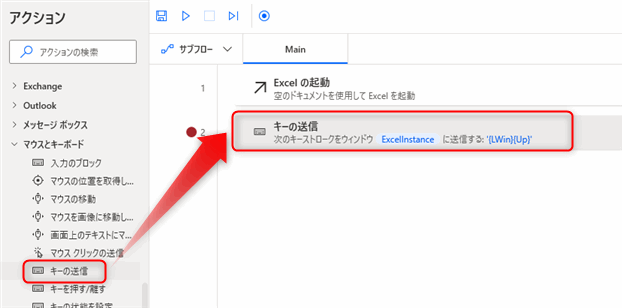
▲「マウスとキーボード」の中の「キーの送信」アクションを追加します。
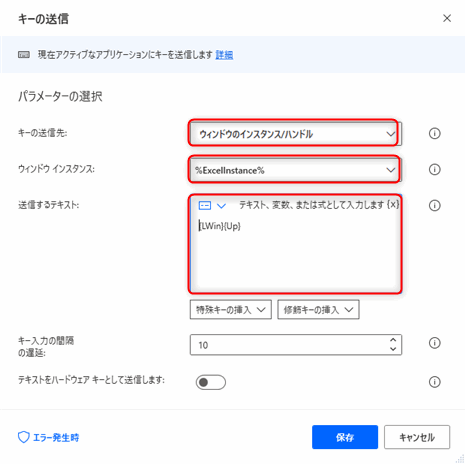
▲パラメータを入力します。
- キーの送信先:ウィンドウのインスタンス/ハンドル
- ウィンドウインスタンス:%ExcelInstance%
- 送信するテキスト:{LWin}{Up}
{LWin}{Up}はウィンドウズ最大化のショートカットコマンドである「左Windowsキー+↑キー」を意味しています。
キーの送信アクションの入力方法
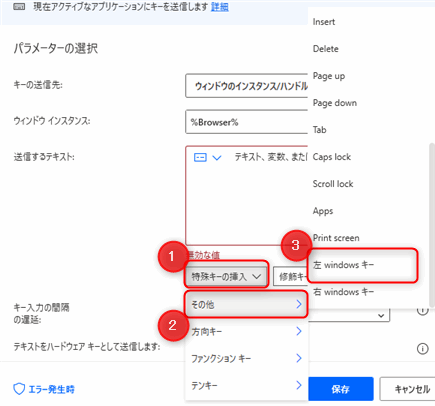
▲「送信するテキスト」に設定する値は手入力するとタイプミスの可能性があるのでマウス操作で入力しましょう。
- {LWin}を入力するには「特殊キーの挿入」>「その他」>「左Windowsキー」をクリックすると入力できます。
- {Up}を入力するには「特殊キーの挿入」>「方向キー」>「上」をクリックすると入力できます。
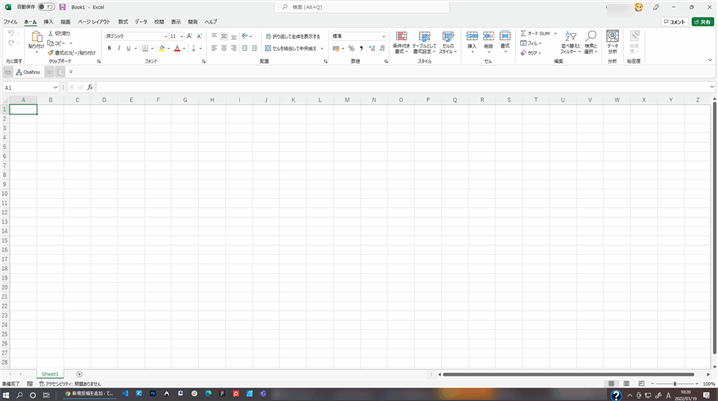
▲デスクトップ画面いっぱいに開く事ができました。
Robinソースコード
Excel.LaunchExcel.Launch Visible: True LoadAddInsAndMacros: False Instance=> ExcelInstance
MouseAndKeyboard.SendKeys.FocusAndSendKeysByInstanceOrHandle WindowInstance: ExcelInstance TextToSend: $'''{LWin}{Up}''' DelayBetweenKeystrokes: 10 SendTextAsHardwareKeys: False
ブラウザを最大化して表示する。
ブラウザを最大化して開く場合は、ブラウザ起動アクションに機能が備わっているのでそちらを使います。
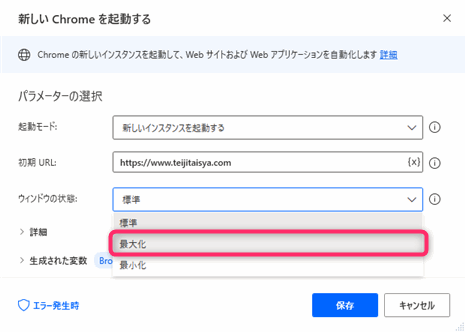
▲ブラウザを起動するアクションのパラメータ「ウインドウの状態」で「最大化」を選択します。
PDF、Word、Powerpointを最大化して表示する
「アプリケーションの実行」アクションでPDFやWord、Powerpointを開くときも「アプリケーションの実行」アクションの「ウィンドウスタイル」を「最大化」にすることで最大化表示できます。
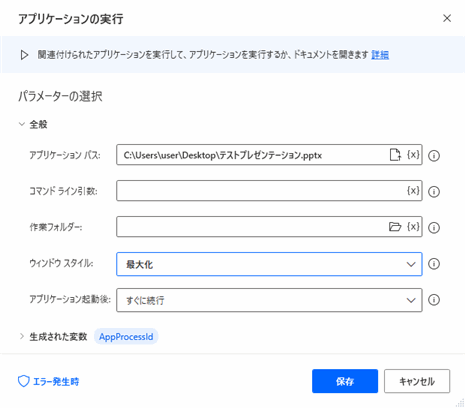
全画面表示する方法は?
全画面表示の役割のショートカットはアプリケーションによって違うので注意してください。
ブラウザを最大化表示する方法
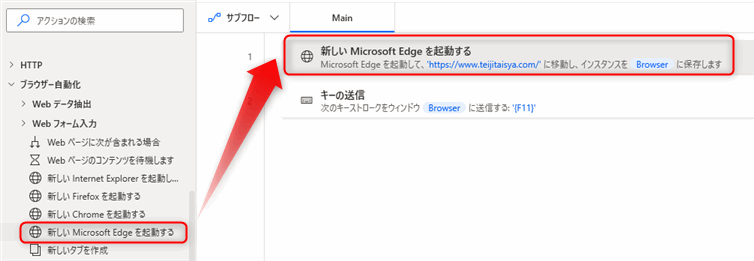
▲「ブラウザー自動化」グループの中の「新しいMicrosoft Edgeを起動する」アクションを追加します。
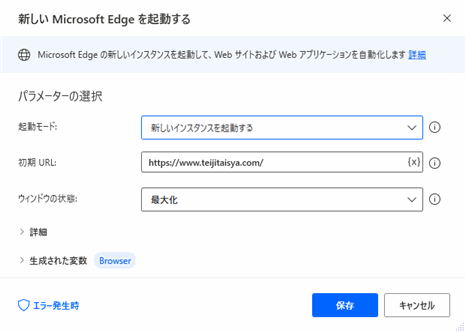
▲パラメータを入力します。テストなので適当です。
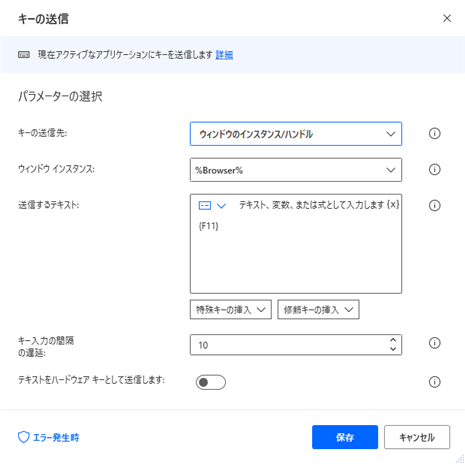
キーの送信アクションの入力方法
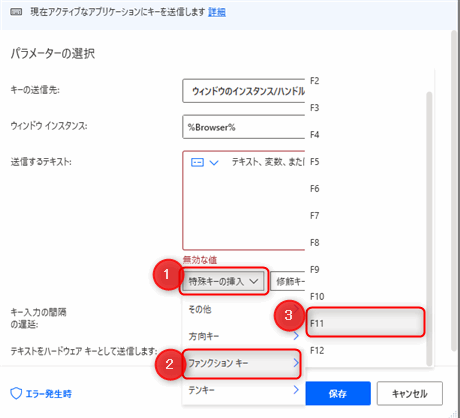
▲「送信するテキスト」に設定する値は手入力するとタイプミスの可能性があるのでマウス操作で入力しましょう。
- {F11}を入力するには「特殊キーの挿入」>「ファンクションキー」>「F11」をクリックすると入力できます。
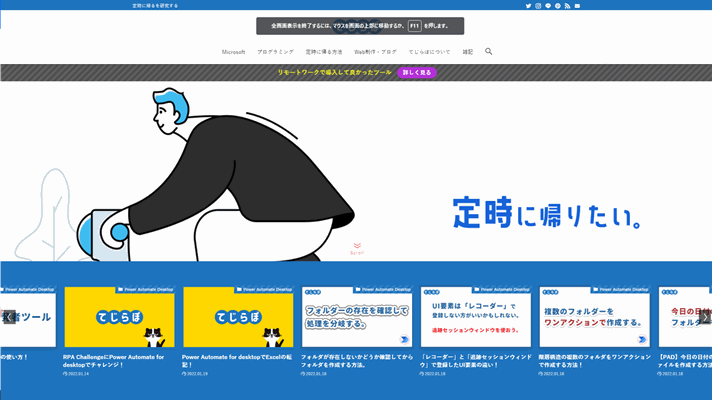
▲こんな感じでタスクバーもブラウザーのツールバーも表示されないくらい大きくWebページが開きます。
Robinソースコード
WebAutomation.LaunchEdge.LaunchEdge Url: $'''https://www.teijitaisya.com/''' WindowState: WebAutomation.BrowserWindowState.Maximized ClearCache: False ClearCookies: False Timeout: 60 BrowserInstance=> Browser
MouseAndKeyboard.SendKeys.FocusAndSendKeysByInstanceOrHandle WindowInstance: Browser TextToSend: $'''{F11}''' DelayBetweenKeystrokes: 10 SendTextAsHardwareKeys: False
PDFを全画面表示する方法
- pdfをブラウザで開くようにPC上で設定している場合はブラウザの全画面表示ショートカットを送信します(F11)
- pdfを専用アプリケーションで表示するようにPC上で設定している場合は専用アプリケーションにより全画面表示のショートカットキーは変わります。
まとめ
 じょじお
じょじおアプリケーションを全画面表示・最大化表示する方法について学習しました。
 ぽこがみさま
ぽこがみさまこのブログではRPA・ノーコードツール・VBA/GAS/Pythonを使った業務効率化などについて発信しています。
参考になりましたらブックマーク登録お願いします!
Power Automate学習教材
▲Kindleと紙媒体両方提供されています。デスクトップフロー、クラウドフロー両方の解説がある書籍です。解説の割合としてはデスクトップフロー7割・クラウドフロー3割程度の比率となっています。両者の概要をざっくり理解するのにオススメです。
▲Power Automate for Desktopの基本をしっかり学習するのにオススメです。この本の一番のメリットはデモWebシステム・デモ業務アプリを実際に使ってハンズオン形式で学習できる点です。本と同じシステム・アプリを使って学習できるので、本と自分の環境の違いによる「よく分からないエラー」で無駄に躓いて挫折してしまう可能性が低いです。この点でPower Automate for desktopの一冊目のテキストとしてオススメします。著者は日本屈指のRPAエンジニア集団である『ロボ研』さんです。
▲Power Automate クラウドフローの入門書です。初心者の方には図解も多く一番わかりやすいかと個人的に思っています。
Microsoft 365/ Power Automate / Power Platform / Google Apps Script…
▲Udemyで数少ないPower Automateクラウドフローを主題にした講座です。セール時は90%OFF(1200円~2000円弱)の価格になります。頻繁にセールを実施しているので絶対にセール時に購入してくださいね。満足がいかなければ返金保証制度がありますので安心してご購入いただけます。




