
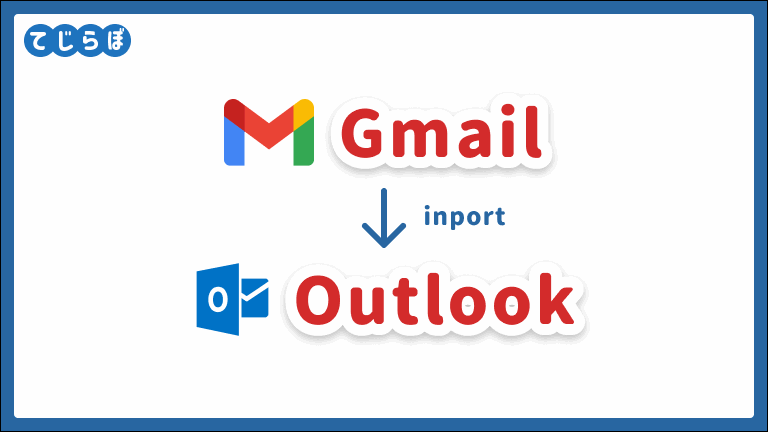
 じょじお
じょじおこの記事ではOutlookでGmailを受信する方法・インポートする方法について解説します。
Outlookの設定方法
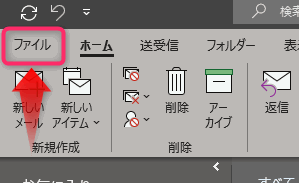
▲ファイルを「ファイル」をクリックします。
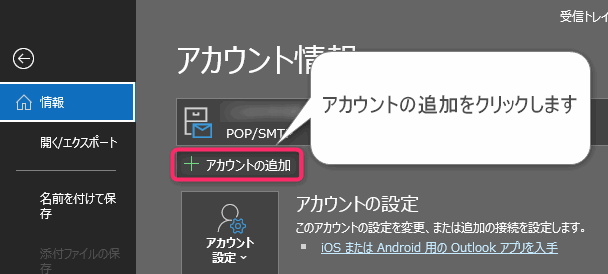
▲「アカウントの追加」を追加をクリックします。
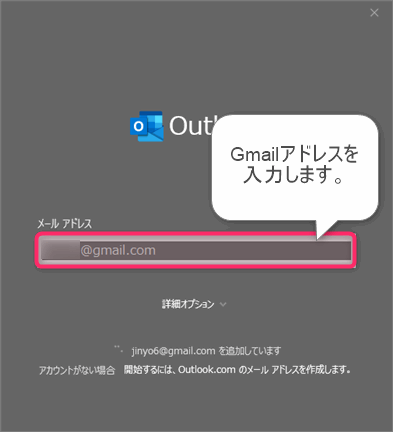
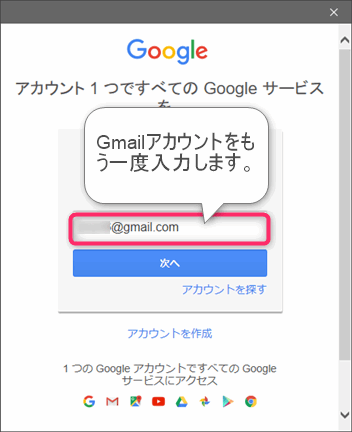
▲gmailの認証画面が表示されます。メールアドレスとパスワードを入力して次へボタンをクリックします。
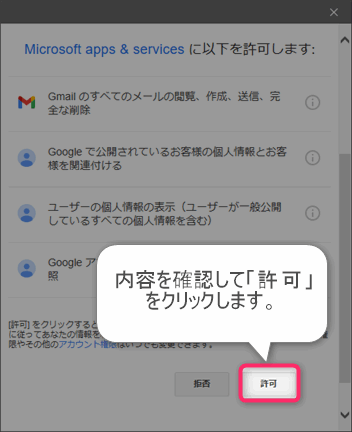
▲アクセス権の内容を確認して「許可」をクリックします。許可しないと設定を完了することはできません。
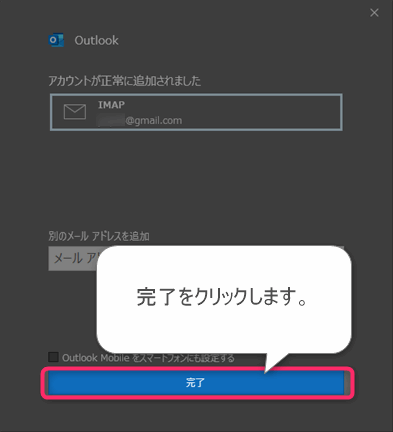
▲完了をクリックします。
以上で設定は完了です。設定を行うと自動的にGmailのメールがOutlookにインポートされます。
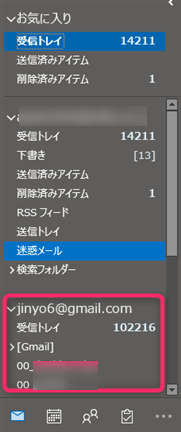
▲Gmailを取り込むことができました。
メールの数が多いと時間が掛かる場合があるので注意してください。
インポートが正常に完了しない場合
Gmailの認証設定とOutlookのセキュリティレベルによって事前設定を行わないと取込ができない場合もあるようです。(わた設定しなくても問題なく取り込むことができました。)
ネットで検索すると下記の情報を見つけました。
実は、OutlookからGmailを利用するには、事前にひと手間かける必要がある。Gmailが要求するセキュリティレベルと、Outlookの仕様が一致していないことが原因だ。
対策はGmail側の設定変更で行う。おすすめの方法は、「2段階認証」を有効にして、「アプリパスワード」を利用する方法だが、設定から利用方法まで少々複雑だ。
引用元:@DIME様(https://dime.jp/genre/672970/)
具体的な事前設定の方法については、上記の引用元サイト様のページで紹介してくださっているので参考にされるとよいかと思います。(リンクから飛べます)
関連記事
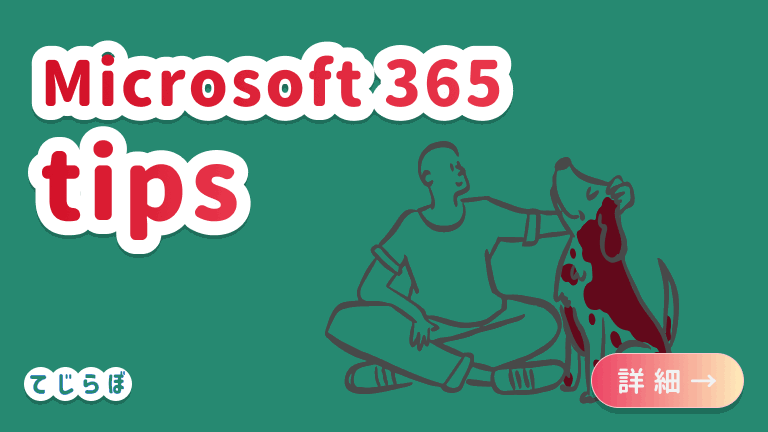


まとめ
 じょじお
じょじお以上、GmailアカウントをローカルPCのOutlookに追加する方法について解説しました。
 ぽこがみさま
ぽこがみさまこのブログではRPA・ノーコードツール・VBA/GAS/Pythonを使った業務効率化などについて発信しています。
参考になりましたらブックマーク登録お願いします!
Power Automate学習教材
▲Kindleと紙媒体両方提供されています。デスクトップフロー、クラウドフロー両方の解説がある書籍です。解説の割合としてはデスクトップフロー7割・クラウドフロー3割程度の比率となっています。両者の概要をざっくり理解するのにオススメです。
▲Power Automate for Desktopの基本をしっかり学習するのにオススメです。この本の一番のメリットはデモWebシステム・デモ業務アプリを実際に使ってハンズオン形式で学習できる点です。本と同じシステム・アプリを使って学習できるので、本と自分の環境の違いによる「よく分からないエラー」で無駄に躓いて挫折してしまう可能性が低いです。この点でPower Automate for desktopの一冊目のテキストとしてオススメします。著者は日本屈指のRPAエンジニア集団である『ロボ研』さんです。
▲Power Automate クラウドフローの入門書です。初心者の方には図解も多く一番わかりやすいかと個人的に思っています。
Microsoft 365/ Power Automate / Power Platform / Google Apps Script…
▲Udemyで数少ないPower Automateクラウドフローを主題にした講座です。セール時は90%OFF(1200円~2000円弱)の価格になります。頻繁にセールを実施しているので絶対にセール時に購入してくださいね。満足がいかなければ返金保証制度がありますので安心してご購入いただけます。




