

 じょじお
じょじおこんにちは。Microsoft 365管理者のじょじおです。
この記事はパスワードリセットを管理者じゃなくても自分でやってもらうための設定の方法について紹介します。
 ぽこがみさま
ぽこがみさま管理者だけではなくユーザ側での設定も必要になったり、リファレンスがわかりにくいこともあって以外に大変でした。
組織向けのMicrosoft 365 は、ユーザがパスワードの紛失などの理由でパスワードリセット操作を行おうとした場合に、デフォルトの設定では、管理者にメールが届き、そのメールを見た管理者が手作業で「Microsoft 365管理センター」にてリセット操作を行う必要があります。
わたしは管理者アカウントであるのですが、普段外回りの仕事が多いので素早いレスポンスが難しいのと、そもそもこの作業が面倒・・・ということでユーザー自身がパスワードリセットを行えるように設定を変更しました。この記事は、その設定変更をしたときのメモです。
この記事では「パスワードリセットを管理者じゃなくても自分でやってもらうための設定」をセルフパスワードリセットと呼ぶことにします。
セルフパスワードリセットを有効化する前の挙動について確認します。
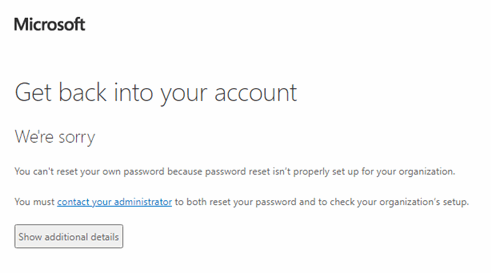
You can’t reset your own password because password reset isn’t properly set up for your organization.
You must contact your administrator to both reset your password and to check your organization’s setup.申し訳ございません。お客様の組織でパスワードリセットが正しく設定されていないため、お客様ご自身でパスワードをリセットすることができません。パスワードのリセットと組織の設定の確認の両方を行うには、管理者に連絡する必要があります。
▲まずセルフパスワードリセットを有効化する前の挙動について確認したいと思います。ユーザーはログイン画面に自分でパスワードをリセットすることができず、かわり青字リンクを部分をクリックすることで管理者にパスワードリセット要求メールを送ることができます。管理者はこのメールを見てパスワードリセットを手動で行います。この管理者の手間を省くためにこれからセルフパスワードリセットの有効化に必要な設定を行っていきます。
セルフパスワードリセット設定に必要な手順
セルフパスワードリセットの有効化には必要な要素が2つあります。1つは組織でセルフパスワードリセットが有効になっていること。2つめは各ユーザが多要素認証の方法を登録していることです。
セルフパスワードリセットを組織でいきなり有効化してしまうと、ユーザがMicrosoft 365にログインするたびに多要素認証を求められます。多要素認証を義務化していない環境ではユーザから不満や混乱の声が届く可能性があるので管理者からユーザへ事前アナウンスは必要かなーと思います。
セルフパスワードリセットに必要な事前設定
- (管理者)セルフパスワードリセットを組織全体でEnableする。
- (各ユーザ)多要素認証(2段階認証)に必要な認証方法を2つ以上登録する。
多要素認証とは?
多要素認証とは、パスワードともうひとつ(あるいはもっといっぱい)の要素を使ってサインインを行うことです。パスワードを使ったサインイン手法だけでは防げない「不正サインイン」への対策といえます。
STEP1(管理者)セルフパスワードリセットを許可する設定を行います。
下記のMicrosoft 365管理センターに管理者権限アカウントでログインします。
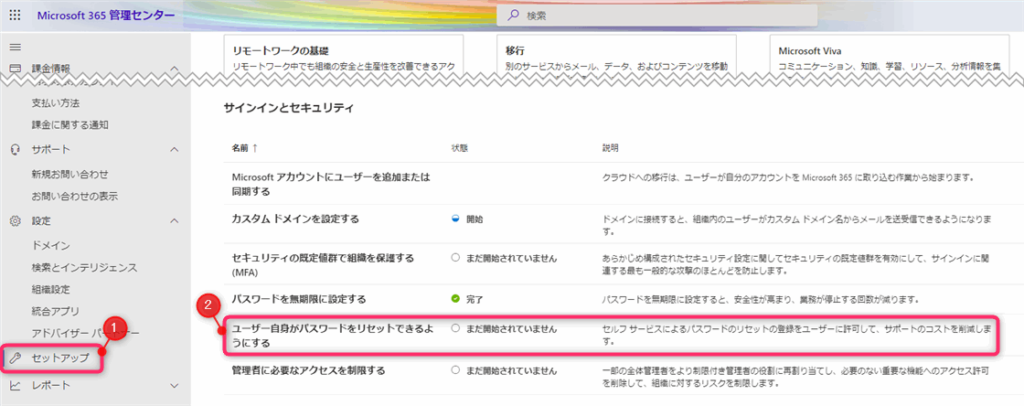
▲①左側メニューの「セットアップ」をクリックします。②「ユーザ自身がパスワードをリセットできるようにする」
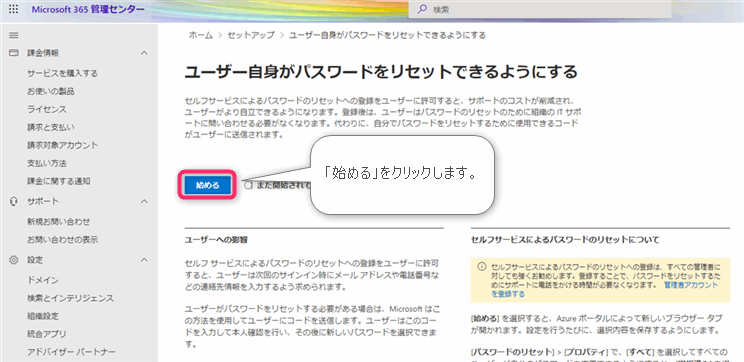
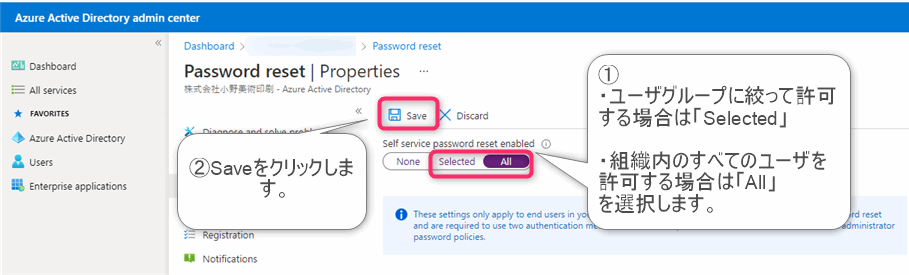
▲Password reset Propertiesの設定を下記のどちらかに設定します。選択したら「Save」をクリックして設定を反映します。
- Selected
- 特定のユーザグループのみがパスワードリセットを行えるようにする。
- All
- 組織内のすべてのユーザがパスワードリセットを行えるようにする
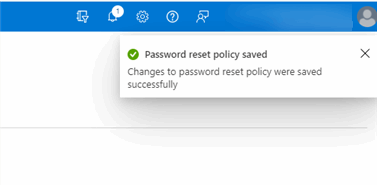
「Save」をクリックして設定を反映すると画面右上に設定完了のポップアップメッセージが表示されます。
もしかしたら若干タイムラグがあるかもしれません。設定が完了しているにもかかわらずユーザ自身でパスワードリセットができない場合は少し時間をあけてからリセットをしてみてください。
STEP2(ユーザ側設定)多要素認証(2段階認証)に必要な認証方法を2つ以上登録する。
 じょじお
じょじおここからは各ユーザひとりひとりが必要な設定です。
多要素認証(2段階認証)に必要な認証方法とは。(パスワードリセット検証方法の登録)
多要素認証の方法を登録します。どの方法を用いるかは下記の中からユーザが選択できます。バックアップのために複数の検証方法を選択しておくことが推奨されています。
- Microsoft Authenticatorアプリ(規定値:enable)
- 電話(規定値:enable)
- 電子メール(規定値:enable)
- テキストメッセージ(規定値:disable)
- セキュリティキー(規定値:disable)
- セキュリティの質問(規定値:disable)
もし、上記の中で選択できないものがある場合、管理上Disableになっているかと思います。システム管理者に問い合わせてください。詳しくは下記のMicrosoftリファレンスをご覧ください。(リファレンスでは多要素認証の方法のことを「パスワードリセット検証方法」と呼んでいるようです。)
パスワードリセット検証方法の登録手順
 じょじお
じょじおMicrosoftではMicrosoft Authenticatorアプリが認証方法として推奨されているのでそちらを登録してみたいと思います。
サインインの時に設定する方法
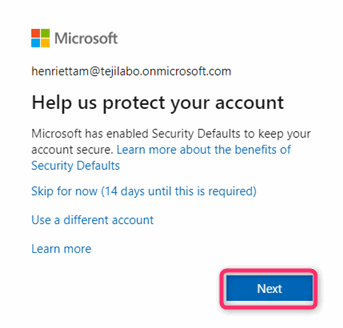
Microsoft 365にアドレスとPWを入力してサインインすると、「Help us protect your account(お客様のアカウント保護にご協力ください)」というメッセージが表示されますので、「Next」をクリックします。
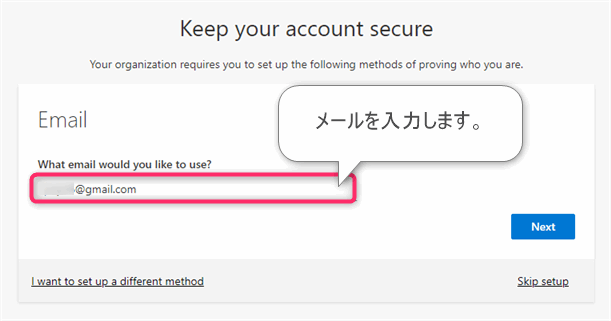
▲メールアドレスを入力します。これはバックアップ用のアドレスなので今ログインしたMicrosoft 365メールアドレス以外の別のメールアドレスを入力する必要があります。
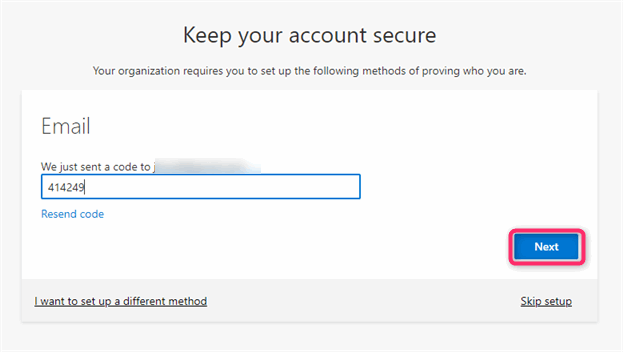
▲コードを入力して「次へ」をクリックします。
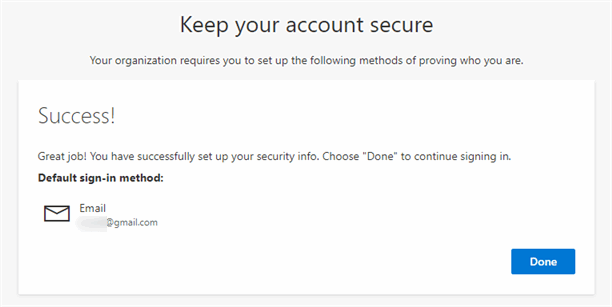
メールによる認証方法が設定完了しました。「Done」をクリックします。セルフパスワードリセットには2つ以上の認証方法の登録が必要ですのでもうひとつ次のステップで登録します。
サインイン後に設定する方法
 じょじお
じょじおここでは2つ目の認証方法としてMicrosoft Authenticatorを選択する方法について紹介します。
下記の設定ページにアクセスします。
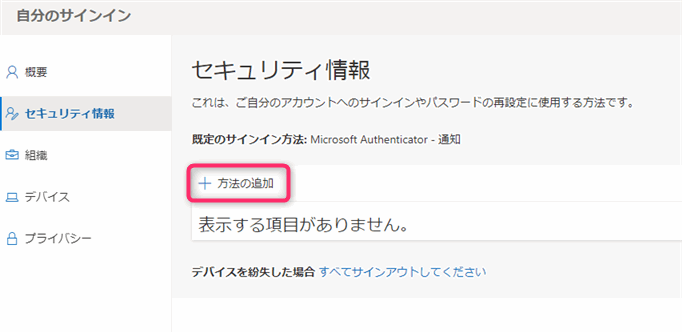
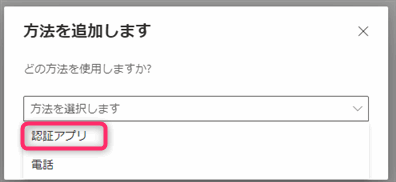
認証アプリを選択します。
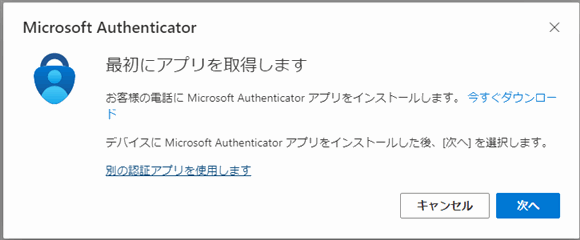
▲ AndroidかIOS版アプリをインストールします。ダウンロードをクリックするか、iphoneであればApp store、AndroidであればGoogle playからダウンロードしてインストールします。
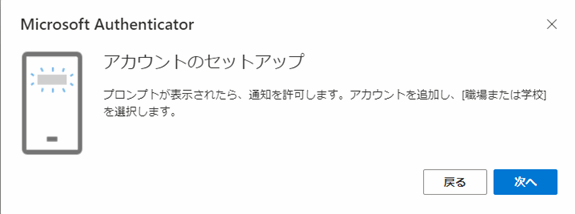
▲「次へ」をクリックします。
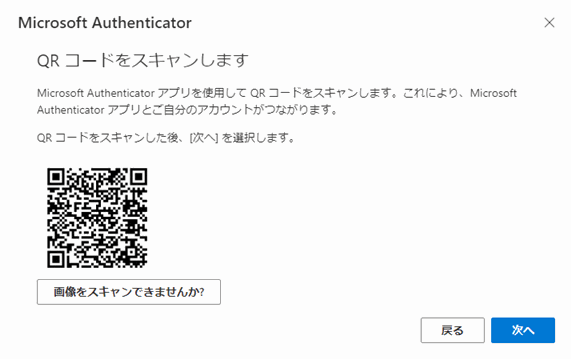
▲QRコードが表示されます。あとでスマホで読み取るのでPCのこの画面のままにしてください。一旦スマホの操作に移ります。
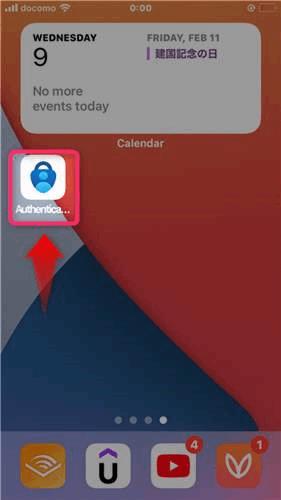
▲Microsoft Authenticatorをインストールして起動します。
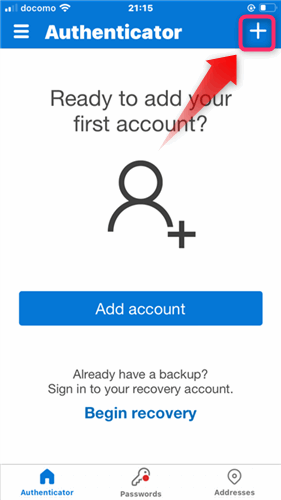
▲右上の+をクリックします。
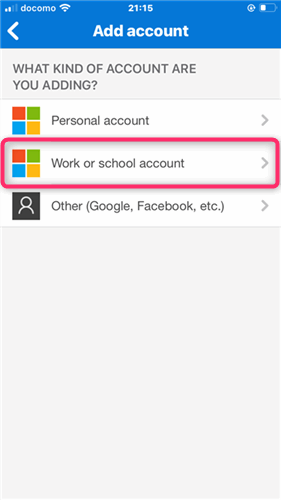
▲仕事または学校のアカウントを選択します。
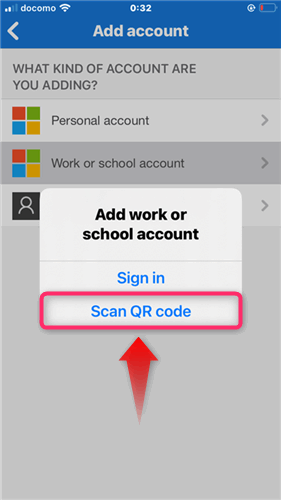
QRコードスキャンをタップします。するとカメラが起動するので先ほどPCに表示させたQRコードを読み取ります。
読み取り
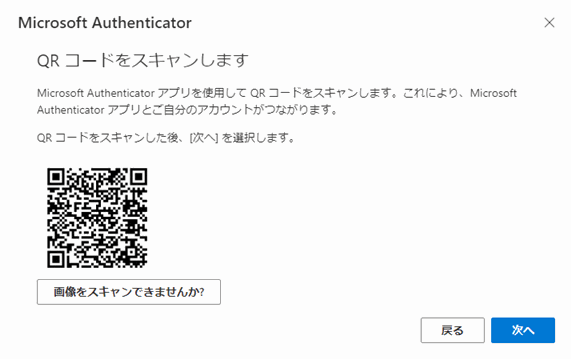
▲スマホでQRコードを読み取ったら「次へ」をクリックします。
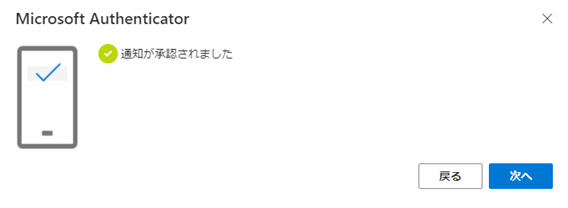
▲認証が完了するので「次へ」をクリックします。
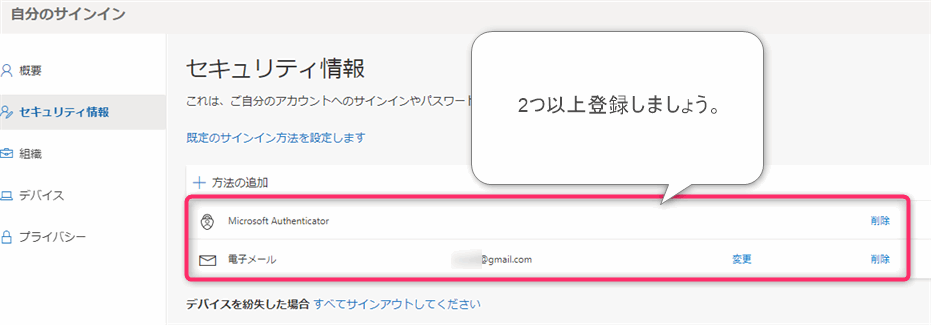
▲これで2つの認証方法が登録できました。パスワードリセットの準備はOKです。
試しにパスワードリセットをしてみた。
 じょじお
じょじお事前準備が完了したので実際にパスワードリセットができるかを試してみます。
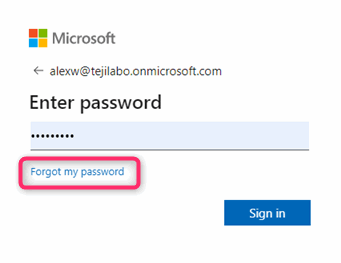
▲「Forgot my password」を選択します。
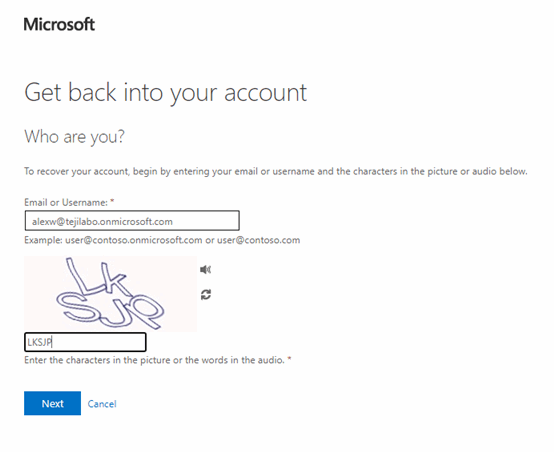
▲ユーザーアカウント名(メールアドレス)と、ロボットではない照明のためのコード入力を行います。
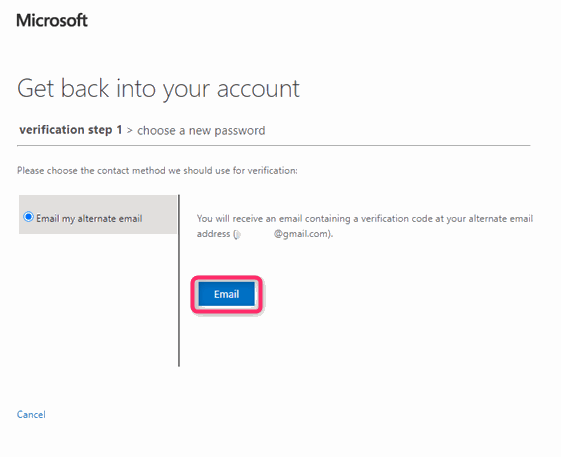
ご自分で登録した認証方法から1つ選び認証を行います。図はメールをしたときの例です。
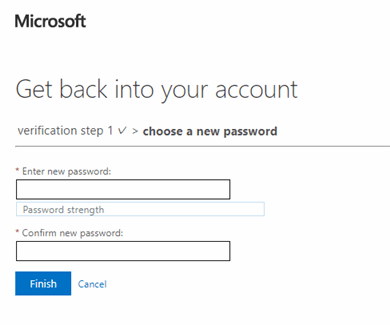
▲新しいパスワードを設定してください。パスワードに使用できる記号や制限は、下記のパスワードポリシーを参考にしてください。
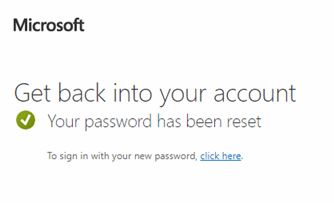
▲セルフパスワードリセットの完成です。おめでとうございます。リンクをクリックして新しいパスワードでログインしてみてください。
パスワードリセットができない
セルフパスワードリセットできない場合は?
If you can’t sign in, you must contact your administrator to reset your password for you.
After you can sign in again, register for self-service password reset, to make sure that you’re able to reset your own password in the future.約)サインインできない場合は、管理者に連絡して、パスワードをリセットしてもらう必要があります。
再度サインインできるようになった後、セルフサービスのパスワードリセットに登録し、今後自分でパスワードをリセットできるようにしてください。
ユーザ側の設定が完了できていない可能性があります。この状態ではセルフパスワードリセットはできませんので一旦は自力でログインするか管理者にパスワードリセットしてもらってログインしてください。そしてログイン後にSTEP2の作業を参考にして2つ以上の認証方法を登録してください。(電話・Authentication App・メールなど)
「パスワードを忘れましたか?(forgot my password)」が表示されないとき。
管理者側の設定の「セルフパスワードリセット」の設定が完了していない可能性があります。ご自身が管理者の場合はSTEP1の作業を行ってください。管理者でない場合は管理者に問い合わせてください。
関連記事


まとめ
 じょじお
じょじおこの記事ではMicrosoft 365のパスワードリセットをユーザーに許可する方法について紹介しました。
Power Automate学習教材
▲Kindleと紙媒体両方提供されています。デスクトップフロー、クラウドフロー両方の解説がある書籍です。解説の割合としてはデスクトップフロー7割・クラウドフロー3割程度の比率となっています。両者の概要をざっくり理解するのにオススメです。
▲Power Automate for Desktopの基本をしっかり学習するのにオススメです。この本の一番のメリットはデモWebシステム・デモ業務アプリを実際に使ってハンズオン形式で学習できる点です。本と同じシステム・アプリを使って学習できるので、本と自分の環境の違いによる「よく分からないエラー」で無駄に躓いて挫折してしまう可能性が低いです。この点でPower Automate for desktopの一冊目のテキストとしてオススメします。著者は日本屈指のRPAエンジニア集団である『ロボ研』さんです。
▲Power Automate クラウドフローの入門書です。初心者の方には図解も多く一番わかりやすいかと個人的に思っています。
Microsoft 365/ Power Automate / Power Platform / Google Apps Script…
▲Udemyで数少ないPower Automateクラウドフローを主題にした講座です。セール時は90%OFF(1200円~2000円弱)の価格になります。頻繁にセールを実施しているので絶対にセール時に購入してくださいね。満足がいかなければ返金保証制度がありますので安心してご購入いただけます。




