

この記事でわかること!
- 24 時間を超える時間を入力して表示する方法(例:26:30)
- 60分を超える分を入力して表示する方法(例:72:00)
24時を過ぎる時間を入力したい。
 じょじお
じょじおExcelに24時間を超える時間を入力しても、思うように表示してくれないときがあります。
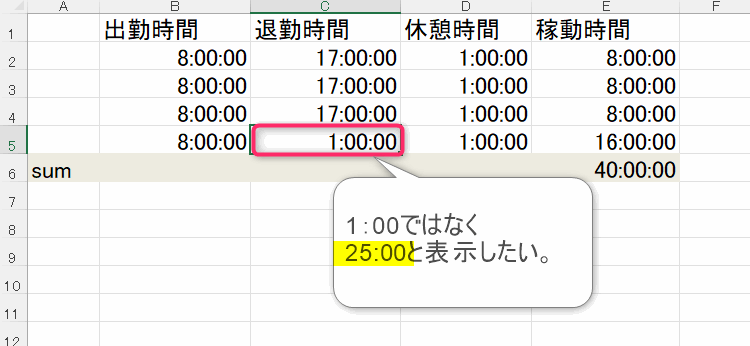
▲たとえば退勤時間などを記録するケースで、深夜1時に退勤した場合、25:00と入力したいケースがあるかと思いますが、1:00と表示されてしまうことがあります。この表示方法は書式設定によるものです。25:00と表示させるには書式設定を変更する必要があります。
 ぽこがみさま
ぽこがみさま次のステップで書式設定を変更してみましょう!
書式設定の変更方法
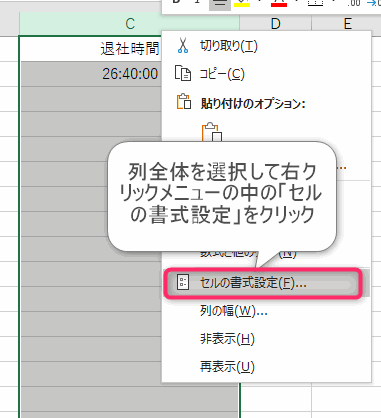
▲書式を変更する列を選択(単一セルのみの書式を変更する場合は単一セルを選択)して右クリックメニューを表示させ「セルの書式設定」をクリックします。
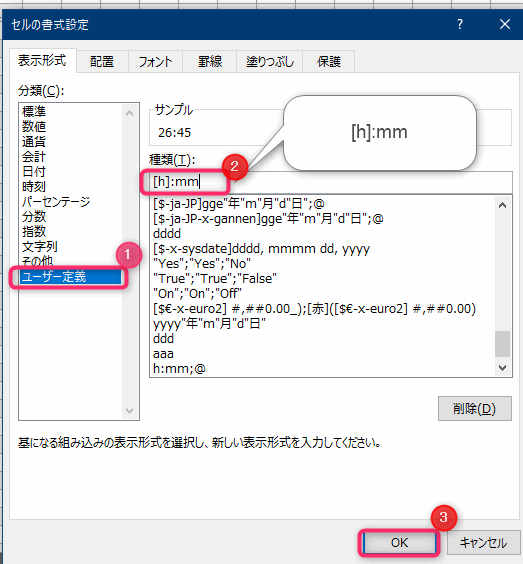
▲分類の中から「ユーザー定義」を選択して「[h]:mm」と入力します。
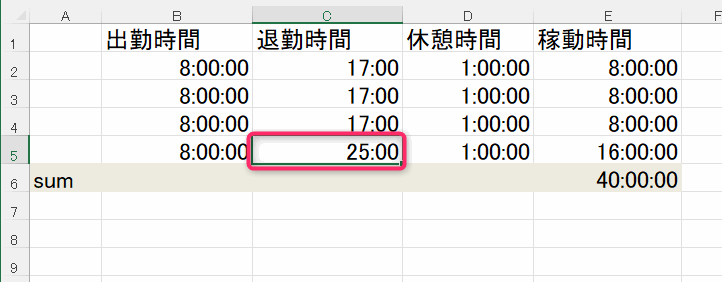
▲25:00と表示させることができました。
60分や60秒を超える時間の書式は?
時間の経過に関する書式設定
24時間の他に、60分を超える分を入力する場合や、60秒を超える秒を入力する場合には下表の書式が便利です。
| 書式 | 説明 |
|---|---|
| [h]:mm | 24 時間を超える時間の合計を表示します。 |
| [mm]:ss | 60 分を超える分の合計を表示します。 |
| 60 秒を超える秒の合計を表示します。 |
Excel のセルの表示形式で [ユーザー定義] に使用できる書式記号について


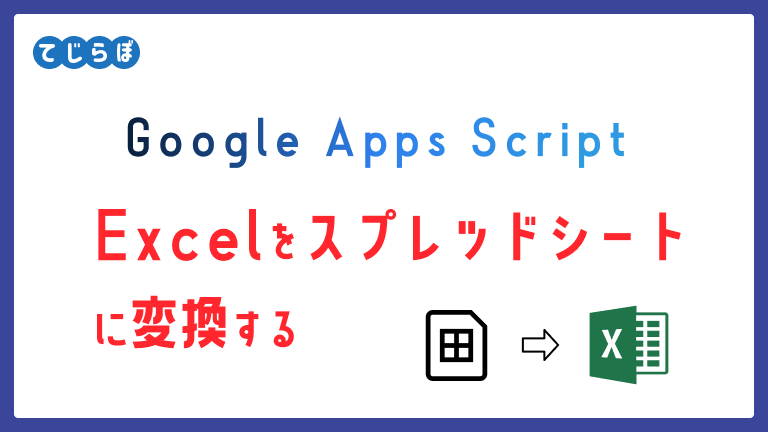
まとめ
 じょじお
じょじおExcelで24時間を超える時間の表示・入力方法について紹介しました。
 ぽこがみさま
ぽこがみさまこのブログではRPA・ノーコードツール・VBA/GAS/Pythonを使った業務効率化などについて発信しています。
参考になりましたらブックマーク登録お願いします!
▲Excel・Wordの基本的な使い方についての初心者向けの解説書です。かなり細かく丁寧に解説されています。著者の方のYouTubeチャンネルも併せて観るとより理解が深まるかと思います。
▲「Excel作業を自動化したいけどVBAはよくわからない・・・」という方でもPower Automate for Desktop(PAD)なら簡単に自動化できるかもしれません。PADは、Windows11にも公式搭載されたMicrosoftのRPAソフトウェアです。本書はPADでExcelなどのパソコン操作全般の自動化の基本がわかりやすく解説されています。
▲「Excel VBAの教科書」というとおりVBAの開き方から解説してるのですが網羅度が半端なくて満足感が高いです。(クラスモジュール・ユーザーフォーム・外部データ取り込み・JSON・Power Queryなど)。JSONやPower Queryは最近のExcelでの使用頻度高いかと思うので個人的にポイント高かったです。網羅度が高いゆえに分厚いです。個人的にVBA書でイチオシ。

