

書画カメラをTeams利用するには?
この記事はTeamsで書画カメラを画面共有方法の個人的備忘録ですが、これから書画カメラを利用する方のお役に立てるかと思います。書画カメラを利用するときのよくあるトラブルも対処方法をまとめています。
Teamsで書画カメラの映像を共有する方法
書画カメラをリアルタイムでTeamsで画面共有するには以下のいずれかの方法があります。
- 書画カメラをインカメラとして設定する
- 書画カメラで資料をパソコンに映し、画面全体を共有する
「1. 書画カメラをインカメラとして設定する 」方法は、
通常、Web会議、オンライン授業では自分の顔を映すインカメラを使いますが、そのインカメラとして書画カメラを設定する方法です。書画カメラに付属する専用アプリケーションを使用することができないため、ズーム調整がしにくく、解像度も低く見づらいという難点があります。
「2書画カメラで資料をパソコンに映し、画面共有する」方法は、
Teamsの画面共有機能を使って共有します。書画カメラに付属する専用アプリケーションを使用することができるので、高解像度で共有することができ、ズームや細かい調整できるという利点があります。
 じょじお
じょじお以上の理由で、Teamsの画面共有機能で共有する方法をオススメします。
Teamsの書画カメラ画面共有方法
書画カメラをPCと接続し、書画カメラを起動しておきます。書画カメラの専用アプリケーションを起動しておきます。
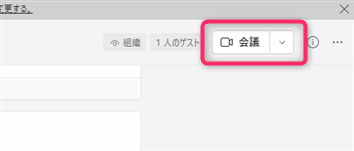
▲会議を開始します。
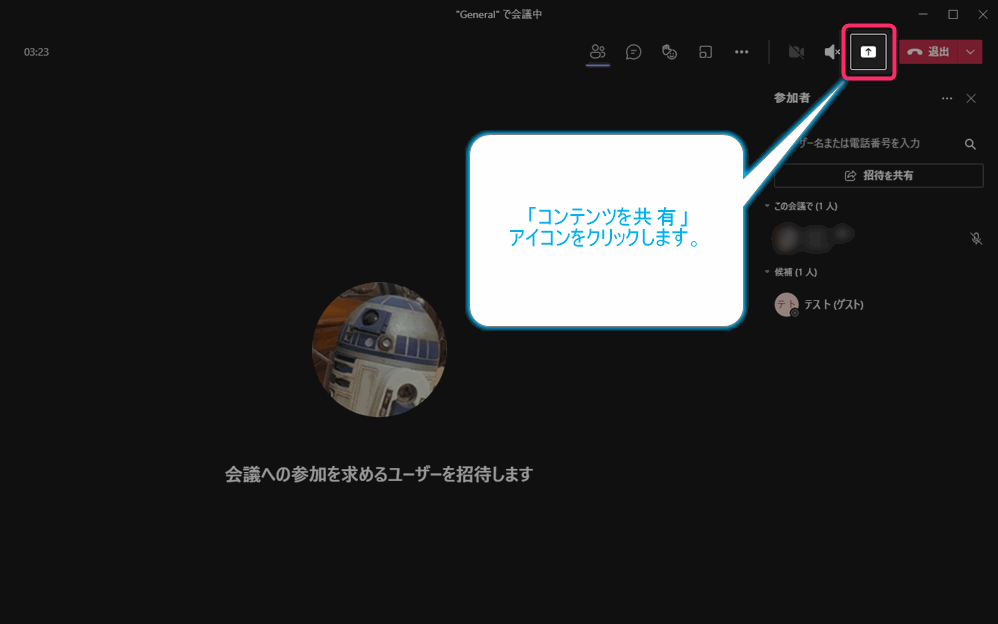
▲画面上部のコンテンツを共有をクリックします。
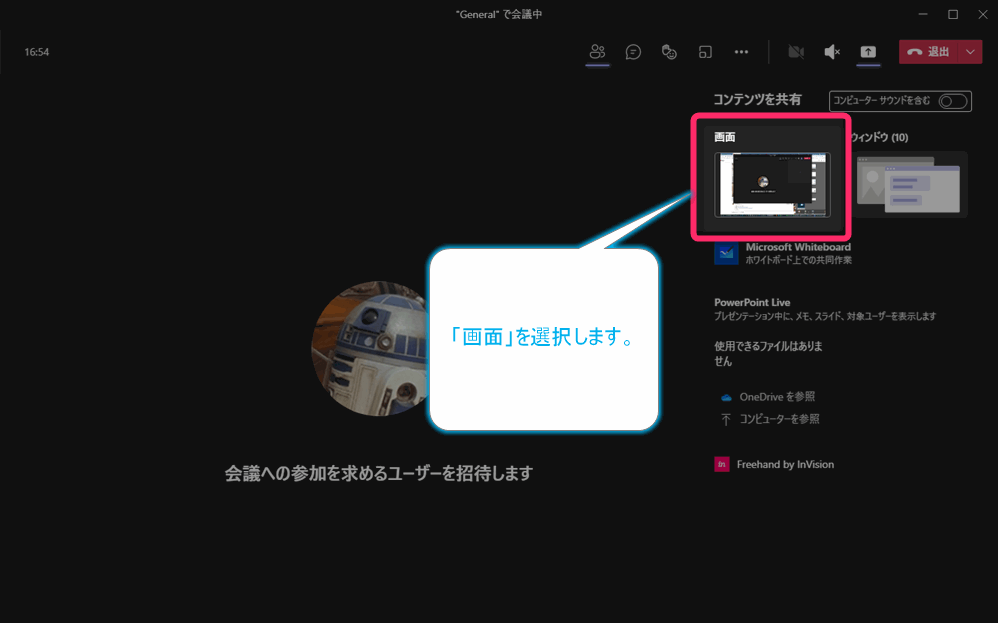
▲共有タイプから「画面」を選択します。
以上の操作で参加者全員に画面共有が開始されます。
画面共有をストップする場合
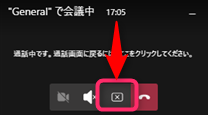
▲×をクリックすると画面共有が停止します。
書画カメラをTeamsで使用するときのトラブル
画面共有すると書画カメラの出力が停止してしまう。
画面共有を開始すると書画カメラの映像がPCに表示されなくなることがあります。これは書画カメラの専用アプリケーションによってはWebカメラ(インカメラ)と同時に使用できないことがあるためです。この場合は下記をお試しください。
- 書画カメラを起動してからTeams会議を始める。あるいはTeams会議を開始してから書画カメラを起動する。
- 書画カメラを起動するときはインカメラを停止する。
書画カメラの映像が左右反転してしまう。
Teamsでは自分に映される映像は反転しますが、他の参加者に移される映像は正常に映されます。これはTeamsの仕様のためご安心ください。
どうしても書画カメラの自分に移される映像を反転させたい場合には、書画カメラの物理ボタンか、書画カメラ専用アプリケーションによって画像を回転させることが可能です。例えば、書画カメラSh5200ですと、カメラ本体の「Fnキー+←キー」を同時に押すと画像が回転します。
ご利用の書画カメラのドキュメントを確認してみましょう。
Teamsでのオンライン会議・オンライン授業におすすめの書画カメラ
コンパクトタイプ、インカメラとして兼用可能タイプ
▲コンパクトでリーズナブルな書画カメラをお求めなら「IPEVO(アイピーボ)」シリーズがおすすめです。総重量400g、折りたたむとペンケース程のサイズになり、取り回しが効いて便利です。解像度は上位クラスには劣りますが、仕事やオンライン授業などでも使えるレベルです。難点として、一般的なWebカメラより光量が必要なようです。暗所で使用する場合には補助ライトが必要かもしれません。画質は一般的なWebカメラと同等程度でモダンなスマホカメラよりは劣ります。
LEDライト付き書画カメラ
書画カメラを使う上で案外盲点なのが光量です。PCと接続することが前提の書画カメラですが、PCデスク回りが暗くピント調整に苦労する時があります。そんな時にLEDライト付き書画カメラは安心です。OCR機能が付属していますが、レビューをみるかぎり海外製品のため日本語文字認識はあてにしない方が良いようです。
まとめ
 じょじお
じょじお以上、Teamsで書画カメラを扱うときの利用方法やトラブルシュートについてまとめました。
 ぽこがみさま
ぽこがみさまこのブログではRPA・ノーコードツール・VBA/GAS/Pythonを使った業務効率化などについて発信しています。
参考になりましたらブックマーク登録お願いします!


