

Excelで小数点以下があるときだけ小数点を表示したい。
 じょじお
じょじお社内で下記のような相談を受けました。
小数点以下がある時は小数点以下を表示したいが、小数点以下が0の場合は小数点以下を表示したくない。さらにカンマ区切りも適用させたい。
表示形式を「標準」にするだけでは要件を満たせなかった。
 じょじお
じょじおデータの表示形式を標準にするだけだと問題がありました。
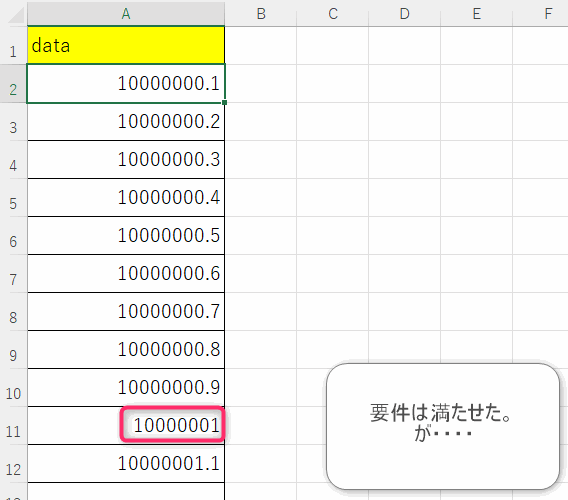
▲上記だけを実現するのであれば、セルの”表示形式”をデフォルトの”標準”にしておけば要件通りになるのですが・・・
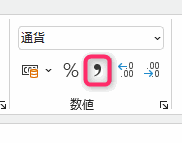
▲しかし、例えばカンマ区切りを適用すると「標準」が自動的に「通貨」になってしまうので・・・
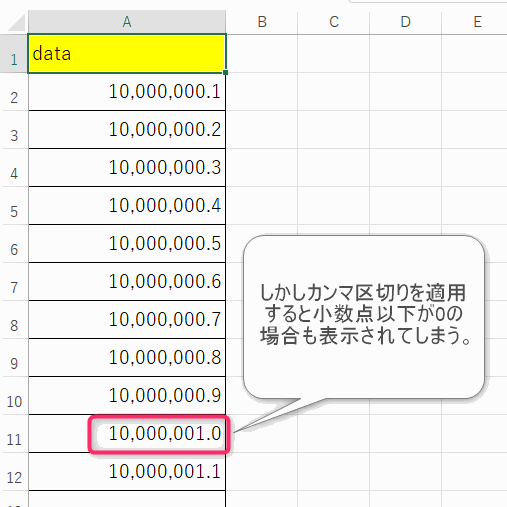
▲小数点以下が0の場合も表示されてしまいます。
 じょじお
じょじお以上のようにExcel に標準で用意されている表示設定だけでは
Excelで小数点以下があるときだけ小数点を表示する方法!
「条件付き書式」を使う方法!
 じょじお
じょじお条件付き書式を使えば可能でした。
 ぽこがみさま
ぽこがみさま下記の手順で設定を行います。
やること
- 全体に共通の設定を行う(表示形式:標準、カンマ区切り)
- 小数点以下が0の値だけに条件付き書式で個別設定を行う
条件付き書式の設定方法
1. 基本の書式設定を、列全体に行う
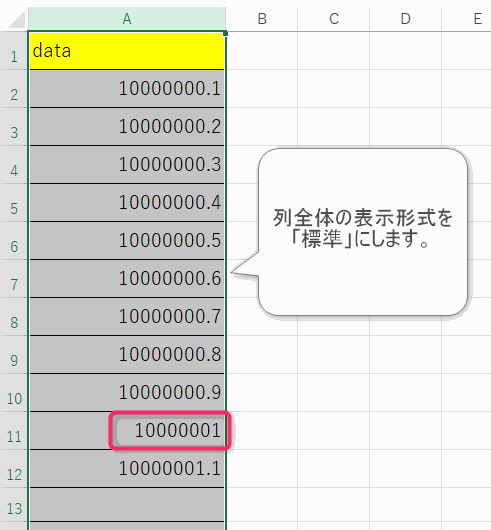
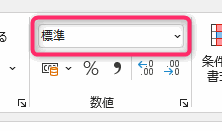
▲列全体を選択して表示形式を「標準」にします。
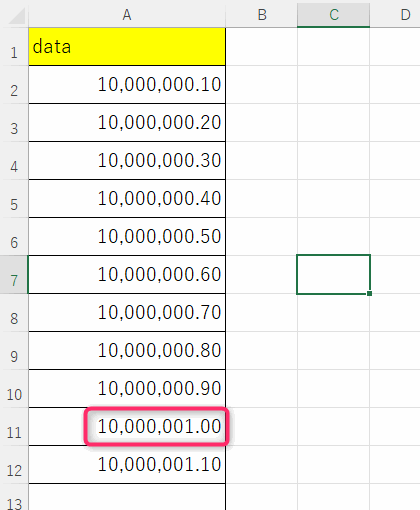
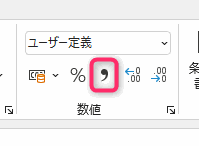
▲カンマ区切りにしました。このままですと上の図の赤枠ところのデータ「10,000,001.00」のように小数点以下が表示されてしまいますで、次の項で条件付き書式設定を追加します。
2. 例外の書式設定として条件付き書式を列全体に追加する
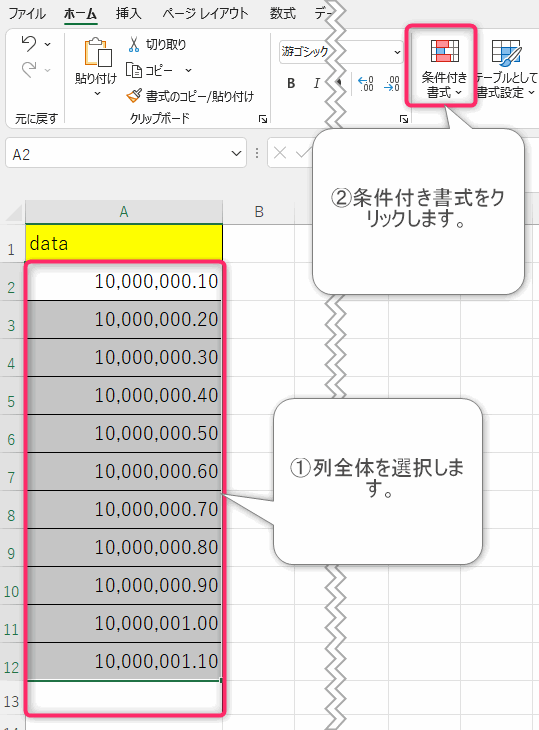
▲データ領域を選択して「条件付き書式」をクリックします。見出し(ヘッダー)の部分は含めません。
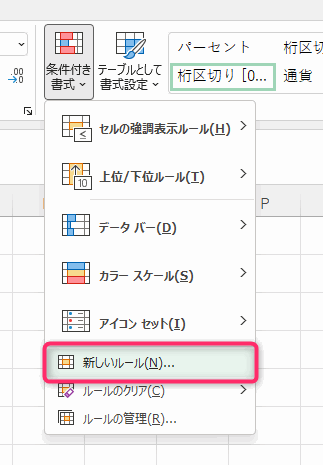
▲「新しいルール」をクリックします。
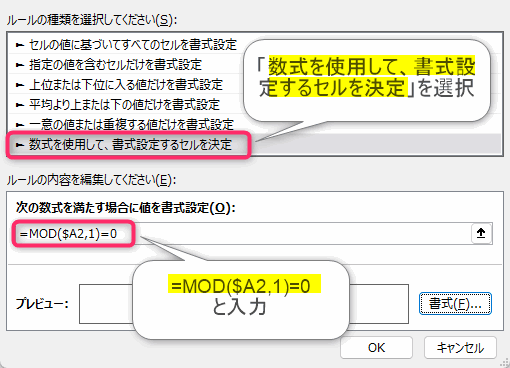
▲「数式を使用して、書式設定するセルを決定」を選択します。
=MOD($A2,1)=0
▲上の数式を入力します。今回はA列2行目からデータを選択しているので$A2,1と書いています。データ領域のアドレスに合わせて変えてください。
 じょじお
じょじお小数点以下が0のときの条件を書きます。
 ぽこがみさま
ぽこがみさま「数点以下が0のとき」は、1で割ったときの余りが0になるはずです。なので余りを求めるmod関数を使って表現しています。
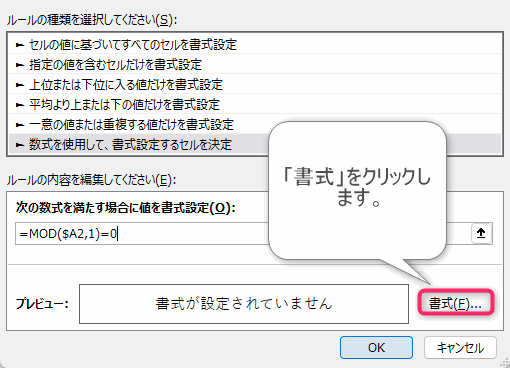
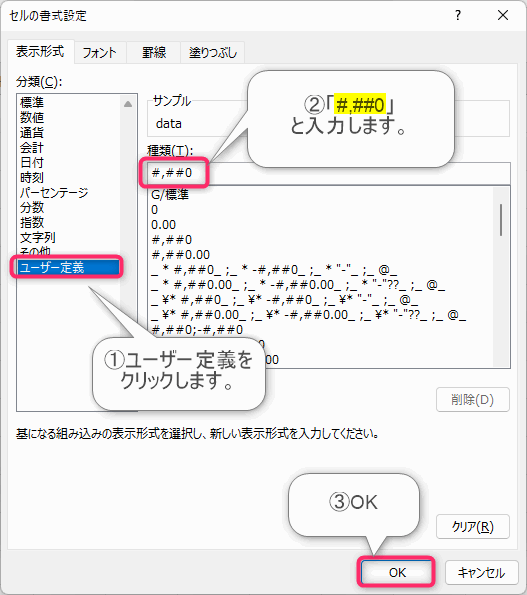
▲「表示形式」タブを選択 し、分類「ユーザー定義」をクリックします。種類のところに下記を入力します。
=MOD($A2,1)=0
 じょじお
じょじお以上の設定で「1で割ったときの余りが0のデータのときだけ、小数点以下を表示しない」という条件付きの完成です。
結果を見てみましょう。
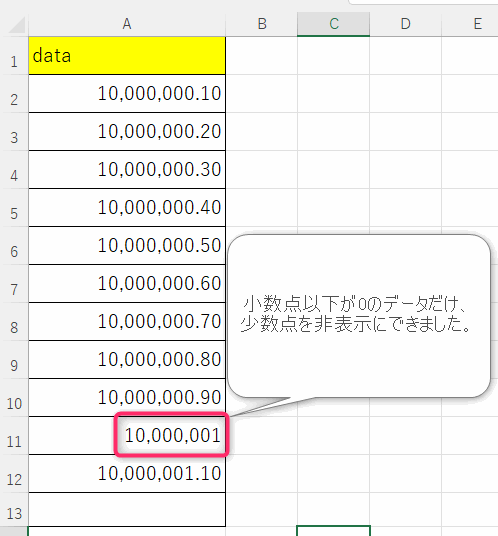
 じょじお
じょじお先程まで「10,000,001.00」と表示されていたデータの小数点を消すことができました。成功です。
関連記事


まとめ
 じょじお
じょじお条件付き書式を使って、小数点の表示方法を分岐させる方法について紹介しました!
 ぽこがみさま
ぽこがみさまこのブログではRPA・ノーコードツール・VBA/GAS/Pythonを使った業務効率化などについて発信しています。
参考になりましたらブックマーク登録お願いします!
▲Excel・Wordの基本的な使い方についての初心者向けの解説書です。かなり細かく丁寧に解説されています。著者の方のYouTubeチャンネルも併せて観るとより理解が深まるかと思います。
▲「Excel作業を自動化したいけどVBAはよくわからない・・・」という方でもPower Automate for Desktop(PAD)なら簡単に自動化できるかもしれません。PADは、Windows11にも公式搭載されたMicrosoftのRPAソフトウェアです。本書はPADでExcelなどのパソコン操作全般の自動化の基本がわかりやすく解説されています。
▲「Excel VBAの教科書」というとおりVBAの開き方から解説してるのですが網羅度が半端なくて満足感が高いです。(クラスモジュール・ユーザーフォーム・外部データ取り込み・JSON・Power Queryなど)。JSONやPower Queryは最近のExcelでの使用頻度高いかと思うので個人的にポイント高かったです。網羅度が高いゆえに分厚いです。個人的にVBA書でイチオシ。

