

 じょじお
じょじおWindows11アップグレードしてみました!!
Windows11のリリースが本日2021年10月05日に発表されましたね。皆さんはもうアップデートした方いらっしゃいますでしょうか?この記事では、Windows11の要件にお使いのパソコンが対応しているかどうかのチェックの方法とアップグレードの手順について解説します。
この記事の対象となる方!
- 自分のパソコンがWindows11に対応しているのか不安な方。
- 今すぐにWindows10からWindows11にアップグレードしたい方。
この記事でわかること!
- 自分が使っているパソコンがWindows11に対応しているのか調べる方法がわかる。
- Windows10からWindows11にアップグレードする方法がわかる。
Windows11の値段は?
Windows11は、windows10が使えているPCであれば無料でアップデートが可能です。ただし、Windows11が稼動する最小スペックの要件を満たしている必要があります。
 じょじお
じょじお要件を満たしているかどうかは今ご自身が使っているWindows10のパソコン上で調べることが可能です。次の項で確認方法について確認していきましょう!
自分のPCがWindows11のシステム要件を満たしているか確認する方法は?
 じょじお
じょじお自分のWin10パソコンがシステム要件を満たしているかどうかは、「Windows Updateの設定」から確認できます。
Windows11のシステム要件を満たしているか確認する手順は?
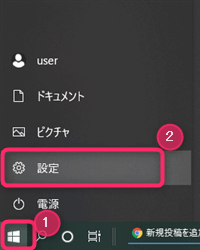
▲Windowsのデスクトップ画面左下の「Windowsマーク」をクリックしてから「設定」をクリックします。
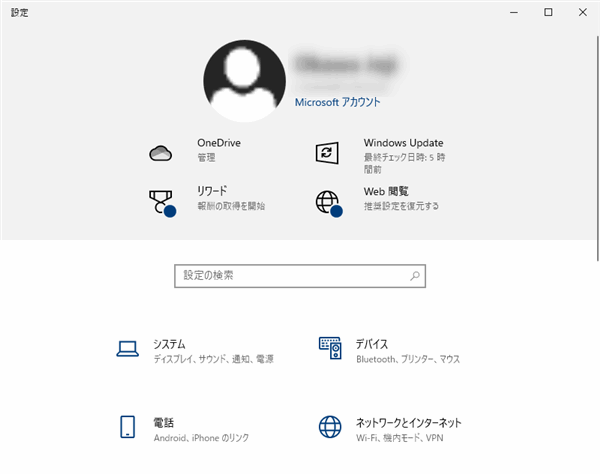
▲こんな「設定画面」が表示されます。
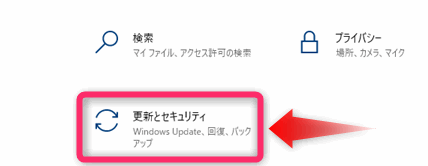
▲設定画面の中の「更新とセキュリティ」をクリックします。
 じょじお
じょじお要件を満たしていると、「このPCでWindows11を実行できます」というメッセージが表示されます。
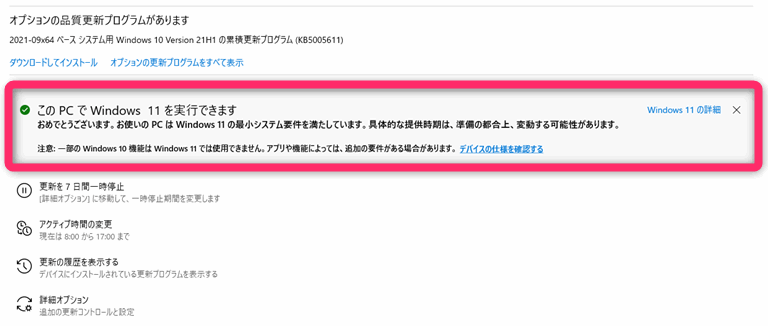
「このPCでWindows11を実行できます。おめでとうございます。お使いのpcはWindows11の最小システム要件を満たしています。具体的な提供時期は、準備の都合上、変動する可能性があります。」
要件を満たしている場合は、こちらのインストール手順までスキップしてください。
 じょじお
じょじお要件を満たしていない場合、「このPCは現在、Windows11のすべてのシステム要件を満たしていません。」というメッセージが表示されます。
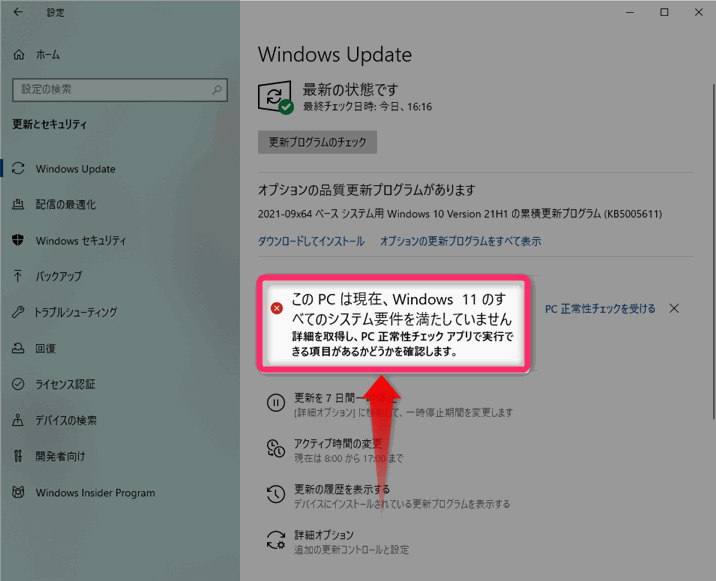
「このPCは現在、Windows11のすべてのシステム要件を満たしていません。詳細を取得し、pc正常性チェックアプリで実行できる項目があるかどうかを確認します。」
Win11アップグレード前の注意事項
2021年10月06日現在、AMD製のCPUを使用しているPCにて不具合がでているようです。Microsoftが対応中とメッセージをだしています。AMD製を使っているPCはアップグレードをもう少し待った方が良いかもしれません。
AMD CPUでWindows 11が重くなる不具合。ゲームでは1割の性能低下 https://t.co/3kJxUCDrPp #Windows11 pic.twitter.com/IMkg5QYueO
— PC Watch (@pc_watch) October 7, 2021
Win11のシステム要件を満たしていない時は買い替えなければいけない?
 じょじお
じょじお「自分のパソコンがWin11の要件を満たしていなかった・・・」という場合も諦めるのはまだ早いです!
 ぽこがみさま
ぽこがみさまWin10の設定を変更すればWin11の要件を満たせる場合もあるにゃ!
 じょじお
じょじおそうですね。
要件の項目のどこが不足しているのかを確認して、設定変更によって対応できるものがあれば対応しましょう!
 ぽこがみさま
ぽこがみさま要件不足ついての詳細を確認するには、「PC正常性チェックアプリ」を使うにゃ!
PC正常性チェックアプリの入手方法とチェック方法は?
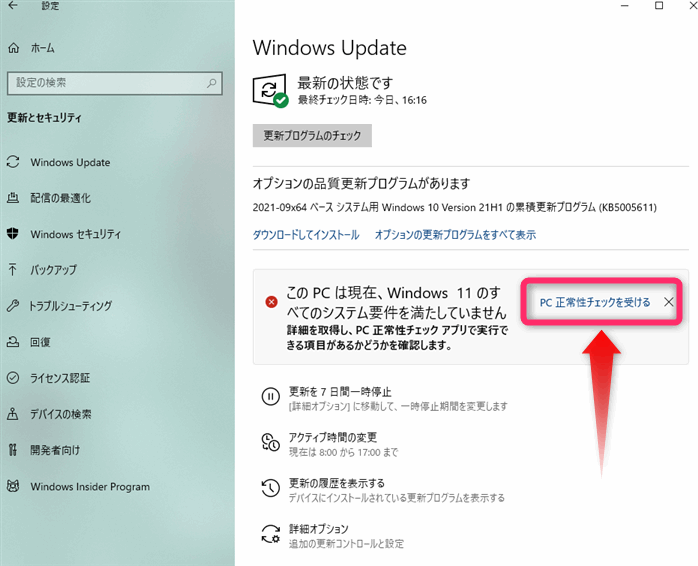
▲「windows Update設定」画面の中に、「pc正常性チェックを受ける」というリンクがあるのでクリックします。このメッセージはシステム要件を満たしている場合には表示されないようです。
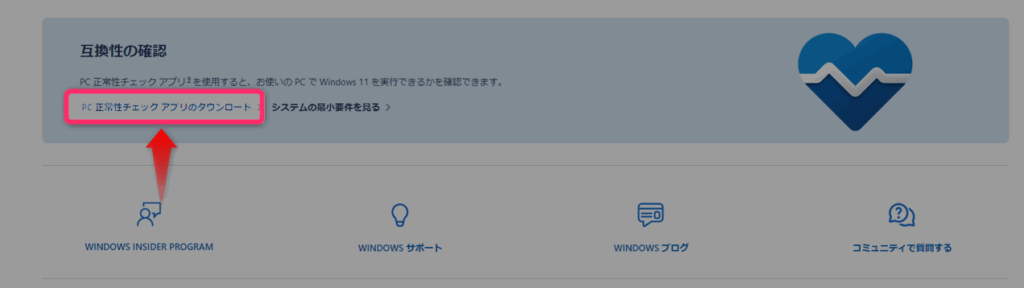
▲Microsoftの専用ページにジャンプしますので、「PC正常性チェックアプリのダウンロード」というメッセージをクリックします。
クリックすると、「PC正常性チェックアプリ」のインストールファイルのダウンロードが開始されます。

▲ダウンロードしたインストールファイルをダブルクリックしてインストールします。
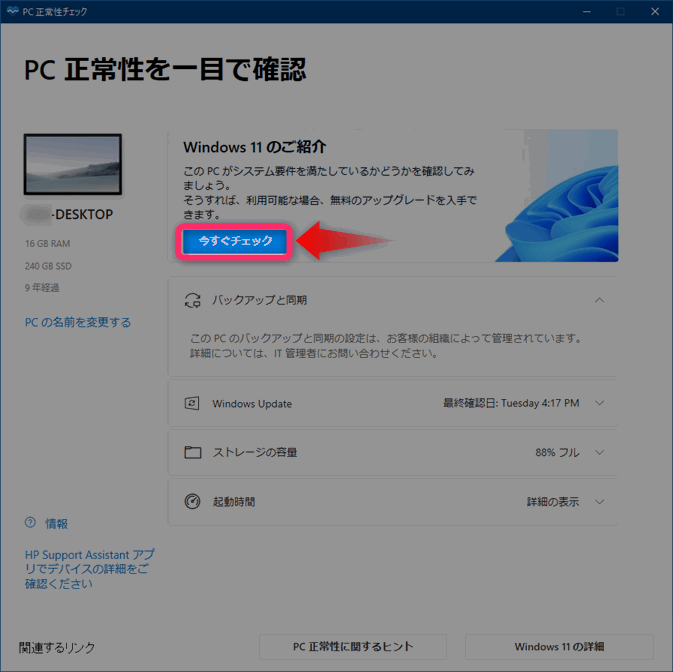
▲インストールが完了しますとPC正常性チェックアプリが起動します。アプリが起動しましたら上図の「今すぐチェック」ボタンをクリックします。
パソコンのチェックが始まります。少し時間がかかる場合があります。私のパソコンは2~3分の時間がかかりました。
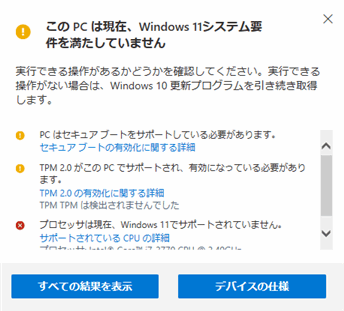
▲このように、要件を満たしていない項目が詳しく表示されます。
わたしのパソコンの例では、下記の点が不合格でした。
不足している要件の例
- PCはセキュアブートをサポートしている必要があります。
- tpm2.0がこのPCでサポートされ、有効になっている必要があります。
- プロセッサは現在、Windows11でサポートされていません。
 じょじお
じょじお上記の不合格ポイントは、ネットで検索してみたところ、割と多くの方が引っかかってしまうポイントなようです。
次の項より、上記3つの不合格ポイントを例に、どのような対処方法があるのか確認していきましょう!
「PCはセキュアブートをサポートしている必要があります。」の対象方法は?
セキュアブートとは?
まず、セキュアブートとは何か確認してみました↓↓
セキュア ブートとは、PC の起動 (ブート) 時に悪意のあるソフトウェアが読み込まれないように設計された重要なセキュリティ機能です。 最近のほとんどの PC はセキュア ブートに対応していますが、場合によっては、PC にセキュア ブート機能がないように見せる設定もあります。
引用:Windows 11 とセキュア ブート – Microsoftサポート
 じょじお
じょじお「UEFI セキュアブート」と呼ぶこともあります。
調べてみると、BIOSの設定なようで、BIOSの設定を「UEFIセキュアブートモード」に変更することにより、要件をクリアできる可能性があるようです。ただし、古いパソコンではセキュアブートに対応していない場合があります。
BIOSの設定画面の中から、「UEFI セキュアブートを有効にする」というような文言の設定項目があるか確認して有効にしましょう。
BIOSの設定画面の表示方法は、お使いのパソコン(正確にはPCのマザーボード)のメーカーや年代により設定方法が様々です。設定方法についてはパソコンの型番やメーカー名と一緒に検索すると良いでしょう。
検索の例:「FMVD4000WP BIOS 設定変更」
BIOSの設定変更は、変更するパラメータによっては、パソコンが起動できなくなったり、致命的な不具合を起こす可能性もあります。よく理解したうえで操作するようにしてください。
「tpm2.0がこのPCでサポートされ、有効になっている必要があります。」の対象方法は?
TPM2.0とは?
過去 5 年間に出荷されたほとんどの PC には、トラステッド プラットフォーム モジュール バージョン 2.0 (TPM 2.0) を実行する機能があります。 TPM 2.0 は、セキュリティ関連機能の重要な構成要素であり、Windows 11 を実行するために必要です。 TPM 2.0 は、ID 保護のための Windows Hello、データ保護のための BitLocker など、Windows 11 のさまざまな機能に使用されています。
PC で TPM 2.0 を有効にする – Microsoftサポート
場合によっては、TPM 2.0 を実行できる PC でも、そのように設定されていないことがあります。 Windows 11 へのアップグレードを検討している場合は、TPM 2.0 が有効であることを確認してください。 たとえば、自作 PC を組み立てる場合に使われるほとんどの市販 PC マザーボードは、TPM を有効にすることがほぼ確実にできたとしても、既定では TPM がオフの状態で出荷されています。
PC で TPM 2.0 を有効にする – Microsoftサポート
 じょじお
じょじおどうやら、TPM2.0はセキュリティに関する設定のようですね。
TPM2.0も、セキュアブートの設定と同じくBIOS設定画面から設定をオンに変更することにより、要件をクリアできる可能性があります。ただし、過去5年以上前に購入したPCは、TPM2.0対応していない可能性もあります。
BIOSの設定画面の中から、「TPM」や「FTPM」というキーワードの設定項目を検索して設定箇所があるか確認してみてください。
注意点として、TPMには古いバージョンであるTPM1.2などがありますが古いバージョンはWin11に対応していない場合があるようですので注意してください。少なくともTPM1.2は非対応という情報がありました。
BIOSの設定画面の表示方法は、お使いのパソコン(正確にはPCのマザーボード)のメーカーや年代により設定方法が様々です。設定方法についてはパソコンの型番やメーカー名と一緒に検索すると良いでしょう。
検索の例:「FMVD4000WP BIOS 設定変更」
BIOSの設定変更は、変更するパラメータによっては、パソコンが起動できなくなったり、致命的な不具合を起こす可能性もあります。よく理解したうえで操作するようにしてください。
「プロセッサは現在、Windows11でサポートされていません。 」の対象方法は?
Windows11のサポート対象外のCPUを使用している可能性があります。
Windows11で利用可能なCPU一覧はコチラです。
こちらのメッセージが表示された場合、残念ながら設定変更で要件を満たすことができません。
 じょじお
じょじお比較的新しいcpuしか対応していないようですね。というか私のPCが古いのか。
 ぽこがみさま
ぽこがみさま9年も使っているPCだからにゃ~。買い替え時かもにゃ。
Windows11へアップグレードする方法は?
Windows11のシステム要件を満たしている場合、「Windows Update設定」の画面からWindows11へアップグレードへのリンクをクリックすることによってアップグレードが可能です。ただ、サーバやネットワークの負荷を分散させる為なのかアップグレードのスケジュールはMicrosoftでコントロールされており順次提供されているようです。このため、すぐにアップグレードができない場合もあります。
Windows11アップグレードに関するよくある疑問(かかる時間・必要な準備)
- パソコン作業しながらでも、Windows11のアップグレードはできますか?
-
できます。
途中再起動が必要になるポイントがありますが、ポップアップで知らせてくれますので、その時点でパソコン作業を終えてファイルやブラウザを閉じれば大丈夫です。
ただし、途中で長時間放置してしまうと、もしかしたら、開いているファイルがあっても強制再起動が行われる可能性があるかもしれませんので注意してください。
- アップグレード中は完全放置で大丈夫?
-
最初いくつか(10分程度?)クリックが必要な点がありますが、そこを過ぎればあとは完全放置で大丈夫でした。ただし、途中でエラーが起きた場合、中断される可能性はあるかと思います。
- アップグレードにかかる時間は?
-
わたしのパソコンですと、2時間程度かかりました。
- アップグレードしたら、アップグレード前の設定やファイル・アプリはどうなる?
-
基本的にはWindows11のアップグレードはWindows10の設定をまんま引き継いでくれます。このためアップグレード後に必要になる設定はありません。
Windows11にアップグレードしたからといって、アップグレード前に使っていたアプリをインストールし直さなければいけないということもありません。
Windows11アップグレード後も引き継ぐ設定
- デスクトップ背景
- デスクトップショートカット
- ファイル
- インストール済みのアプリケーション
- ブラウザのお気に入り・ブックマーク
- Windows11アップグレード前にファイルのバックアップをした方がよい?
-
バックアップすることをおすすめします。
Windowsのアップグレードは、パソコンのコア部分のシステムが大きく変更されるわけですから、例えば予期せぬ停電などの原因で失敗してしまった場合、最悪のケースでは自分で復旧ができなくなってしまうことも考えられます。
また、パソコンとの相性によっては、Win11の要件をクリアしていたけど、アップグレードしたら起動できなくなってしまうことも、無くはないかなと思います。
以上の理由で、重要なファイルはパソコンの外部、USBメモリや外付けHDDにバックアップを取っておいた方が良いかなと思います。
- Windows11からWindows10に戻すことはできますか?(ダウングレード)
-
できます。(10日以内)
もし、Win11が自分に合わないなぁ、と感じた場合、PCの不調を感じた場合は、Windows11からWindows10に戻すことが可能です。
ただし、ダウングレードができるのはアップグレード後10日以内までとなりますので注意をしてください。
>>ダウングレード方法はこちら(記事準備中)
Windows11 アップグレード方法!
(アップデートを行う前に)万が一のバックアップをしましょう!
 じょじお
じょじおアップグレードを行う前に下記の点をチェックしましょう。
アップグレード前に下記の点を注意してください。
- アップグレードの途中で再起動が必要になるので編集中のファイルは保存して閉じましょう。
- 時間のかかる作業ですのでノートパソコンの場合は必ずコンセントから給電しましょう。
- 万が一のトラブルに備え、重要なファイルはパソコンの外部へバックアップしましょう。
バックアップにおすすめのツールはこちら!

バックアップには「EaseUS Todo Backup Free 2022」などを使う方法があります。無料でご利用いただけます。詳細は上のリンクからご確認ください。
Windows11アップグレード手順
 じょじお
じょじお前置きが長くなってしまいましたが、ここからアップグレード方法について解説します!
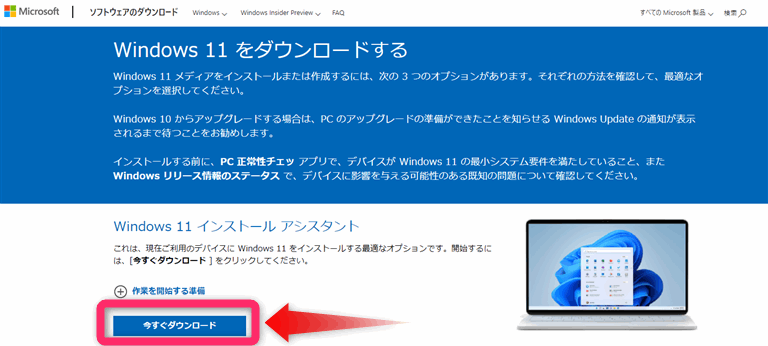
▲こちらの「Windows11 インストールアシスタント」ダウンロードページにアクセスします。ページ内の「今すぐダウンロード」をクリックします。
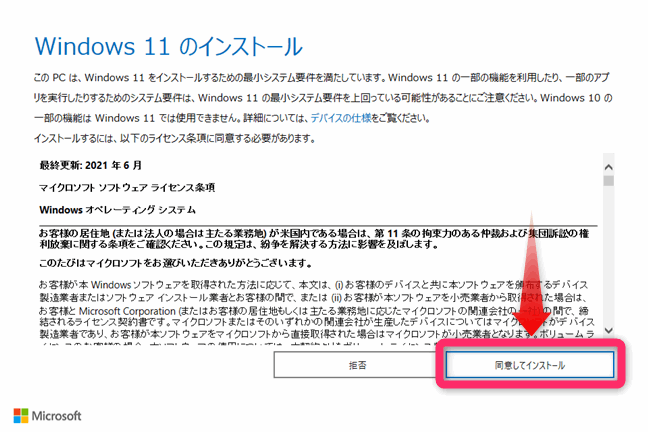
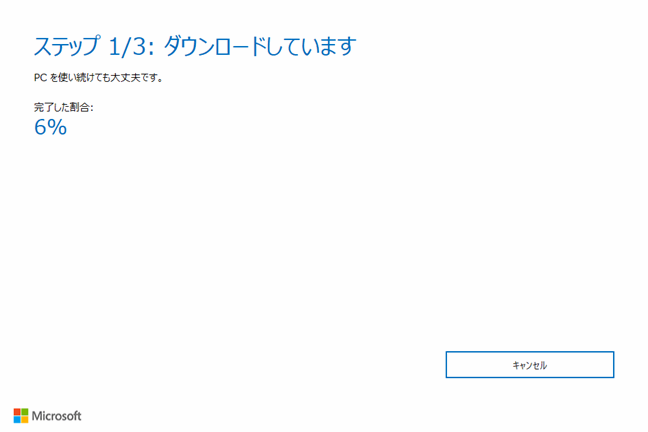
ここからはひたすら放置で大丈夫でした。わたしは会社のパソコンをアップグレードしたとき、この画面のタイミングで電源を付けたまま帰宅しました。1時間経過の時点で50パーセントの進捗でしたので2時間程度かかったのだと思います。
この画面のタイミングでも、パソコンを使い続けることができます。PCを放置する場合は自動で再起動してしまうようなので編集中のファイルは保存して閉じておいてくださいね。
ここは画面ショット取得できませんでした。
サインイン後、5分~7分程度「準備しています。」という画面が表示されます。
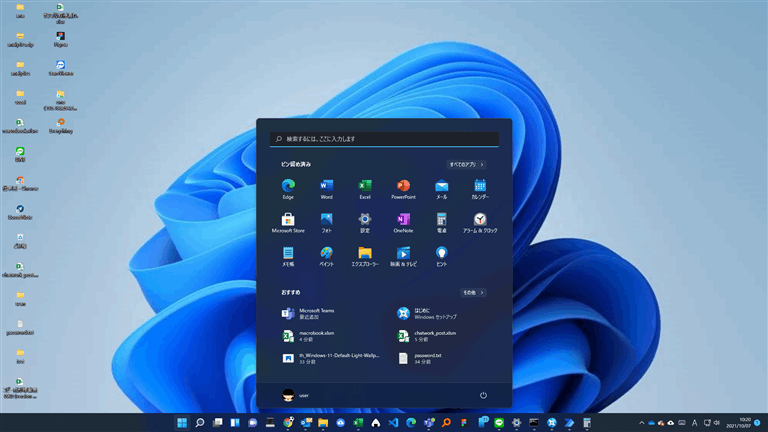
 じょじお
じょじおデスクトップ画面が表示されたらwindows11へのアップグレードは終わりです。あとは、ひたすらいじり倒しちゃってください!!!
ちなみに、画像のデスクトップ壁紙はわたしが自分でWindows11の壁紙に変更しています。Windows11にアップグレードしたからといってアップグレード前の壁紙は勝手に変更されたり、消えてしまったりはしませんので安心してくださいね。
Windows11にアップグレードしないといけないの?
Windows11に対応していないパソコンの場合でも、まだまだWindows10のサポートは続くと思いますのでWindows10をそのまま使えば良いかなと思います。
ただし、これからパソコンの購入を検討される方におかれましては、今後のWin10のサポート終了に備え、Windows11のパソコンを優先的な候補として検討されることをおススメします。
Windows11に対応するPCは?
 じょじお
じょじおわたしの買い替え候補PCです。省電力・省スペース・動画編集もできます。
その他Windows11についてもっと知りたい
その他のWindows11に関する情報は、下記のバックアップソフトで有名なeaseUSさんのWebサイトが参考になるかと思います。Windows11の情報の他にも、リンク先から無料でダウンロードできる「Windows 11アップデート確認ツール」にてMBR/GPT変換、データ移行、バックアップなどのツールも提供されています。Windows11のアップデートで困ったときはご参考にされるとよろしいかなと思います。

まとめ
 じょじお
じょじお以上、この記事ではWindows10からWindows11にアップグレードする方法について解説しました。

