

 じょじお
じょじおこの記事では、Teamsのメンションについて解説します。
この記事で学習すること
- メンションを付ける意味がわかる。
- 4つのメンションの役割がわかる。
- メンションを付ける方法がわかる。
メンションが何故必要なのか?
メンションの意味は?
 じょじお
じょじおメンションは、メールにおけるToやCCのような宛先を示す他に、受信者に「通知を送る」という役割があります!
メンションとは、受信者にメッセージの通知を送りメッセージに気づいてもらいやすくすることができる機能です。複数のチームに所属していると受信するメッセージが多くなりメッセージを見逃してしまう可能性も増えてきます。受信者のために適切にメンションを付けてあげるようにしましょう。
メンションの2つの役割
- メールのToやCCのようにメッセージの宛先を示す。
- 受信者に通知を送る。
メンション付きメッセージを受信した時の挙動
 じょじお
じょじおメンションを付けると送信者に通知を送ることができるので気づいてもらいやすくなります。
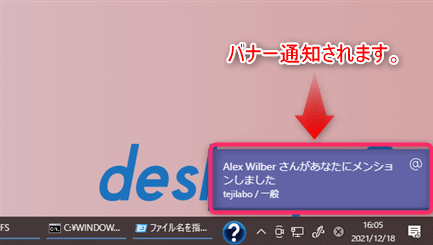
▲メンション付きメッセージを受信するとデスクトップ上にバナー通知が表示されます。
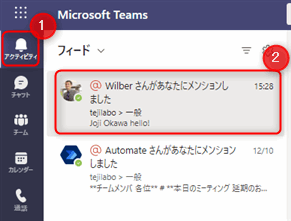
▲Teamsのアクティビティに通知が掲載されます。
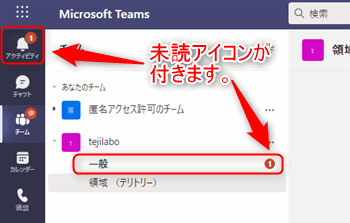
▲メッセージが投稿されたチャネルに赤い「未読バッジ」が表示されます。
4つのメンションの種類
メンションには以下の4つがあります。
- 個人へのメンション(個人メンション)
- チーム全員へのメンション(チームメンション)
- チャネルへのメンション(チャネルメンション)
- タグを使ったメンション(タグを使ったメンション)
4つのメンションの違い
| メンションの種類 | 受信者側の挙動 |
|---|---|
| 個人メンション | 必ず通知される |
| タグメンション | 必ず通知される |
| チームメンション | チャネルの通知設定をオフにしている人には通知されない。 |
| チャネルメンション | チャネルの通知設定をオフにしている人には通知されない。 チャネルを非表示にしている人には通知されない。 |
4つのメンションには上の表のような違いがあります。チームメンションとチャネルメンションは受信者の設定によって挙動が異なります。
 じょじお
じょじお必ず通知を送りたい場合はタグメンションを活用すると良いでしょう。
メンションの方法
 じょじお
じょじおメンションをつける方法について解説します。
個人メンション
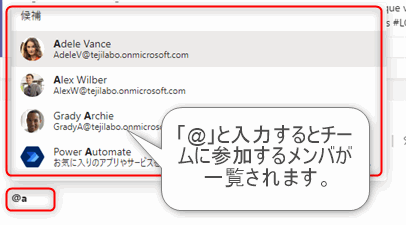
下記の方法でメンションが可能です。図のように@と入力して文字入力すると関連するメンバ候補がとサジェスト表示されます。
- @メンバのメールアドレス(例:taro-yamada@tejilabo.onmicrosoft.com)
- @メンバ名(例:@山田太郎)
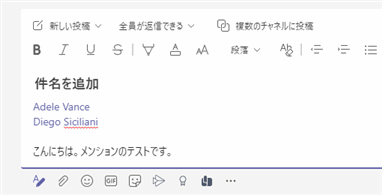
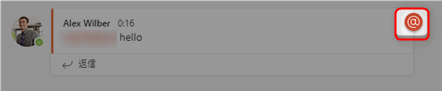
▲個人メンションが付いたメッセ―ジには、右上に図のようにアットマークのようなアイコンがつきます。
チャネルメンション
- チャネルを非表示にしている人には通知されません。
- チャネルの通知設定をオフにしている人には通知されません。
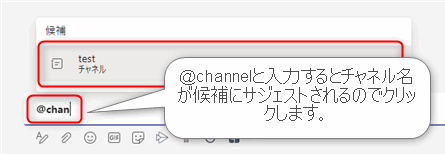
▲@channelと入力すると候補としてチャネル名が表示されるのでクリックします。図のようにすべての文字を入力しなくても途中でサジェストしてくれます。直接「@チャネル名」と入力してもOKです。
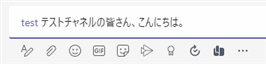
▲チャネル名のメンションを付けることができます。

▲チームメンションが付いたメッセージには、右上に図のようにアイコンがつきます。
チームメンション
- チャネルを非表示にしている人にも通知します。
- チャネルの通知設定をオフにしている人には通知されません。
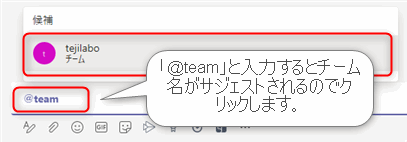
▲「@team」と入力するとチーム名がサジェストされますのでクリックします。直接「@チーム名」と入力してもOKです
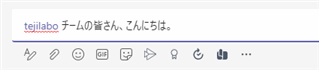

▲チームメンションが付いたメッセ―ジには、右上に図のようにアイコンがつきます。
タグメンション
タグとはチームメンバを独自に束ねてグループ分けできる機能です。例えば役割や勤務先などの属性で自由にメンバでタグを作っておくと便利です。
- タグメンションは個人メンションと同様に機能します。
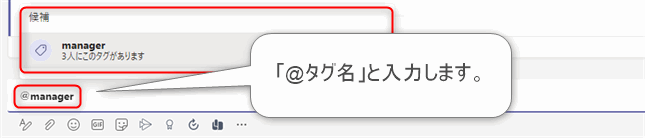
▲「@タグ名」と入力するとメンションできます。

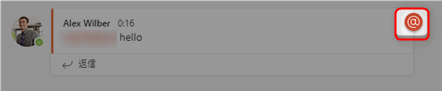
▲タグメンションが付いたメッセ―ジは、右上に図のようにアイコンがつきます。個人メンションと同じアイコンです。
タグの作成方法は?
タグの作成方法は下記のように行います。(デフォルトではタグの作成や管理ができるのはチームの所有者だけです。チームメンバでも設定を行えるようにするにはこちらの設定をしてください。)
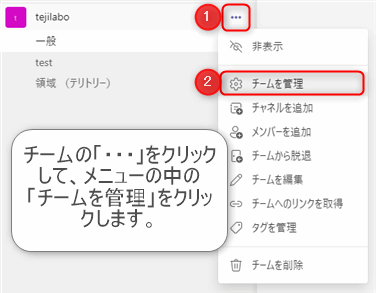
タグを作成するチームの三点リーダー「・・・」をクリックします。表示されるメニューの中の「チームを管理」をクリックします。
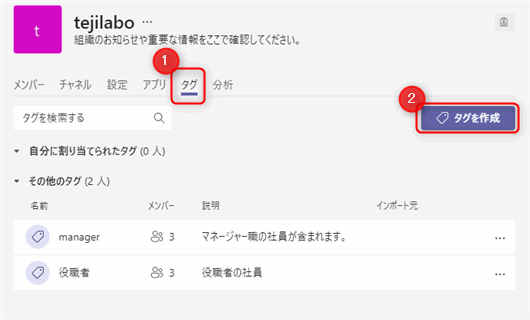
図のようにチームの管理ページが表示されます。「タグ」というタブを選択して「タグを作成」ボタンをクリックします。
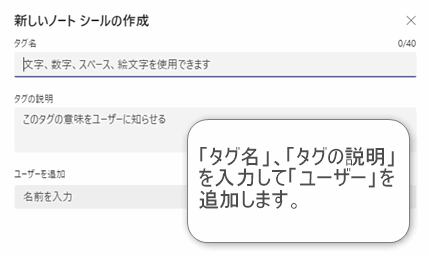
タグの追加画面が表示されますので下記を入力します。
- タグ名:タグの名前を入力します。半角・全角・スペース・数字・絵文字を使用できます。
- タグの説明(任意):タグを管理するための説明を記述します。(任意)
- ユーザーを追加:ユーザーを追加します。ユーザーはメールか名前を入力して追加します。サジェスト機能を使うことができます。
タグの作成をメンバーでも可能にするには?
 じょじお
じょじおタグの作成をチームメンバーでも行えるようにするには、管理者によって下記の設定を行う必要があります。
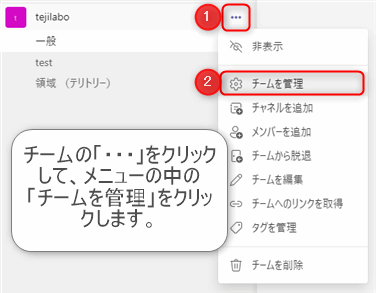
タグを作成するチームの三点リーダー「・・・」をクリックします。表示されるメニューの中の「チームを管理」をクリックします。
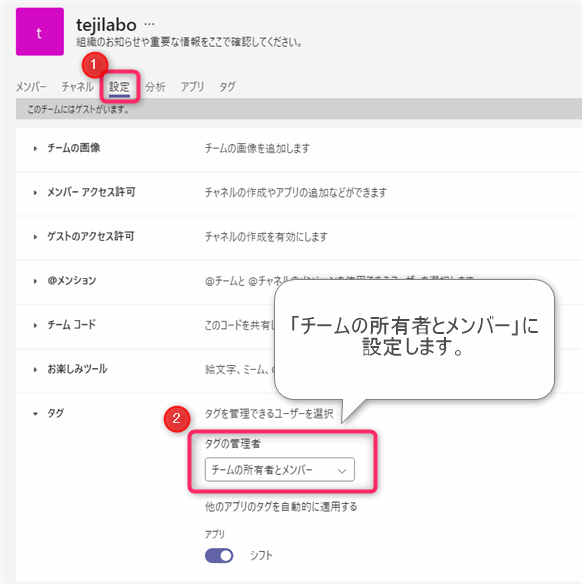
図のようにチームの管理ページが表示されます。「設定」タブを選択してタグのセクションにある設定「タグの管理者」を「チームの所有者とメンバー」変更します。
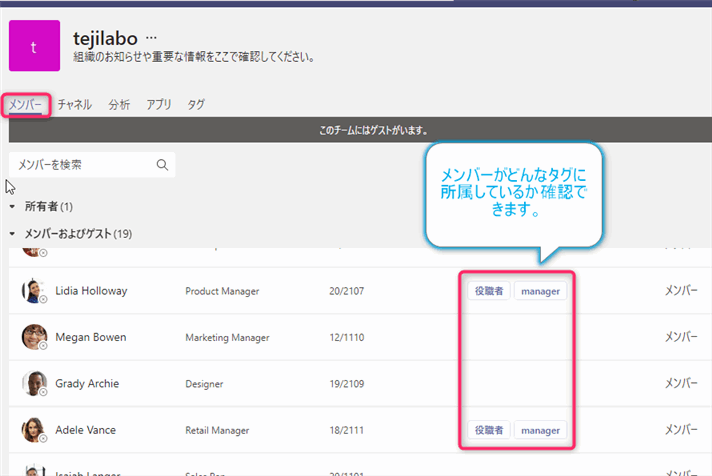
▲タグに関する情報はチームの設定ページの「メンバー」タブ、「タグ」タブで確認することができます。図は「メンバー」タブでのタグの確認方法です。
- 「タグ」タブ・・・タグベースでタグ情報を確認できる。
- 「メンバー」タブ・・・メンバーベースでタグ情報を確認できる。
チームメンション・チャネルメンションを使えないんだけど?
チームメンションとチャネルメンションが利用できない場合、管理者(チームの所有者)によってメンションが禁止されている可能性があります。チームの所有者権限を持つユーザーに問い合わせてみましょう。チャネルメンションとチャネルメンションの設定変更方法は次の項で解説します。
チームメンション・チャネルメンションを有効にする方法
チームメンション・チャネルメンションはデフォルト設定では、ユーザーが使用できるように設定されていますが管理者はチームメンション・チャネルメンションの使用を拒否することができます。設定は下記の手順で行います。
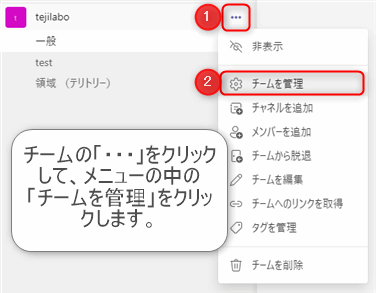
▲タグを作成するチームの三点リーダー「・・・」をクリックします。表示されるメニューの中の「チームを管理」をクリックします。
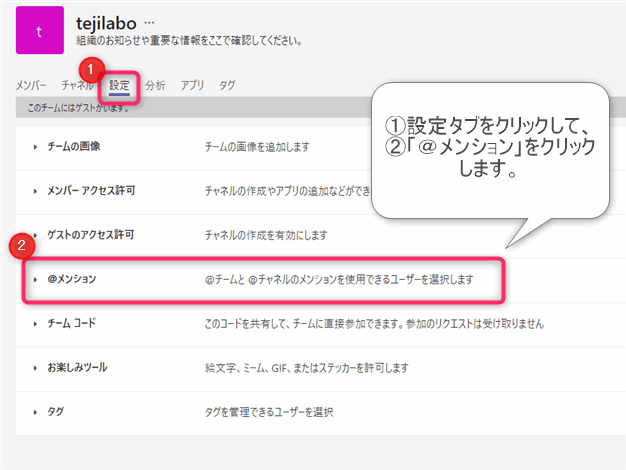
▲設定タブをクリックして「@メンション」という設定箇所をクリックして展開します。
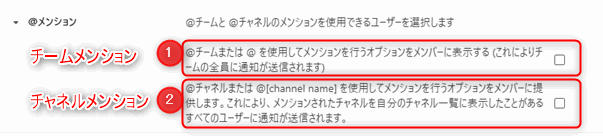
▲メンションに関する設定が表示されます。下記の2つの設定があります。上がチームメンションの使用可否設定、下がチャネルメンションの使用可否設定です。
- @チームまたは @ を使用してメンションを行うオプションをメンバーに表示する (これによりチームの全員に通知が送信されます)
- @チャネルまたは @[channel name] を使用してメンションを行うオプションをメンバーに提供します。これにより、メンションされたチャネルを自分のチャネル一覧に表示したことがあるすべてのユーザーに通知が送信されます。
メンションのマナーについて
勤務時間外の人へのメンションはしない方が良い?
組織の文化によると思います。色々な意見があると思いますのでチームでルール化しておけばいいと思います。社内ルールが既にあるかもしれませんので確認してみてください。個人的には「メンション付けてほしい派」です。
個人的に気楽だと思う勤務時間外のチャットルール
- 送り手
- 休日にチャットを送ってよい。メンションも付けてよい。
- リマインドは送り手側が責任をもってフォローする。送って終わりにしない。
- 受け手
- 既読にしなくてもよい。既読しても返信は自由。
メンションに「〇〇さん」を付けた方が良い?
こちらも組織の文化によると思います。迷うなら付けた方が無難です。個人的には「面倒なので不要と思っているけど明示的なルールをわざわざ作るのもダルイのでとりあえず付けている派」です。もちろんお客様など、関係性によっては「様」を付けた方が良いと思います。
返信にメンションは不要です。
スレッドに対する返信は、そのスレッドに参加しているメンバに自動的に通知が送られるので基本的にメンションは不要です。但し、スレッドを開始した人がメンションを使っていない場合は、必要に応じて付けた方が良いでしょう。
メンションの入力時に「@」が2個入力されて困る
 じょじお
じょじおIMEの設定を変更することで解決する可能性があります。下記の記事をご参考になさってください。

Power Automateでメンションを付けるには?
 じょじお
じょじおPower AutomateでTeamsへメッセージを送信する方法については下記の記事で解説しています。
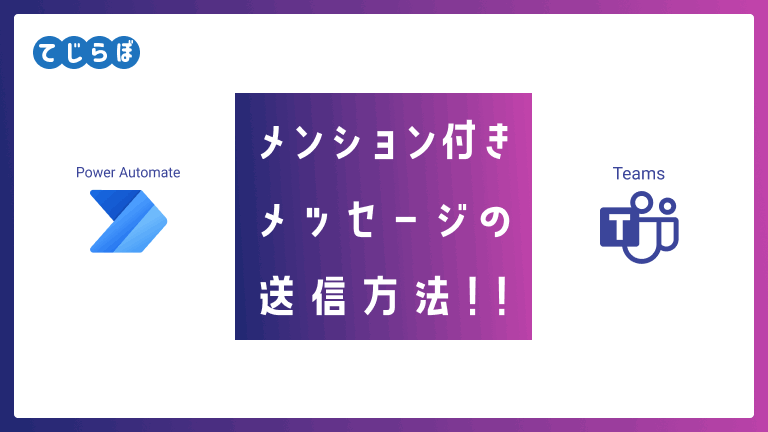
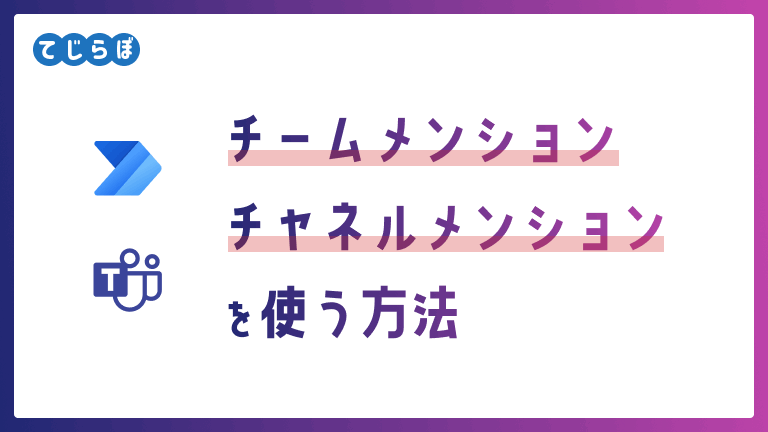
まとめ
 じょじお
じょじお以上、Teamsのメンション機能について解説しました。
 ぽこがみさま
ぽこがみさまこのブログではRPA・ノーコードツール・VBA/GAS/Pythonを使った業務効率化などについて発信しています。
参考になりましたらブックマーク登録お願いします!


