

 じょじお
じょじお前回の記事ではSharePointの概要についてざっくりとお伝えしました。
この記事では、SharePointを使ってサイトを構築する方法について解説します。
 ぽこがみさま
ぽこがみさまSharePointで社内ポータルを作ってみよう!
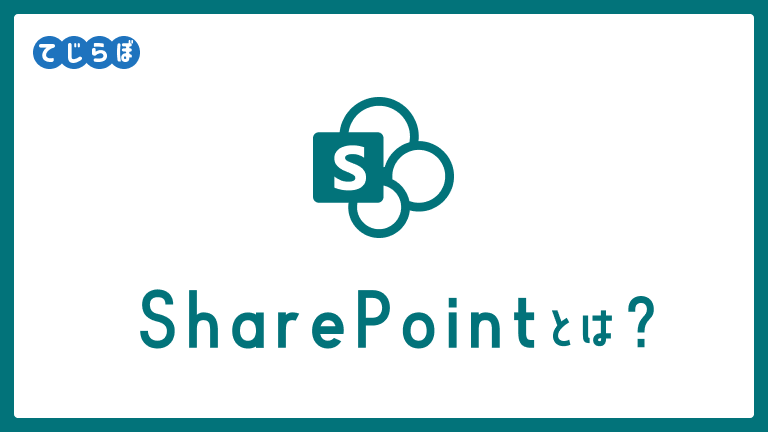
この記事でわかること!
- SharePointで社内ポータルを作成する方法がわかる。
- 社内ポータルを導入するメリットがわかる。
- SharePointの2つのサイトタイプ「チームサイト」と「コミュニケーションサイト」の違いがわかる。
SharePoint サイトとは?
SharePointサイトとは、社内ポータルサイトを作成することができるSharePoint Onlineの機能です。HTMLやCSSなどのWebサイトに関する知識がゼロでも、簡単に社内ポータルサイトを構築することができます。
社内ポータル(社内ポータルサイト)とは、自社メンバが社内の情報にアクセスするための「入口(Portal)」となるWebサイトです。
情報を一元管理して検索しやすくしてできるというメリットがあります。
社内ポータルサイトに求められる機能
社内ポータルサイトに求められる機能としては、主に下記の3点があります。
社内ポータルサイトに求められる機能
- 情報を一元管理する機能
- Q&A機能
- 検索機能
 じょじお
じょじおSharePoint Onlineなら、これらの要件を備えた社内ポータルサイトを簡単に構築することが可能です!
社内ポータルサイトを導入するメリット
情報にスピーディーにアクセスできる。
進行中のプロジェクトのファイル、終業規則、各種申請に関する情報(有給など)等、会社の情報を1か所にまとめて一元管理することで、情報の検索をしやすくします。
専門知識不要で社内ポータルを超スピードで導入できる。
HTMLやCSSなどのWebサイトに関する知識がなくてもコーディング無しで、モダンなデザインの社内ポータルを簡単に作成することができます。
良く使うデザインはテンプレートがあらかじめ用意されており、テンプレートを使えば素早く構築することができます。
アクセス解析・サイト分析ができる。
社内ポータルを導入してみるとわかることですが、折角社内ポータルを構築しても意外に全然見てくれない社員は少なくないです。そんなときは、SharePoint Onlineのアクセス解析機能を使い、サイト改善を施策していくことが可能です。
情報の管理者は、情報に対する問い合わせが減少
情報に関する良くある質問を設置しておけば、情報に関する問い合わせも減少することができます。
ペーパーレス化が実現できる。
SharePoint Onlineはクラウドでマルチデバイスでどこからでもアクセスが可能です。このため、普段紙で持ち出していた情報を印刷しなくても良い場面が多くなります。ペーパーレス化から印刷面のコスト削減につながります。
SharePointは、サイトを作成しようとすると「チームサイト」と「コミュニケーションサイト」のどちらかを選んで作成していきます。チームサイトとコミュニケーションサイトの違いは公開対象ユーザです。ユーザが違うだけで、どちらも機能は同じです。
サイトを作成する時は、「誰に対して公開するのか」を考えて、チームサイトとコミュニケーションサイトのどちらを使うかを選択すると良いでしょう。
チームサイトとは?
チームサイトを作成するとMicrosoft 365グループと紐付きます。このため、チームサイトは、チームレベルで情報を管理・共有する場所に向いています。
- グループメールアドレスが利用できる。
- プライバシーの設定ができる。
コミュニケーションサイトとは?
コミュニケーションサイトは、Microsoft 365グループとは切り離れています。このため、チームを超えて多くの人で情報を管理・共有する場所に向いています。
チームサイトとコミュニケーションサイトの比較
| チームサイト | コミュニケーションサイト | |
|---|---|---|
| 公開対象者 | チーム | 多くの人 |
| Microsoft 365グループとの関連付け | ある | ない |
| グループメールアドレス | ある | ない |
| プライバシーの設定 | ある | ない |
| デザインの違い | 左側にページナビゲーション(サイドバー)がある。 | ページナビゲーションがない。 |
SharePointサイト作成手順
 じょじお
じょじおここからは、チームサイトを作成する方法について解説します。
チームサイトを作ってみよう!
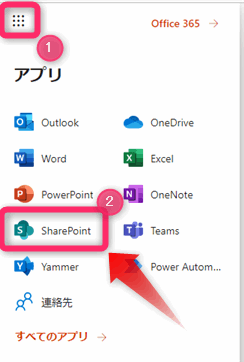
▲メニューの中のSharePointをクリックします。
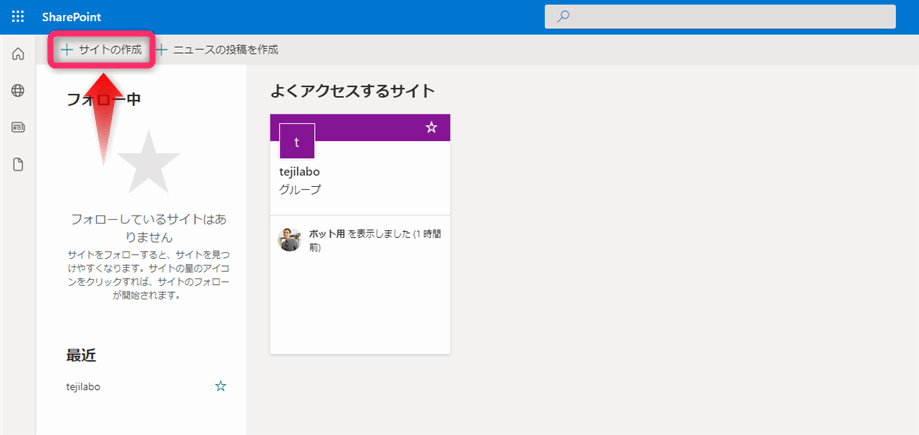
▲SharePointホーム画面で、画面上部の「サイトの作成」をクリックします。
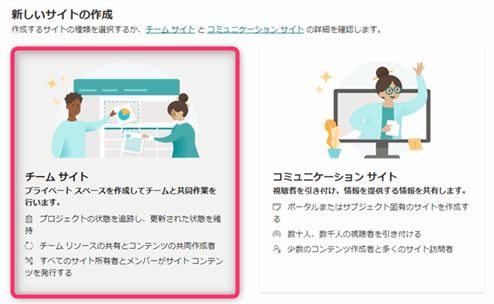
▲「チームサイト」をクリックします。
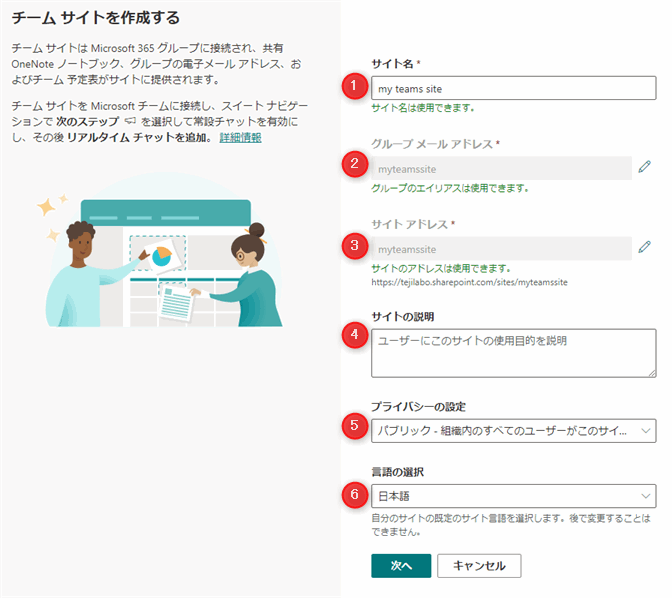
▲画面遷移直後サイト名とサイトの説明の入力ボックスしか表示されていません。2つを入力すると自動的にその他の入力項目が表示されます。
- サイト名:サイト名を入力します。
- グループメールアドレス:企業や組織の命名規則に則って名前を付けます。
- サイトアドレス:企業や組織の命名規則に則って名前を付けます。
- サイトの説明:サイトを管理しやすいよう説明を記入します。
- プライバシーの設定:パブリック、プライベートから選択します。部門単位のチームサイトやプロジェクトのチームサイトを想定している場合は、チームだけが閲覧できれば良いのでプライベートを選択すればよいかと思います。
パラメータをすべて入力したら、「次へ」をクリックします。
 じょじお
じょじおグループメールアドレス、プライバシーの設定ができるところがコミュニケーションサイトとの大きな違いになります。
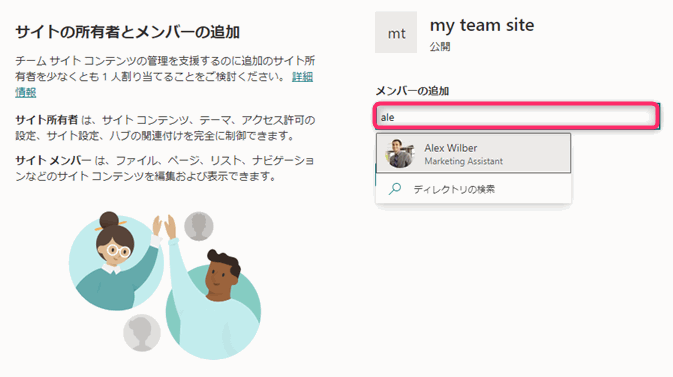
▲メンバーあるいは所有者を追加して完了をクリックします。
例えば、開発部のサイトでしたら、開発部に所属するメンバのMicrosoftアカウントを追加します。
| メンバーができること | 所有者ができること |
|---|---|
| ファイル、ページ、リスト、ナビゲーションなどのサイトコンテンツを編集および表示できます。 | サイトコンテンツ、テーマ、アクセス許可の設定、サイト設定、ハブの関連付けを完全に制御できます。 |
 じょじお
じょじおメンバーは、記事のパブリッシャーまたは読者で、所有者はサイト管理者のようなイメージです。
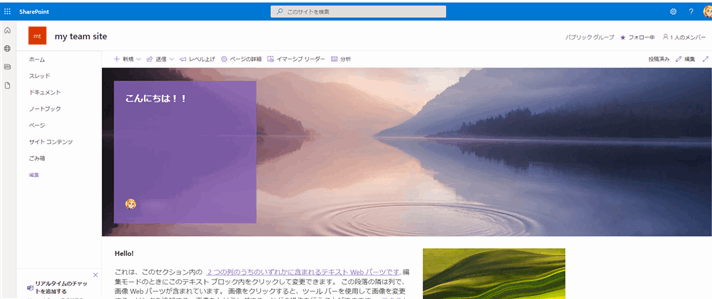
▲以上で、新規サイトが作成されました。
あとは、チームに必要な情報を追加していきながらカスタマイズをしていきましょう!
コミュニケーションサイトを作ってみよう!
 じょじお
じょじお次はコミュニケーションサイトを作成する方法の解説です。
チームサイトの作成と一部共通部分があります。共通部分「チームサイトを作ってみようのSTEP1~3」を実施します。
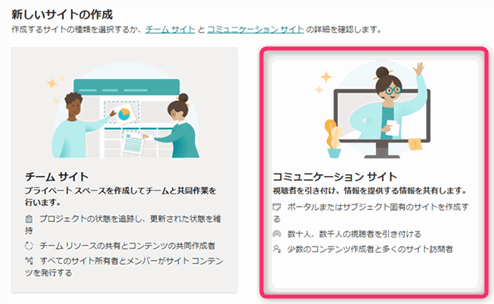
▲「コミュニケーションサイト」をクリックします。
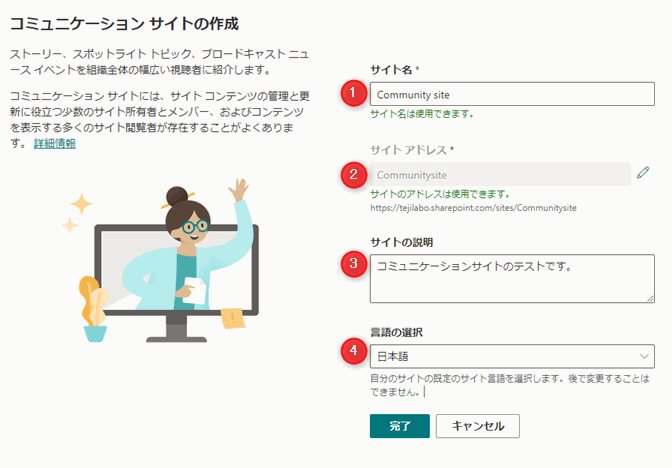
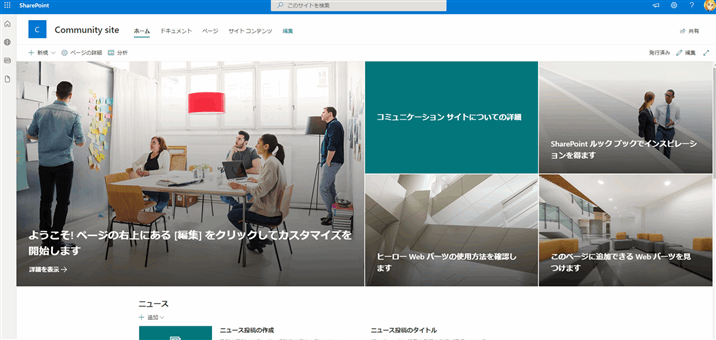
▲コミュニケーションサイトが作成されます。
作成直後はコンテンツが何もない状態なので、コンテンツを追加していきましょう。
ハブサイトを作成する方法
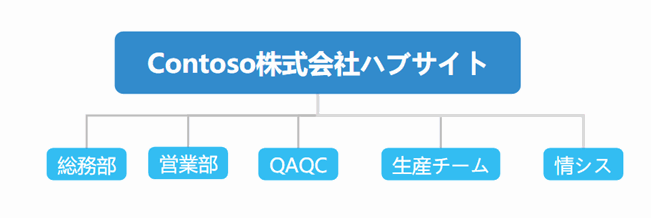
社内ポータルとは、情報を1か所に集めることが重要ということをお伝えしましが、実際には管理セグメントを分けた方が運用しやすいため、いくつかのチームサイトを作られていくことになります。
こうした複数のサイトを束ねるのに便利なのがSharePointのハブサイト機能です。一般的な「社内ポータル」という意味としては、ハブサイトが一番その意味に近いです。
ハブサイトや階層でサイトを管理する方法については下記の記事で解説していますのでよろしければご参考になさってください。
>>SharePointでハブサイトを構築する(記事準備中)
関連記事
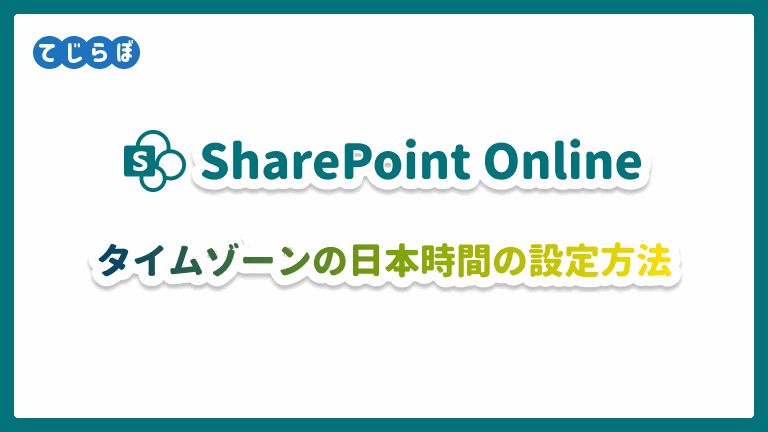
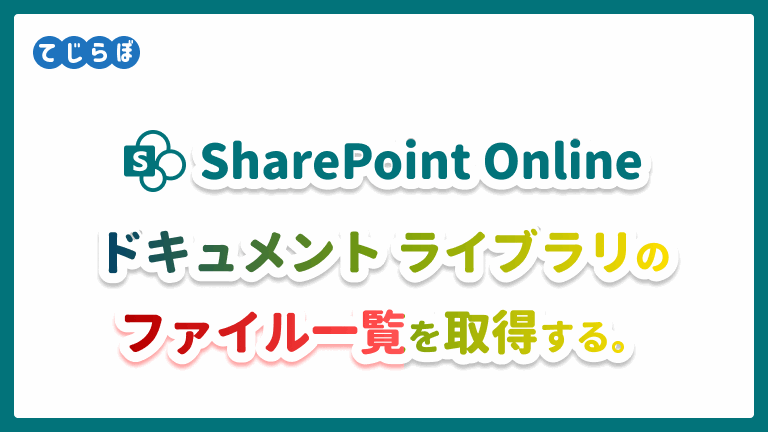

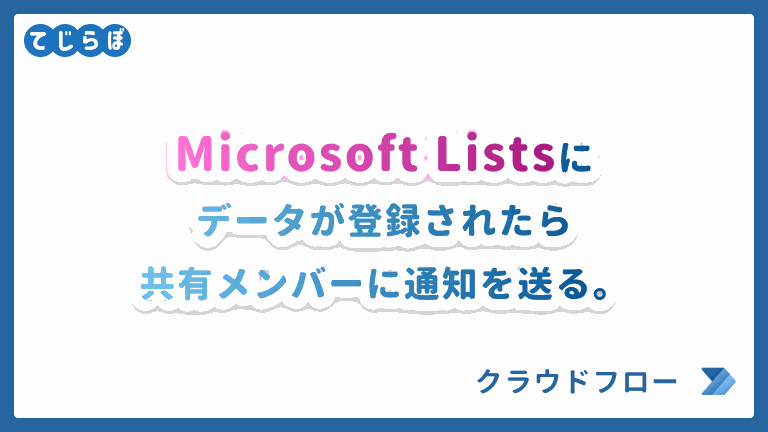
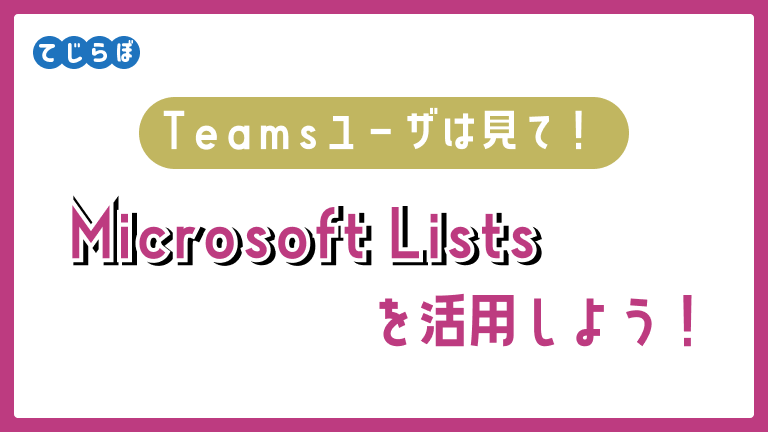
まとめ
 じょじお
じょじお以上、SharePoint Onlineで社内ポータルサイトを構築する方法について解説しました。
 ぽこがみさま
ぽこがみさま次の記事ではサイトの基本的なコンテンツ(ファイル・Q&A)を追加していく方法について解説予定です!
▲Microsoft Lists(Microsoftリスト)、Sharepoint Lists(Sharepointリスト)・Sharepointサイト・OneDriveなどを徹底的に解説している書籍です。情報量が多く、Microsoft365管理者・一般ユーザ・初心者・中級者以上まで幅広くカバーしているかなと思います。Kindle版はレイアウトがきれいでスマホでも読みやすいです。
Power Automate学習教材
▲Kindleと紙媒体両方提供されています。デスクトップフロー、クラウドフロー両方の解説がある書籍です。解説の割合としてはデスクトップフロー7割・クラウドフロー3割程度の比率となっています。両者の概要をざっくり理解するのにオススメです。
▲Power Automate for Desktopの基本をしっかり学習するのにオススメです。この本の一番のメリットはデモWebシステム・デモ業務アプリを実際に使ってハンズオン形式で学習できる点です。本と同じシステム・アプリを使って学習できるので、本と自分の環境の違いによる「よく分からないエラー」で無駄に躓いて挫折してしまう可能性が低いです。この点でPower Automate for desktopの一冊目のテキストとしてオススメします。著者は日本屈指のRPAエンジニア集団である『ロボ研』さんです。
▲Power Automate クラウドフローの入門書です。初心者の方には図解も多く一番わかりやすいかと個人的に思っています。
Microsoft 365/ Power Automate / Power Platform / Google Apps Script…
▲Udemyで数少ないPower Automateクラウドフローを主題にした講座です。セール時は90%OFF(1200円~2000円弱)の価格になります。頻繁にセールを実施しているので絶対にセール時に購入してくださいね。満足がいかなければ返金保証制度がありますので安心してご購入いただけます。




