

 じょじお
じょじおTeamsでRSSフィードを定期的に受け取ると便利だったので設定方法について解説します。
 ぽこがみさま
ぽこがみさまTeamsだとチームで情報を共有できるのが一番のメリットだにゃ。
Microsoft TeamsでRSSフィードを受信する方法について
 ぽこがみさま
ぽこがみさまTeamsでRSSフィードを受信する方法には2つあるにゃ。
- TeamsのRSSコネクタを使う方法
- Power AutomateのRSSコネクタを使う方法
 じょじお
じょじおこの記事では「TeamsのRSSコネクタを使う方法」について解説します。
RSSフィード受信設定の手順
RSSコネクタの追加
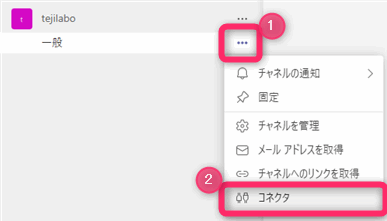
▲チャネルのメニューアイコンをクリックして、コネクタをクリックします。
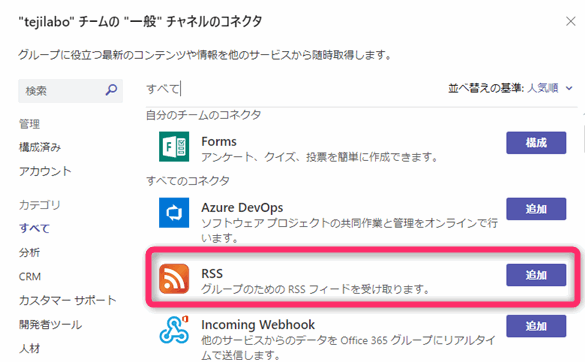
RSSコネクタを追加します。見つからない場合は、左側の検索用テキストボックスから「RSS」というキーワードで検索してください。
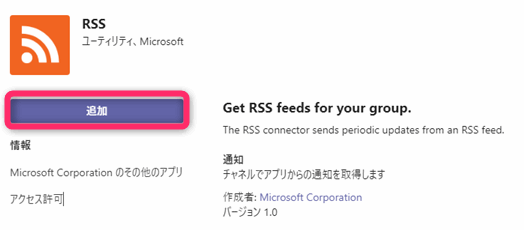
RSSの構成の設定
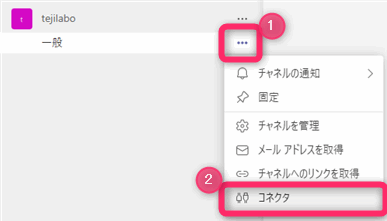
▲コネクタを追加した時と同じように、チャネルメニューの中のコネクを開きます。
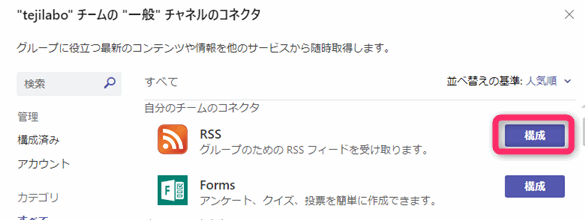
▲RSSの構成を開きます。
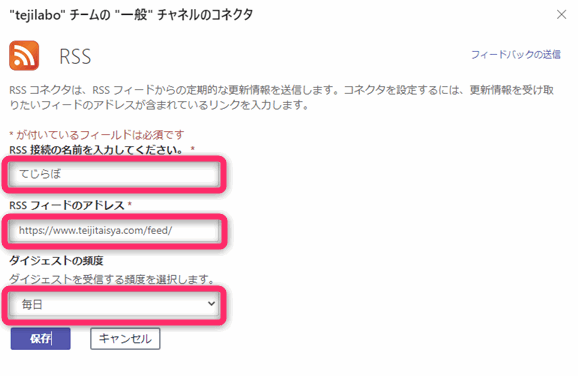
▲RSS接続名、フィードのアドレス、取得頻度を入力します。
- RSS接続名
- 自分がわかりやすい任意の名前を付けてください。
- フィードのアドレス
- 取得したいWebサイトのフィードのアドレスを入力します。
- 例:
https://www.teijitaisya.com/feed/
- 取得頻度
- 日、時間などタイミングを選択します。
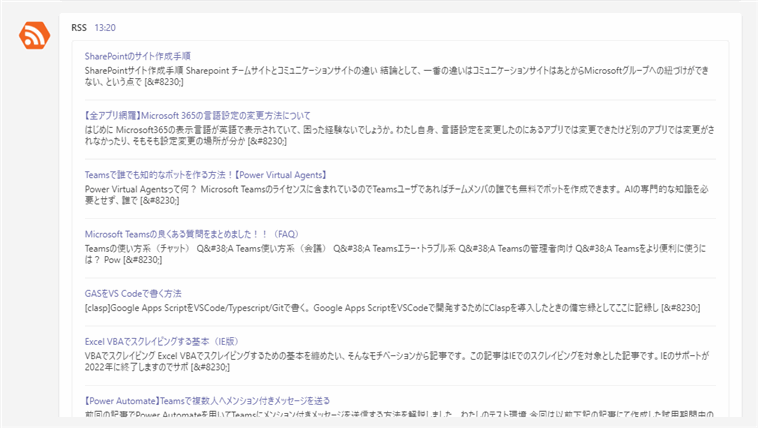
設定完了しましたら、チャネルのメッセージを確認してみましょう。RSSコネクタからメッセージが投稿されているはずです。設定直後は取得タイミングの設定に関わらず、すぐに1回目の取得情報が投稿されます。
 じょじお
じょじおメッセージが投稿されない場合は、フィードのアドレスに誤りが無いか確認してください。
RSSフィードのアドレスがわからない場合は?
 じょじお
じょじおRSSを購読したいブログがあってもRSSのアドレスがわからない、公開されていない、という場合には下記の無料のサービスが便利です。
無料のRSSフィード検索サービス「BeRSS」
 じょじお
じょじおBeRSSはWebサイトのアドレスを入力すると、そのサイトのRSSフィードのアドレスを教えてくれます。
 ぽこがみさま
ぽこがみさまよく検索されているWebサイトの一覧もみれるから、その中から購読するWebサイトを探してみるのも面白いにゃ。
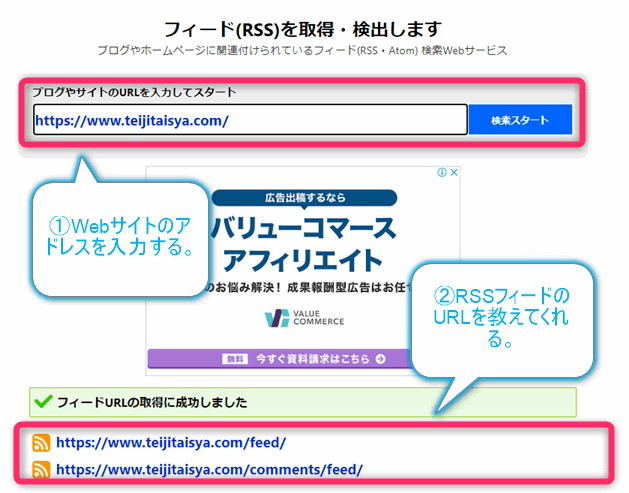
複数のサイトのRSSフィード情報を受け取るには?
 じょじお
じょじお同じTeamsチャネルで、複数のRSSフィードを受け取ることも可能です。
- 複数サイトのRSSフィードを受け取る方法は?
-
取得したいRSSフィードの数だけ『 RSSフィード受信設定の手順 』のSTEP4からSTEP6を繰り返します。
メッセージを翻訳するには?
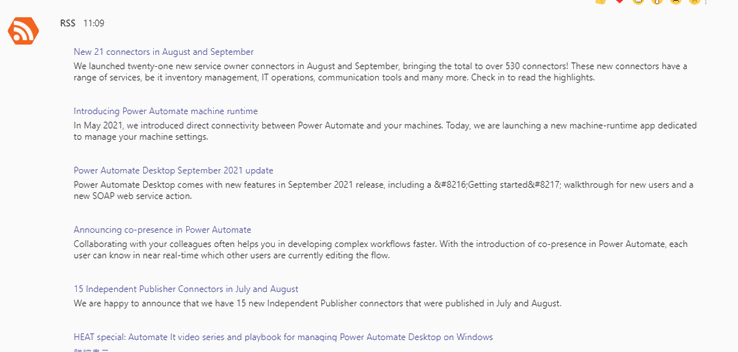
 じょじお
じょじお海外のサイトのRSSフィードを受け取ったら英語になってしまいました。
 ぽこがみさま
ぽこがみさまたしか、Teamsには翻訳機能があったはずにゃ?
 じょじお
じょじおTeamsにはメッセージ翻訳機能がありますが、Botから送信される自動メッセージでは翻訳機能を使用することができません。(2021/10/16現在)
 ぽこがみさま
ぽこがみさまメッセージを自動翻訳するには、Power Automateで翻訳系コネクタをかませてフローを自作する必要があるってことにゃ。

RSSフィードを削除する方法は?
 じょじお
じょじお設定したRSSフィードの受信を停止する(削除)方法について解説します。
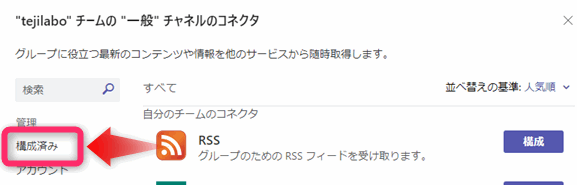
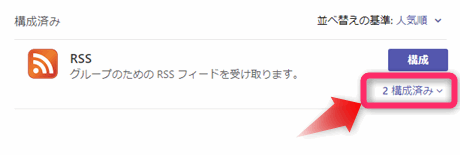
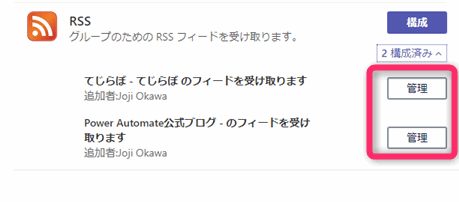
▲設定済みのRSSフィード一覧が表示されます。受信を停止するフィードの「管理」ボタンをクリックします。
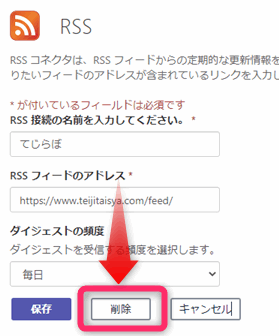
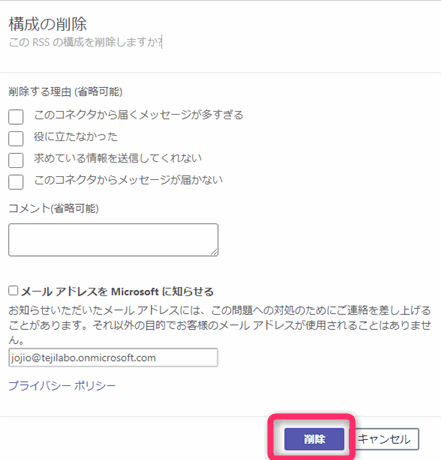
運用していて思ったこと
 じょじお
じょじお便利なんだけど、受信頻度を増やしたり、受け取るRSSの数を増やしたりするとTeamsの通知がウザくなります・・・。
 ぽこがみさま
ぽこがみさま1日1回くらいにまとめて受け取るのがいいかもにゃ。
 じょじお
じょじおわたしは通勤時間中や、昼休憩中に購読できるようなタイミングで受信設定しておくといいかもですね。
 じょじお
じょじおあと、通知系のメッセージは「一般」チャネルで受信してしまうと他の重要なメッセージが埋もれてしまうので専用のチャネルを使った方が良いかなと思います。
もっと柔軟な設定でリッチな表示でRSS通知を送るBot(Power Automate )
 ぽこがみさま
ぽこがみさま受信タイミングをもっと細かく調整したり、表示をリッチにしたい場合はPower AutomateのRSSフィードコネクタを使ったほうがいいにゃ!
 じょじお
じょじおPower Automate を使ってRSS通知フローを作成する方法については下記の記事で紹介しています。よろしければご覧ください。
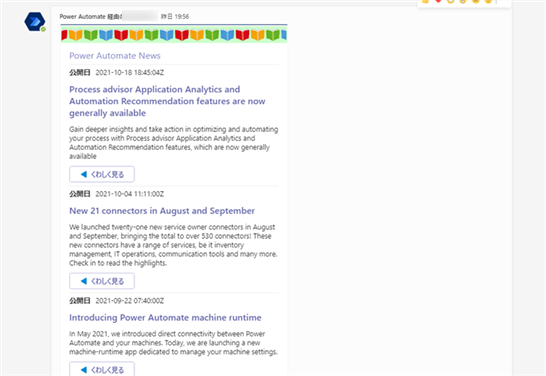
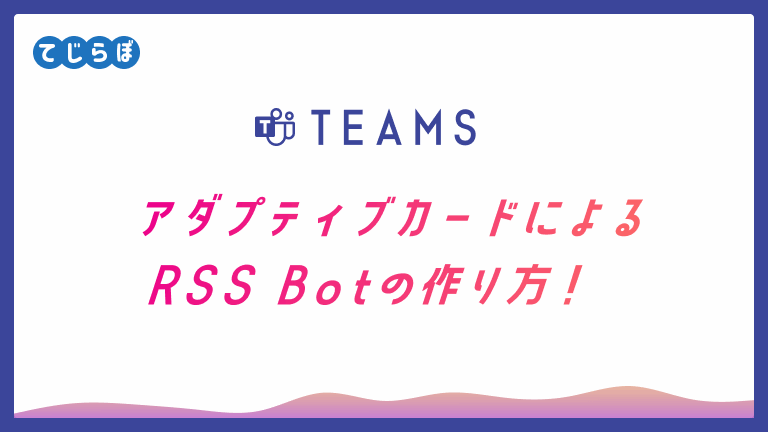
Power Automate学習教材
▲Kindleと紙媒体両方提供されています。デスクトップフロー、クラウドフロー両方の解説がある書籍です。解説の割合としてはデスクトップフロー7割・クラウドフロー3割程度の比率となっています。両者の概要をざっくり理解するのにオススメです。
▲Power Automate for Desktopの基本をしっかり学習するのにオススメです。この本の一番のメリットはデモWebシステム・デモ業務アプリを実際に使ってハンズオン形式で学習できる点です。本と同じシステム・アプリを使って学習できるので、本と自分の環境の違いによる「よく分からないエラー」で無駄に躓いて挫折してしまう可能性が低いです。この点でPower Automate for desktopの一冊目のテキストとしてオススメします。著者は日本屈指のRPAエンジニア集団である『ロボ研』さんです。
▲Power Automate クラウドフローの入門書です。初心者の方には図解も多く一番わかりやすいかと個人的に思っています。
Microsoft 365/ Power Automate / Power Platform / Google Apps Script…
▲Udemyで数少ないPower Automateクラウドフローを主題にした講座です。セール時は90%OFF(1200円~2000円弱)の価格になります。頻繁にセールを実施しているので絶対にセール時に購入してくださいね。満足がいかなければ返金保証制度がありますので安心してご購入いただけます。
まとめ
 じょじお
じょじお以上、TeamsでRSSフィードを受信する方法について解説しました。
- 他の重要な情報が埋もれてしまわないように、決まった時間にまとめて受け取ると良い。
- 専用のチャネルを作った方が便利。
- メッセージ表示方法をリッチにしたり、通知タイミングや表示数をカスタイマイズするにはPower Automateが必要。






