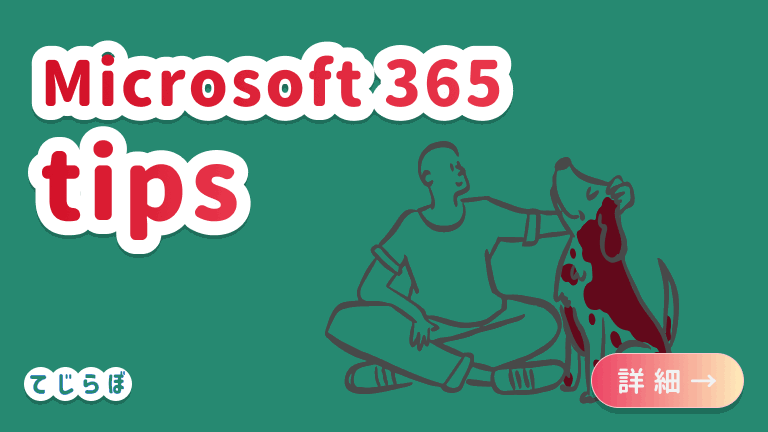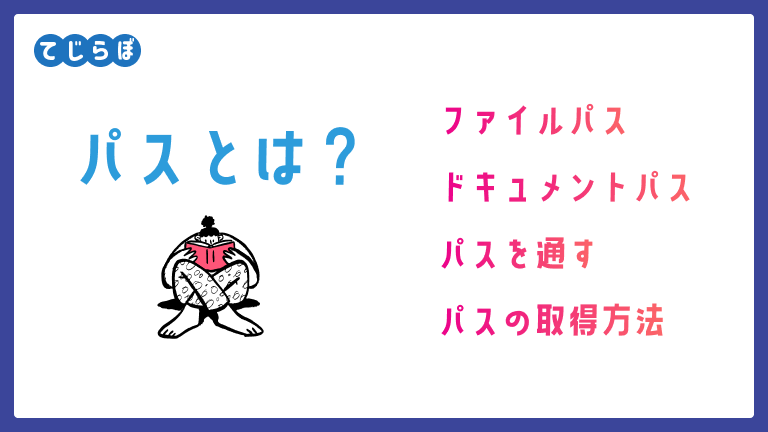
 じょじお
じょじおこの記事ではPower Automateに登場するパス(Path)という言葉について解説する記事です。
 ぽこがみさま
ぽこがみさまパスはコンピュータの世界で一般的な言葉ですのでPower Automateを使わない方にとっても有用な内容になっています。
この記事でわかること
- ファイルパス・ドキュメントパスとは何かがわかる。
- フルパスとは何かがわかる。
- ファイルパスの取得方法・調べ方についてわかる。
- 「パスを通す」とはどういう作業なのかがわかる。
- 「パスの通し方」がわかる。
パスとは何なのか?
パス(Path)とはファイルやフォルダがパソコンのどこに保存されているかをフォルダ階層を含めてファイルの場所を示す文字列です。プログラムにおいてファイルを実行するときに、ファイルの場所をプログラムに指し示すために使います。
パスとは?
- ファイルやフォルダの住所を表す文字列です。
パスの例
パスの例:C:\Users\user\Desktop\testDoc.docx
例えば、上記のパスの例は「testDoc.docx」というWord文書ファイルのパスを表現しています。この例では
- C:ドライブ
- Usersフォルダ
- userフォルダ
- Desktopフォルダ
- userフォルダ
- Usersフォルダ
2種類のパスの表現方法
 じょじお
じょじおパスには2種類の表現方法があります。
 ぽこがみさま
ぽこがみさまPower Automate for Desktopでは基本的に常にフルパスを使用すれば問題ないです。
フルパス
最上階層のドライブ名からパスを表現する文字列のこと。一方で、一部を省略して相対的にパスを表現することを相対パスといいます。
フルパスの例:”C:\Users\user\Desktop\testDoc.docx”
相対パス
現在の場所(カレントディレクトリ)から相対的にパスを表現することを相対パスといいます。プログラムで相対パスを使う場合は、カレントディレクトリが今どこにあるのかを正確に把握していないとエラーになることがあるので注意しましょう。
相対パスの例:”Desktop\testDoc.docx”
相対パスの例:”testDoc.docx”
パス区切り文字(デリミタ)
パス区切り文字はパスにおいて各階層を区切るために使われる文字列です。デリミタと呼ぶこともあります。区切り文字の役割を持つ文字列は、Windows・Mac・サーバによって違います。
パス区切り文字
- Windowsでは「\」円マークが使われます。
(一部の環境では¥をキーボード入力したのにバックスラッシュが表示されることがあります。これはフォント環境による違いにものでコンピュータの中ではどちらも同じものとして扱われるのでどちらかで示せば問題ありません)- 例:”C:\Users\user\Desktop\testDoc.docx”
- 例:”C:\Users\user\Desktop\testDoc.docx”
- Macでは「/」スラッシュが使われます。
- 例:”/Users/user/Desktop/testDoc.docx”
関連する用語
ファイルパス
ファイルのパスです。パスと呼ぶこともあります。ドキュメントパスと呼ぶこともあります。例:C:\Users\user\Desktop\testDoc.docx
フォルダパス
フォルダのパスです。パスと呼ぶこともあります。C:\Users\user\Desktop
ドキュメントパス
ドキュメントはファイルと読み替えて問題ありません。つまりドキュメントパスはファイルパスです。Power Automate for Desktopではドキュメントパスと呼ぶようです。パスと呼ぶこともあります。
ディレクトリ
Directoryはファイルを格納して分類する入れ物のことです。つまりフォルダのことです。もともとWindowsが登場する以前、コマンドベースで操作するOSであるUNIXではフォルダのことをディレクトリと呼んでいました。Windows95の登場とともにフォルダという名称が使われるようになりフォルダという言葉が一般化しました。ですのでディレクトリとフォルダは同じものです。UNIX・Linuxでは今もフォルダのことをディレクトリとか省略してディルとかDirとか呼びます。
パスの取得方法(Windows10/Windows11共通)
 じょじお
じょじおWindowsでファイルパスを取得する方法を紹介します。いくつか方法はあるのですが一番簡単な方法をひとつ紹介します。
 ぽこがみさま
ぽこがみさま手順で使われている画像はWindows10のものです。Windows11でも若干画面のデザインが変わりますが同様の手順で取得できます。
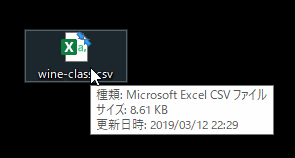
▲フルパスを取得したいファイルをShiftキーを押しながら右クリックします。画像ではデスクトップ上のファイルをターゲットにしていますが、もちろんExplorer画面で操作していただいても大丈夫です。
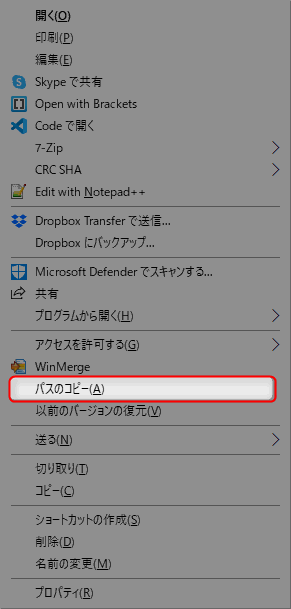
▲ファイルのショートカットメニュー(右クリックしたときに表示されるメニュー)に「パスのコピー」が表示されますのでそちらをクリックすればクリップボードにコピーされます。コピーしたパスはCtrl+Vによってテキストとして貼り付けることができます。コピーが成功しても特にメッセージは表示されませんので、メモ帳などに張り付けて確認をしましょう。
例:"C:\Users\user\Desktop\testDoc.docx"
 じょじお
じょじお「パスのコピー」は通常の右クリックだけで表示されるショートカットメニューには出現しません。Shiftを押しながら右クリックするのがポイントです!
「パスを通す」とは?
ファイルを実行する際に、ファイル名だけを指定して実行できるようにすることを「パスを通す」と呼びます。
何故パスを通すの?
パスの解説のところで、プログラムがファイルを実行するにはフルパスか相対パスのどちらかでパスを示すとお伝えしました。「パスを通す」ことによって、パスを表現する際にファイル名を記述するだけで良くなりますのでプログラムやコマンドを省略して記述することができます。
パスを通す理由
- プログラムやコマンドでパスを省略して記述できる。(ファイル名のみで)
- パスの記述がすっきりして見やすくなる。
パスを通すメリットの例
Windowsの「ファイル名を指定して実行」を利用する時を例に、パスが通っているときと、通っていない時を比較してみます。下記の例では、デスクトップ上にあるファイルを 「ファイル名を指定して実行」 で開くシーンを想定しています。
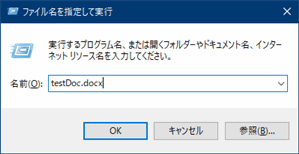
パスが通っているとファイル名だけでファイルを開くことができます。
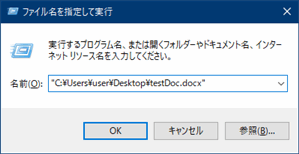
パスが通っていないとフルパスを指定しないとファイルを開くことができません。
パスの通し方(Windows10の場合)
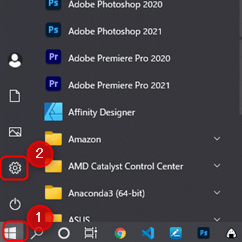
- デスクトップ画面左端にあるWindowsアイコンをクリックします。
- 歯車型の設定アイコンをクリックして設定メニューを開きます。
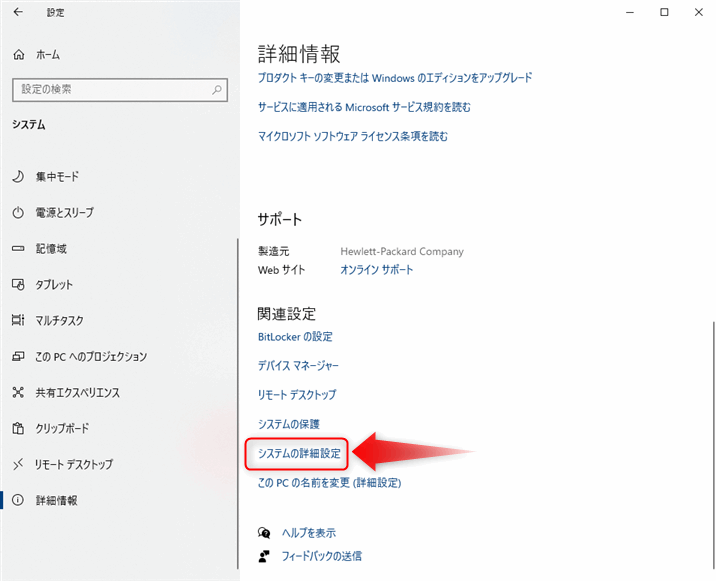
▲設定メニューが開きましたら「システムの詳細設定」をクリックします。
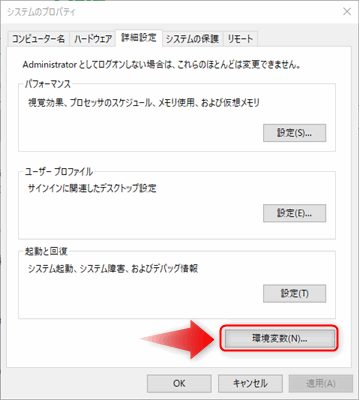
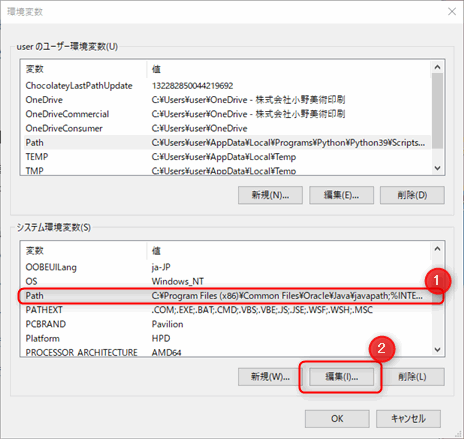
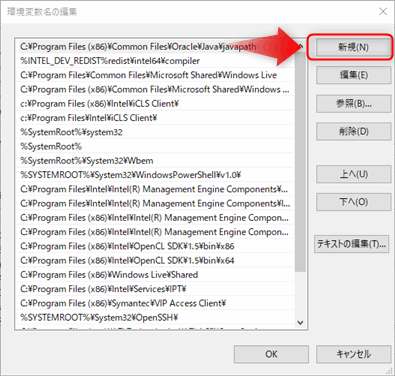
環境変数Pathには既に図のようにいくつかのパスが登録されていることがわかります。ここに新しくパスを追加します。新規ボタンをクリックします。
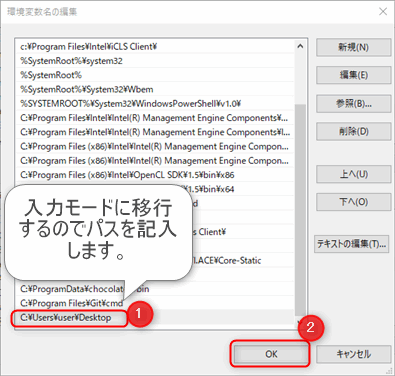
新規ボタンをクリックすると入力モードに移行しますのでパスを追加してOKボタンをクリックします。これでパスの追加は完了です。いわゆるパスを通すことができます。「システムのプロパティ」と「環境変数」の2つ画面は閉じて大丈夫です。
まとめ
 じょじお
じょじお以上、パスの解説・パスの取得方法・パスの通し方について解説しました。
 ぽこがみさま
ぽこがみさまこのブログではRPA・ノーコードツール・VBA/GAS/Pythonを使った業務効率化などについて発信しています。
参考になりましたらブックマーク登録お願いします!