

「Power Automateで取得した時間ズレてる」問題
前回の記事で、Outlook予定表のイベント情報を取得する方法について解説しました。(この記事では予定表に登録した予定のことをイベントと呼びます。)

前回の記事でも少し説明しましたが、Power Automateで取得したイベント情報の時間は変換が必要です。
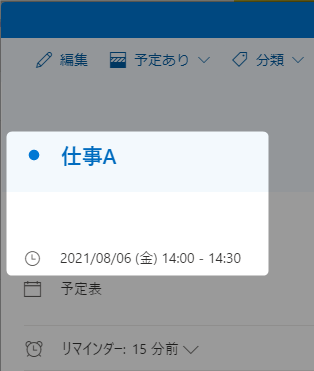
▲上図はOutlookからみたイベント「仕事A」のイベント時間です。
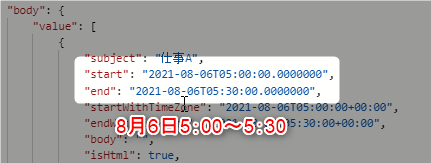
▲上図はPower Automateで取得した「仕事A」のイベント時間です。
8月6日14:00~ 14: 30のOutlookイベント時間が、
8月6日05:00~ 05: 30として取得されています。
 じょじお
じょじおOutlookに登録されている時間とPower automateで取得した時間を比較すると9時間ズレていますね。
なぜ時間がズレているのか?
これはPower Automateが時間をUTC(世界標準時)という設定で時間を取り扱っているからです。対して日本時間はUTC+09:00です。この差があるため、Power AutomateはOutlookから日本時間を取得するときに、「あ、これ日本時間だからUTCに戻さなきゃ。9時間マイナスしよう。」って変換しちゃいます。ちょっと迷惑ですね。
で、元に戻してはくれないので、取得した時間を次のアクションで使用する場合は、変換が必要なんですね。
また、時間のズレ問題についてはOutlook以外のアプリケーションに接続するケースでも注意する必要があります。下記の記事で解説していますので気になる方は、あわせてご覧くださいね。

Power Automateで取得した時間は、日本時間に戻すために9時間プラスして使おう。
日本時間への変換は、単純に足し算で9時間プラスしても良いのですが、Power automateには変換するアクションが用意されていますので次項でそちらを使う方法を解説します。
「Power Automateで取得した時間ズレてる」問題の解決方法
時間のズレを解決するには「タイムゾーンの変換」アクションを使う
日本時間への変換には日時コネクタの中にある「タイムゾーンの変換」というアクションを使います。
「タイムゾーンの変換」アクションの追加
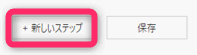
▲前回作成したフローに「新しいステップ」からアクションを追加します。
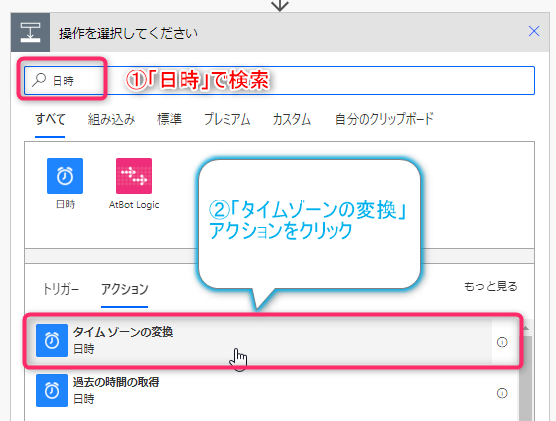
▲「日時」で検索して日時コネクタを探します。日時コネクタの中にある「タイムゾーンの変換」をクリックします。
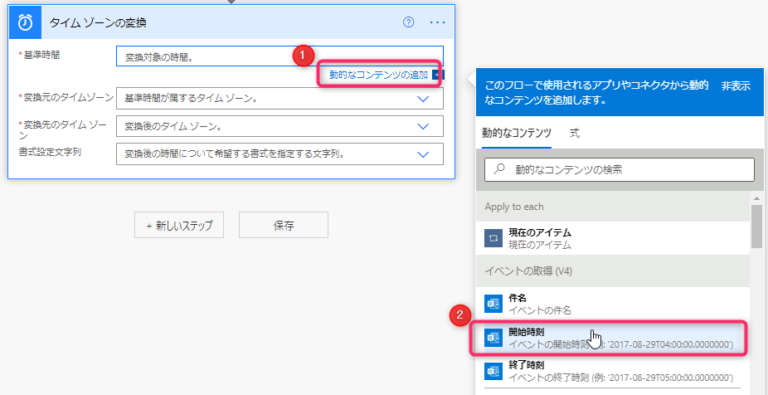
▲「基準時間」に変換対象となる時間を入力します。
ここではカレンダーから取得したイベント開始時間を変換しますので、「動的なコンテンツ」をクリックし「イベントの取得」の中にある「開始時間」を選択します。
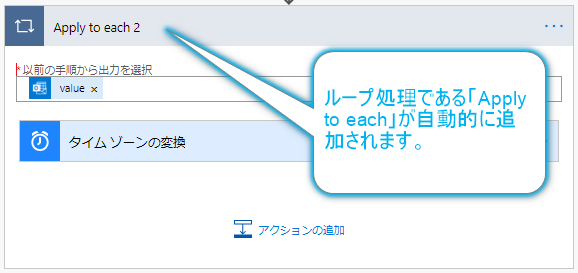
▲開始時間を追加すると自動的にループ処理「Apply to each」が追加され、その中にタイムゾーンの変換アクションが追加されました。
<ループ処理が必要な理由>
タイムゾーンの変換は1回につき1個の時間だけ変換してくれるアクションです。
例えば10個のイベントを取得したらタイムゾーンの変換アクションを10個フローに設置しないといけないのですが、さすがに面倒ですよね。
その面倒な作業をやらなくても良いようにループ処理アクションを追加する必要がるのですが、それをPower Automateがよしなにやってくれた、というわけです。
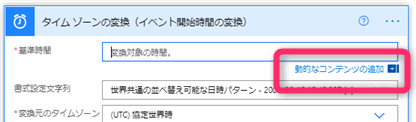
▲「タイムゾーンの変換」の「基準時間」のところにある「動的なコンテンツの追加」をクリックします。
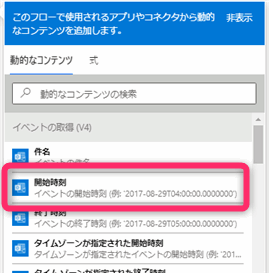
▲開始時間をクリックします。
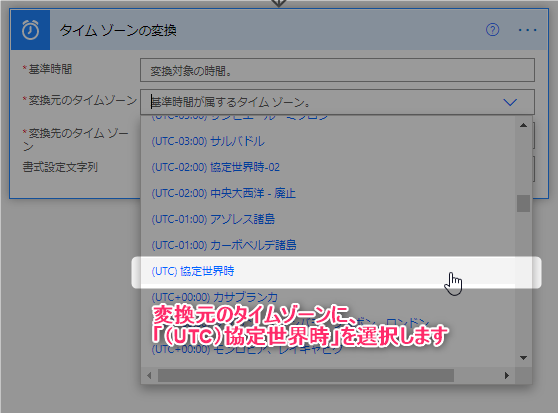
▲変換元のタイムゾーンに、(UTC)協定世界時を選択します。
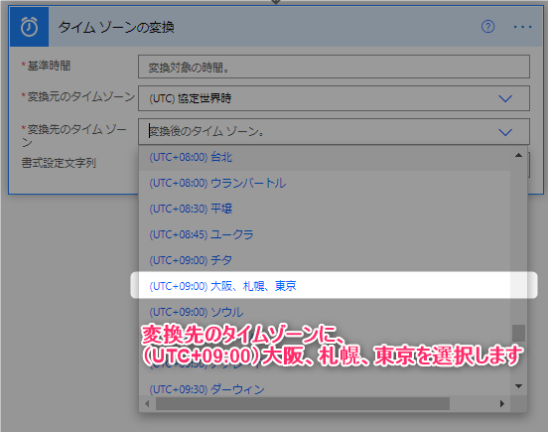
▲変換先のタイムゾーンに、(UTC+09:00)大阪、札幌、東京を選択します。
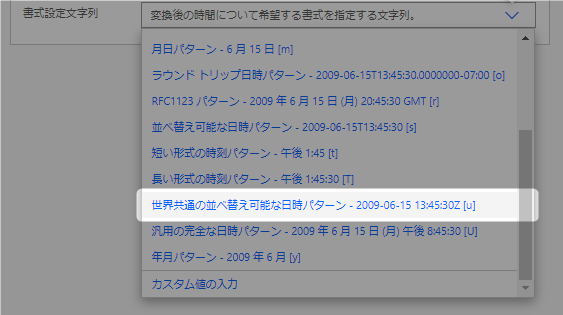
▲「書式設定文字列」で書式もあわせて変換しましょう。
今回わたしはExcelに出力したときに時間の合算を出したいので、Excelで取り扱いやすそうな「世界共通の並べ可能な日時パターン」という書式にしました。
Excelと親和性の高い書式を選ぶことをおすすめします。下記の記事で書式の違いを検証していますので興味がある方は併せてご覧ください。

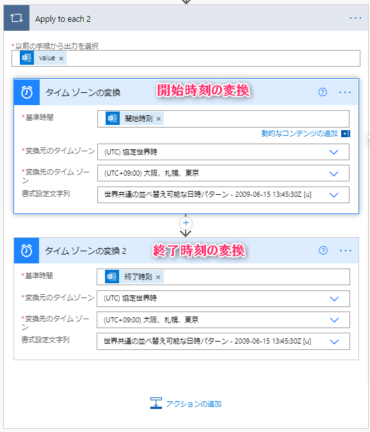
▲今回はイベント終了時間も取得したいので、図のようにタイムゾーンの変換アクションをもうひとつ追加して同じように設定しました。
「タイムゾーンの変換」アクションの動作確認
ここまでフローができたらフローを実行してテストしてみましょう。下図のように05:00の時間はプラス9時間した14:00に変換されていることが確認できました。
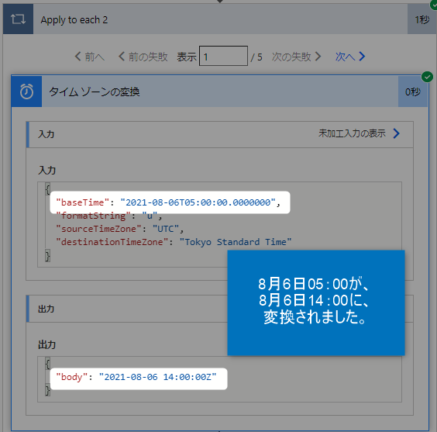
まとめ
今回の記事では「タイムゾーンの変換」アクションを使って、Power Automateで取得した時間を日本時間に変換する方法について解説しました。
次回は、3記事連載の最後、「取得したイベント情報をPower AutomateでExcelに書き出す方法」について解説します!

Power Automate学習教材
▲Kindleと紙媒体両方提供されています。デスクトップフロー、クラウドフロー両方の解説がある書籍です。解説の割合としてはデスクトップフロー7割・クラウドフロー3割程度の比率となっています。両者の概要をざっくり理解するのにオススメです。
▲Power Automate for Desktopの基本をしっかり学習するのにオススメです。この本の一番のメリットはデモWebシステム・デモ業務アプリを実際に使ってハンズオン形式で学習できる点です。本と同じシステム・アプリを使って学習できるので、本と自分の環境の違いによる「よく分からないエラー」で無駄に躓いて挫折してしまう可能性が低いです。この点でPower Automate for desktopの一冊目のテキストとしてオススメします。著者は日本屈指のRPAエンジニア集団である『ロボ研』さんです。
▲Power Automate クラウドフローの入門書です。初心者の方には図解も多く一番わかりやすいかと個人的に思っています。
Microsoft 365/ Power Automate / Power Platform / Google Apps Script…
▲Udemyで数少ないPower Automateクラウドフローを主題にした講座です。セール時は90%OFF(1200円~2000円弱)の価格になります。頻繁にセールを実施しているので絶対にセール時に購入してくださいね。満足がいかなければ返金保証制度がありますので安心してご購入いただけます。




