
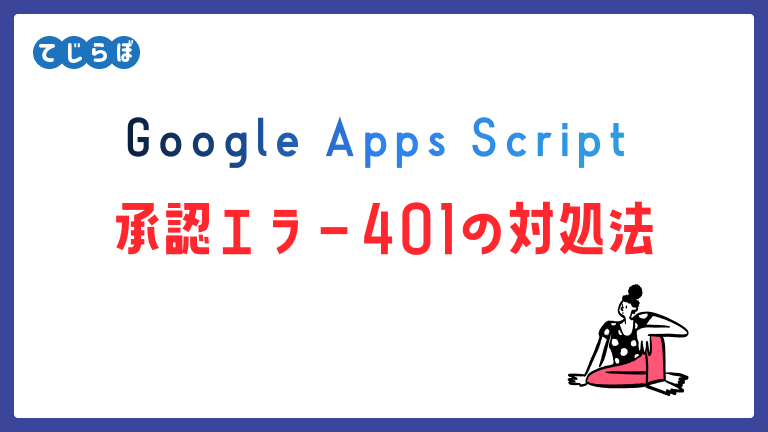
「エラー 401: deleted_client The OAuth client was deleted.」と表示された。
エラーの内容:GASスクリプト実行時に「エラー 401」が表示された。
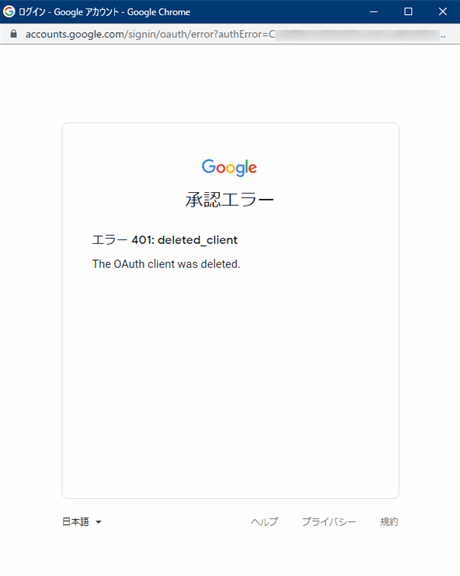
 じょじお
じょじおスクリプトの承認作業をする時に上図のメッセージが表示され承認できないことがあります。
承認エラー エラー401: deleted_client The OAuth client was deleted.
原因:OAuth同意画面の設定ができていない。
GASのスクリプトファイルに紐づいたGoogle Cloud Platform(GCP)プロジェクトにOAuth同意画面の設定ができていない可能性があります。GCPプロジェクトにOAuth同意画面の設定を行う必要があります。
Google Cloud Platform(GCP)プロジェクトの同意画面の設定を行おう!
対処方法:OAuth同意画面を設定します。
- GASに紐づいたGCPプロジェクトにOAuth同意画面を設定する。
- OAuth同意画面設定済みのGCPプロジェクトを新規作成して既存のGCPプジェクトと差し替える。
この記事ではプロジェクトを新規作成して差し替える方法を紹介します。下記の手順で作業を行います。
- (GCPでの設定)新規GCPプロジェクトを作成する。
- (GCPでの設定)GCPプロジェクトにOAuth同意画面を設定する。
- (GASでの設定)GASスクリプトにGCPプロジェクトを紐づけする。
- (GASでの設定)GASスクリプトを承認する。
新規GCPプロジェクトと差し替える方法
(STEP1)GCPプロジェクトの新規作成方法
GCPコンソール
https://console.cloud.google.com/home/dashboard
新しいプロジェクトを作成する方法は下記の記事を参考になさってください。
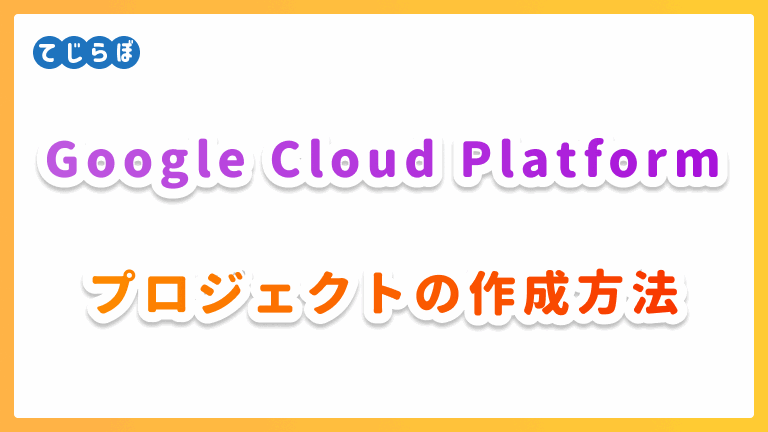
(STEP2)OAuth同意画面の設定
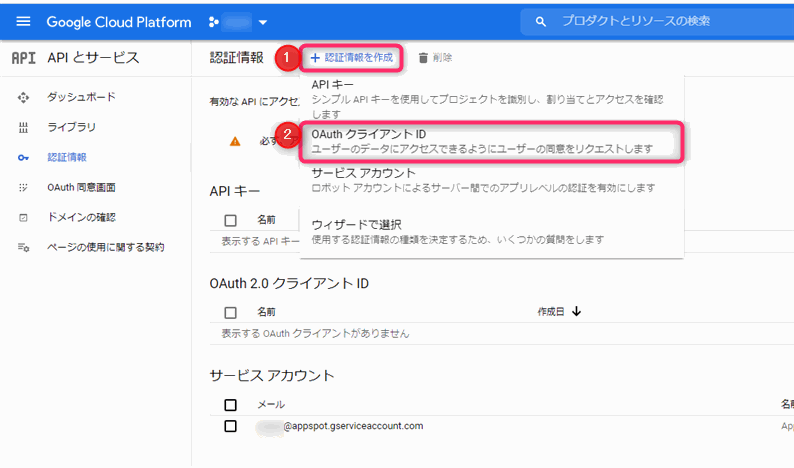
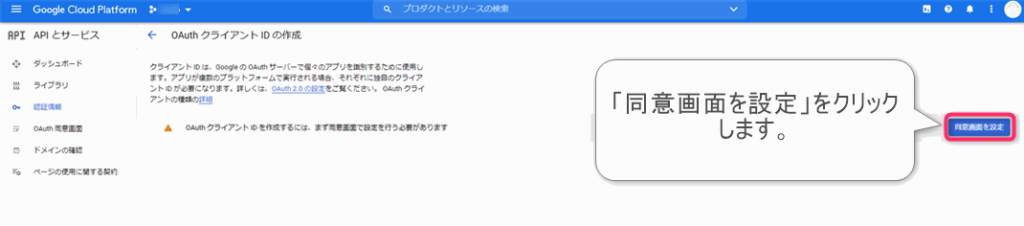
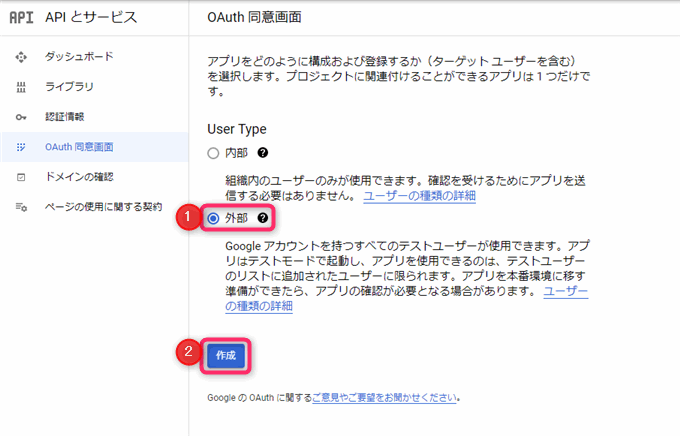
▲Google Workspace Business環境ではない方は外部しか選択できません。
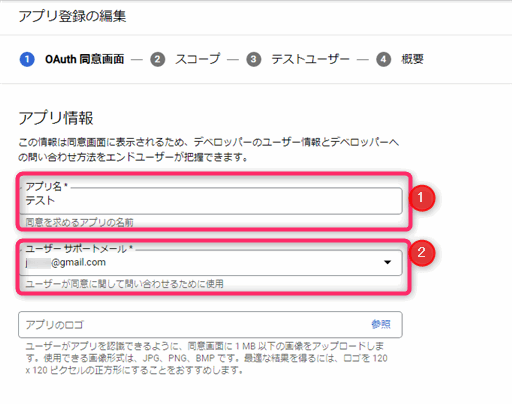
▲アプリ名、ユーザーサポートメールを入力します。アプリ名は自分がわかりやすいアプリ名を、ユーザーサポートメールは自分のGmailで良いかと思います。
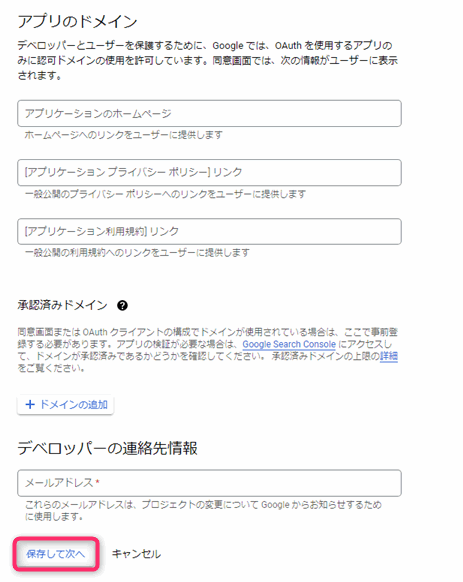
▲デベロッパーの連絡先情報にメールアドレスを入力して「保存して次へ」をクリックします。
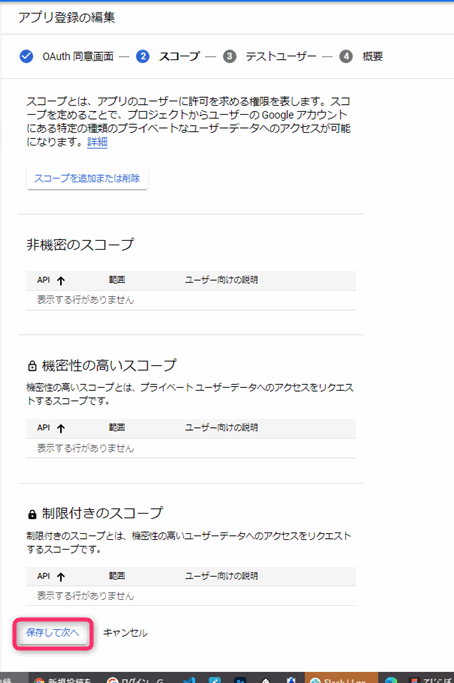
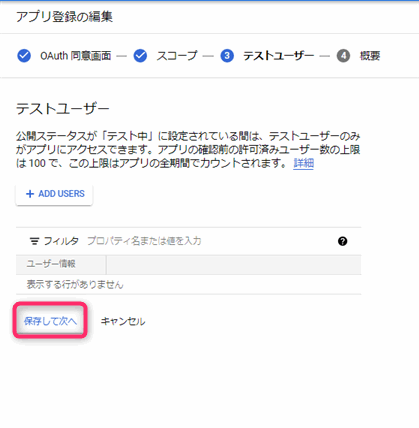
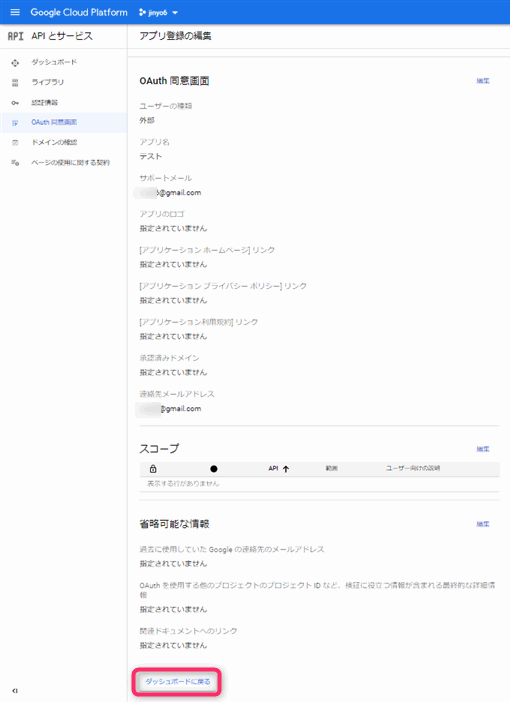
▲設定内容を確認しましたら、「ダッシュボードに戻る」をクリックします。
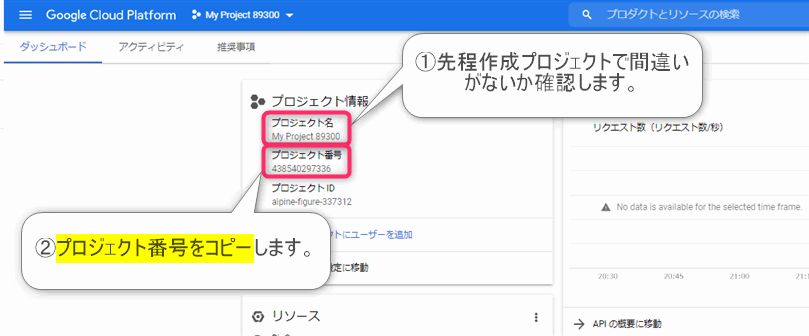
▲プロジェクト番号をコピーします。これは後程Google Apps Scriptエディタの設定で使用します。プロジェクト名に間違えがないか確認してくださいね。
 じょじお
じょじお以上でGCPの設定はおしまいです。次はApps Scriptエディタの方に戻りましょう。
(STEP3)Google Apps Scriptのプロジェクトの差し替え
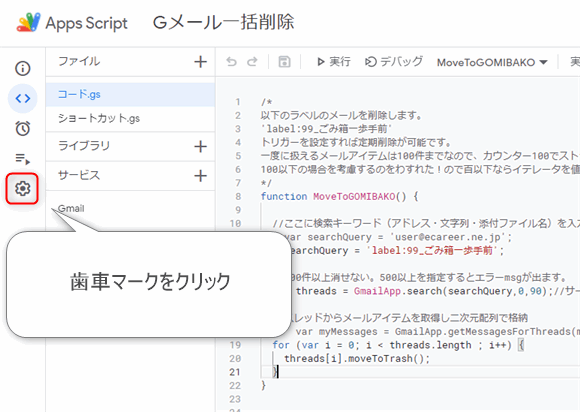
▲Apps Scriptエディタを開き、左側メニューの歯車マークをクリックします。
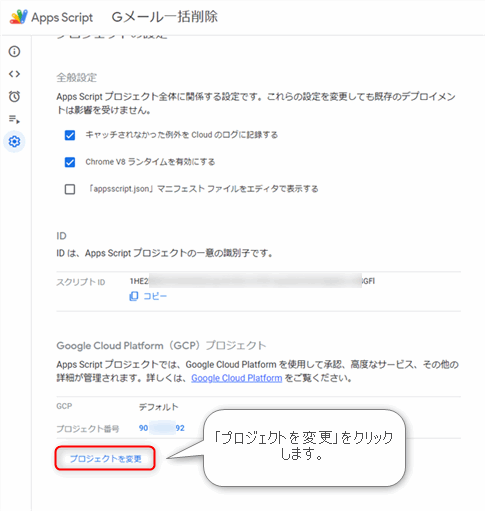
スクリプトの設定画面が表示されますので下の方にある「プロジェクトの変更」をクリックします。
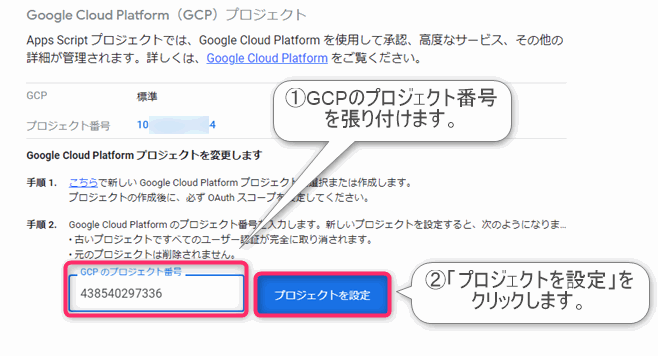
スクリプトを再実行して再認証します。
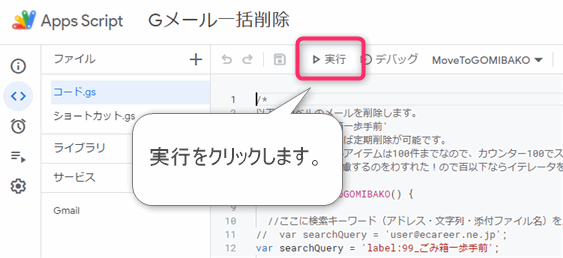

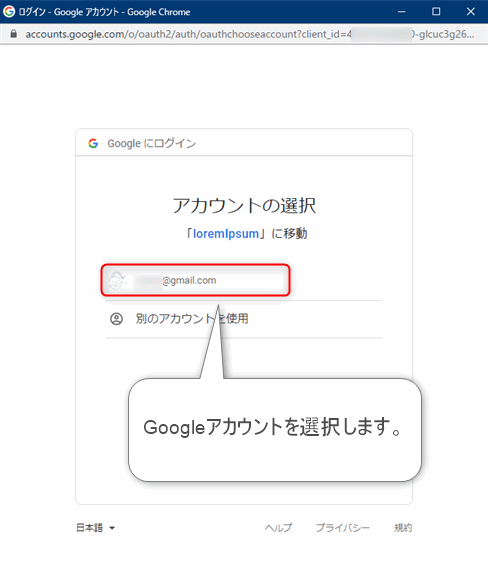
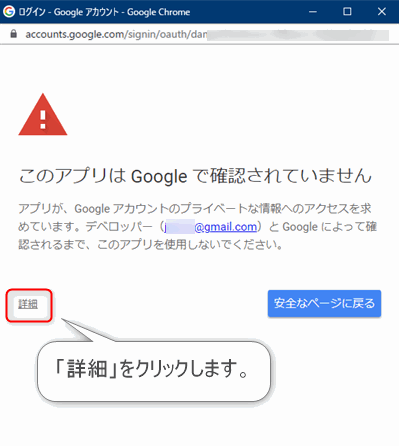
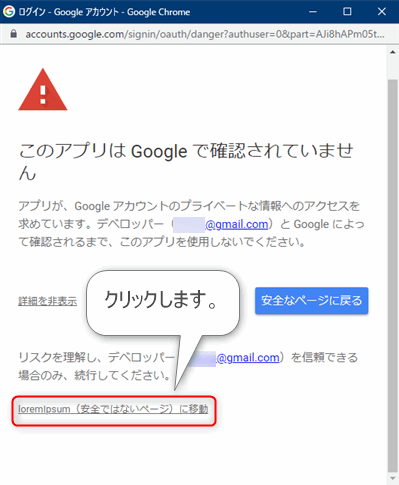
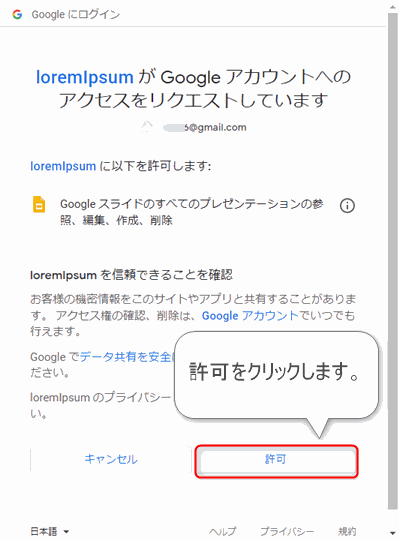
 じょじお
じょじお以上でスクリプトの承認が完了です。承認後はスクリプトが実行されるかと思いますので結果を確認しましょう。
既存のGCPプロジェクトにOAuth同意画面の設定を行う方法
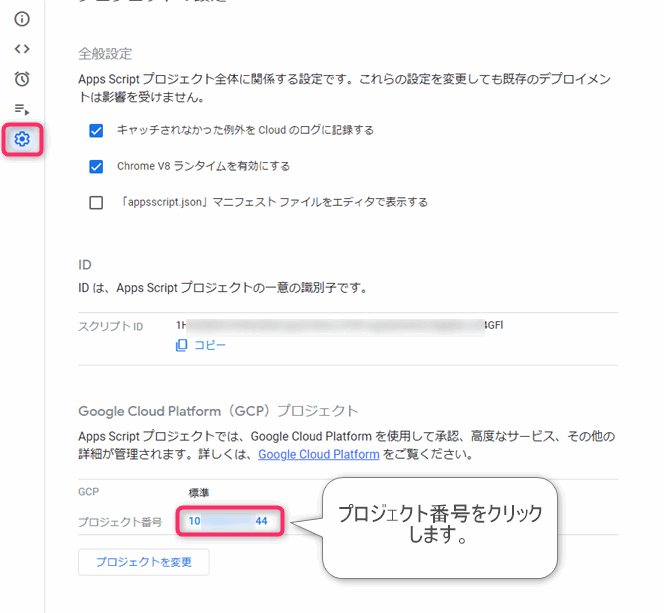
承認エラー エラー403:access_deniedが表示されたときの対処法
エラーの内容:The developer hasn’t given you access to this app. It’s currently being tested and it hasn’t been verified by Google. If you think you should have access, contact the developer (***@gmail.com).
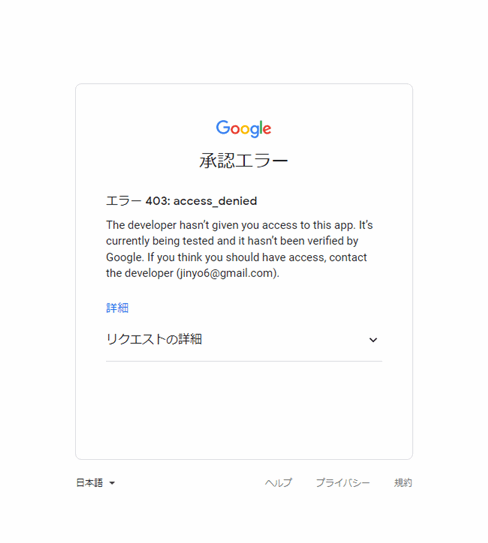
▲スクリプトの承認の時に今度は上記の承認エラーが表示されました。
The developer hasn’t given you access to this app. It’s currently being tested and it hasn’t been verified by Google. If you think you should have access, contact the developer (***@gmail.com).
承認エラー403の原因
GCPプロジェクトのアプリが公開されていない可能性があります。下記の手順でアプリを公開します。
承認エラー403の対処方法
GCPプロジェクトのアプリを公開します。
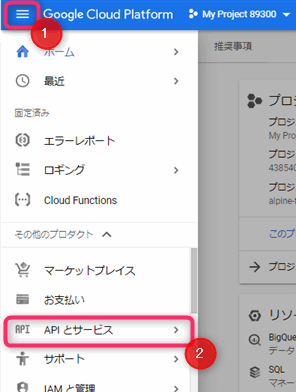
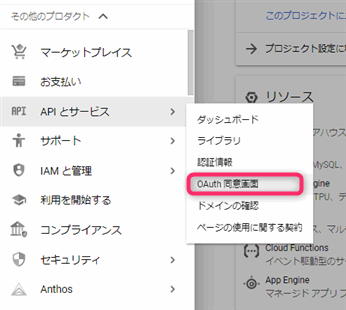
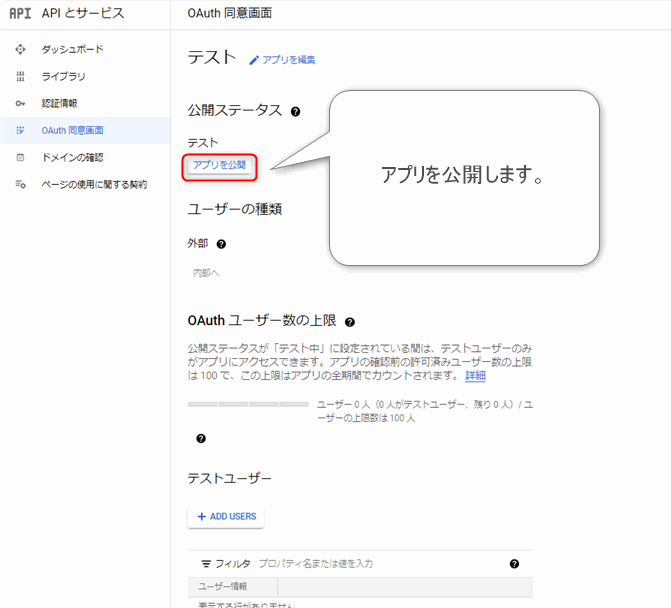
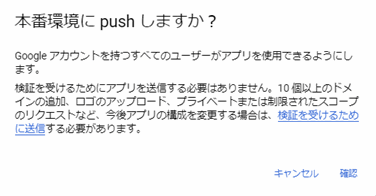
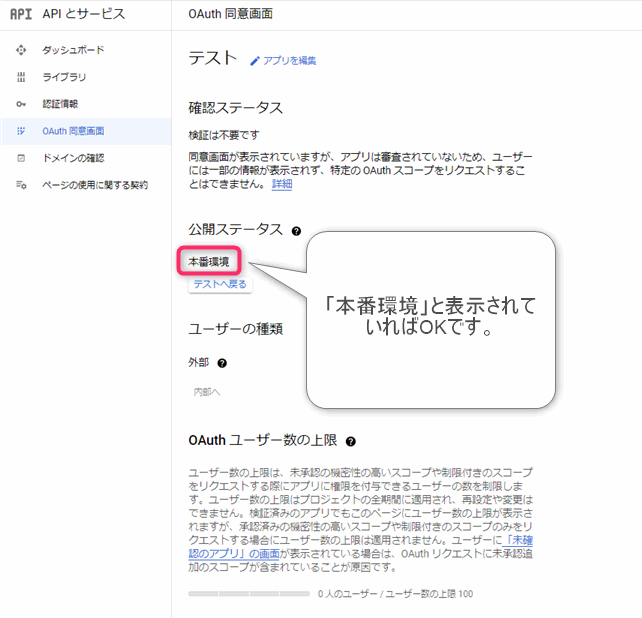
Google App Script関連記事
-
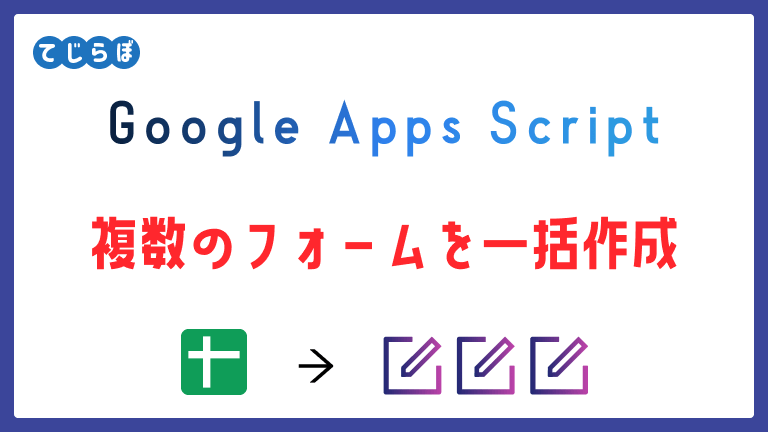
【GAS】スプレッドシートから複数のGoogleフォームを作成する方法!
-
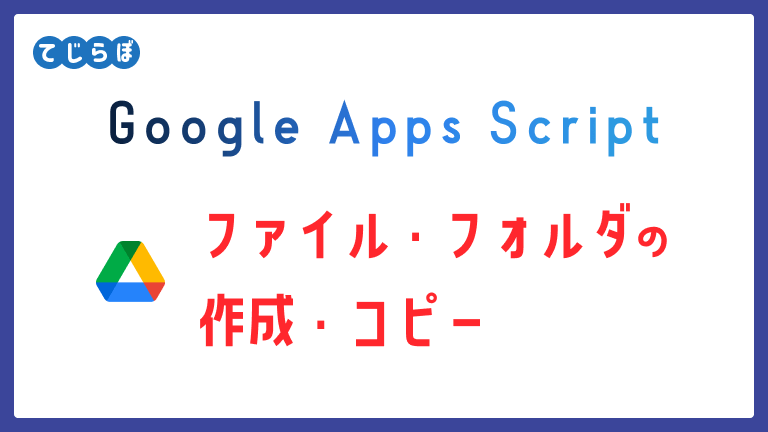
【GAS】Googleドライブにファイル・フォルダを作成するスクリプト
-
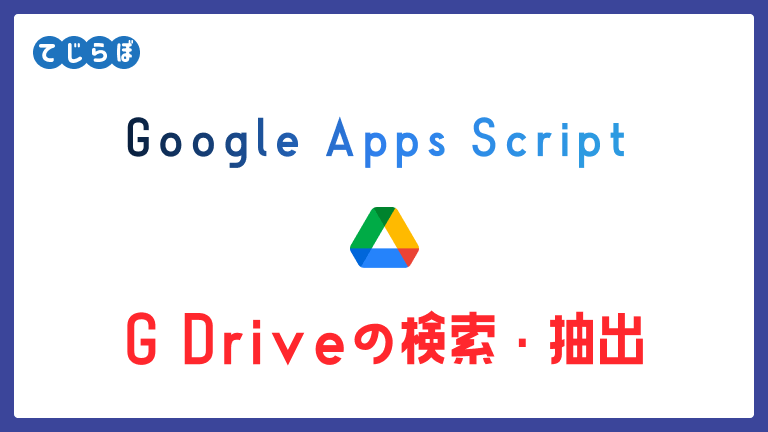
GASでGoogleドライブのファイル・フォルダを検索する方法!!
-
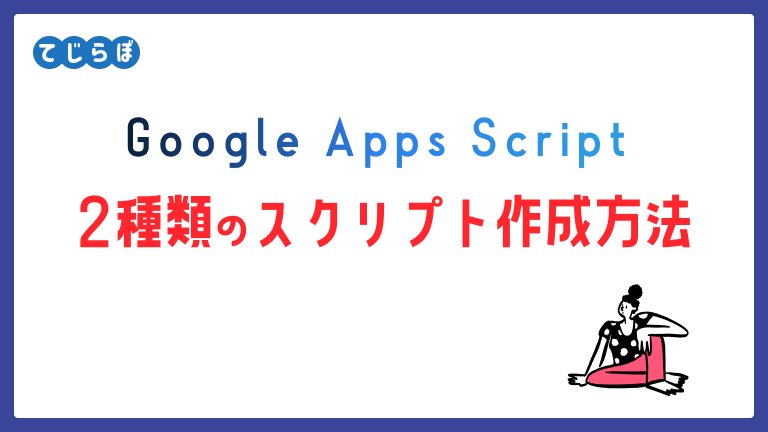
【Google Apps Script】2種類のスクリプトの作成方法!
-
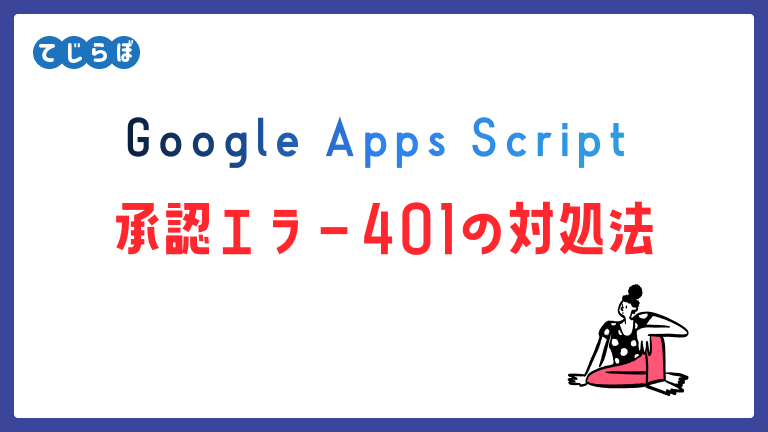
Google Apps Scriptの承認エラー 401の対処方法
-
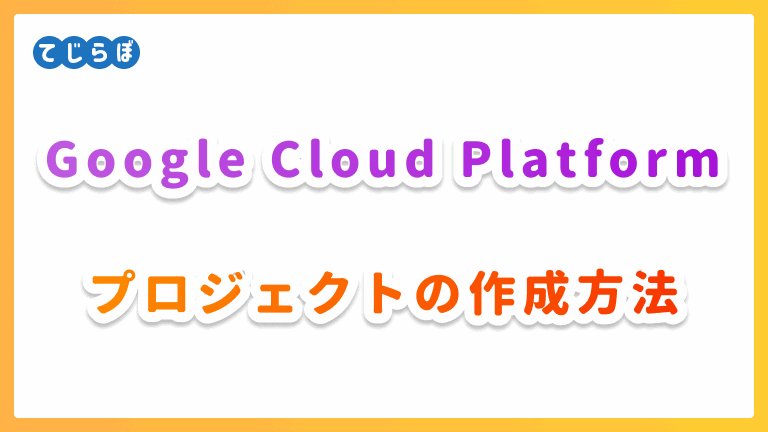
Google Cloud Platform(GCP)に新しいプロジェクトを作成する方法
まとめ
 じょじお
じょじお以上GASの承認エラーについて対処方法でした。
 ぽこがみさま
ぽこがみさまこのブログではRPA・ノーコードツール・VBA/GAS/Pythonを使った業務効率化などについて発信しています。
参考になりましたらブックマーク登録お願いします!
▲Google Apps Scriptの入門書として間違いのない一冊です。ノンプログラマーの方にもわかりやすく解説されています。V8ランライム対応版にアップデート済みため情報も新しいです。
▲こちらGoogle Apps Scriptの本ではないですが、Google Workspace(旧G Suite)を自動化したりアプリ化するには、Google AppSheetという選択肢もあります。Google AppSheetはノーコードでアプリを作成できます。
▲Google for Educationの使い方にとどまらず実際の運用ででてくる問題への対処方法などもかかれていて面白いです。教師の方達の共著なので現実的な内容となっています。

