
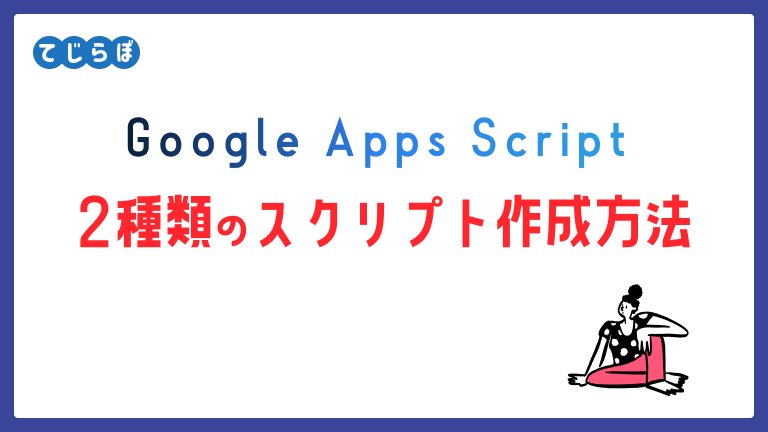
この記事でわかること!
- Google Apps Script(GAS)の2つのスクリプトタイプの違いがわかる。
- スタンドアローンスクリプトを作成する方法がわかる。
- コンテナバインドスクリプトを作成する方法がわかる。
- Google Apps Script Dashboardの概要がわかる。
GASスクリプトの種類は2つある!
 じょじお
じょじおスクリプトには2種類あります。
Google Apps Scriptの2種類のスクリプト
- コンテナバインドスクリプト
- スタンドアローンスクリプト
スタンドアローンスクリプトとは?
GoogleスプレッドシートなどのGoogle Workspace(旧 G Suite)のサービスと関連性を持たないスクリプト単体で動作するスクリプトファイルです。
コンテナバインドスクリプトとは?
GoogleスプレッドシートなどのGoogle Workspace(旧 G Suite)のサービスと関連性を持ったスクリプトファイルです。
| コンテナバインド | スタンドアローン | |
|---|---|---|
| Google アプリに紐づく。 | Google アプリに紐づかない。(もちろん後からGoogle アプリから呼び出すことが可能。) | |
| Google ドライブに表示されない。 | Google ドライブに表示される。 | |
| Googleアプリからの呼び出しが簡単。(すでに紐づいているため) | Googleアプリからの呼び出すには初期設定が必要。 |
スタンドアローンかコンテナバインドどちらを使えば良いか?
 じょじお
じょじおわたしはスタンドアローンスクリプトが好きです。
個人的には基本的にスタンドアローンスクリプトだけ使えば良いと思います。コンテナバインドスクリプトは特定のファイル(スプシとかFormsとか)に紐づくため、他の複数ファイルで使用することが想定されていません。特定のファイルだけで使うスクリプトなら問題ないですが、例えばそのファイルのサイズが肥大化してきたときに2つ目・3つ目のファイルを作ると考えた時に、スクリプトに変更が必要になった際にすべてのファイルのスクリプトに書き換え作業が必要となります。スタンドアローンスクリプトを複数のファイルで共通で使用するようにしておけば、ひとつのスクリプトの書き換え作業だけで済むので効率的に運用することができます。
スタンドアローンスクリプトをおすすめする理由
スタンドアローンスクリプトのメリット
- 複数のファイル(スプレッドシートなど)でスクリプトを使う場合に管理が楽。
コンテナバインドスクリプトの作成方法
 じょじお
じょじおスプレッドシートを例に解説します。他のGoogleアプリケーションでも同様です。
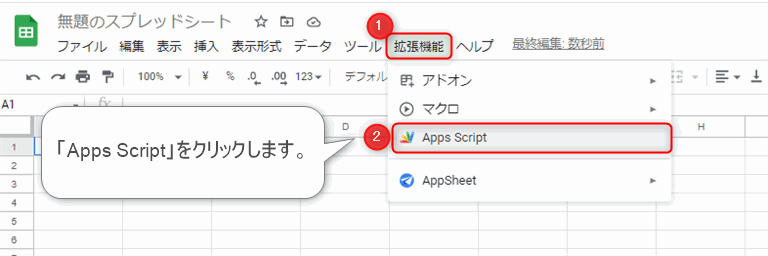
スタンドアローンスクリプトの作成方法
 じょじお
じょじおスタンドアローンスクリプトには2つの作成方法があります。
スタンドアローンスクリプトの2つの作成方法
- Google Driveから作成する
- Google Apps Script管理ページから作成する
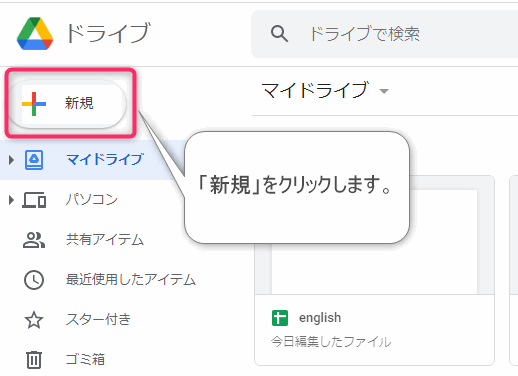
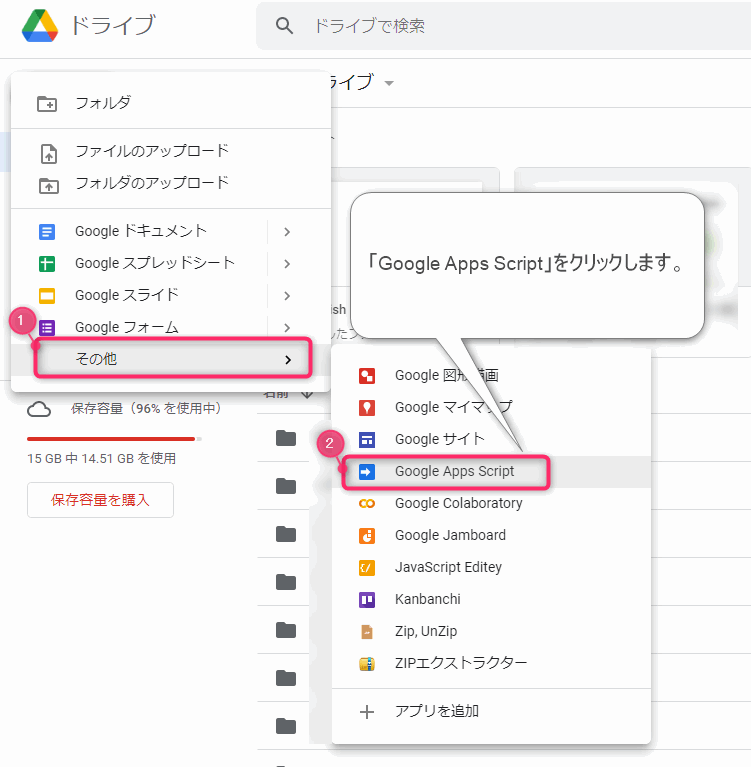
▲「その他 > Google Apps Script」をクリックします。
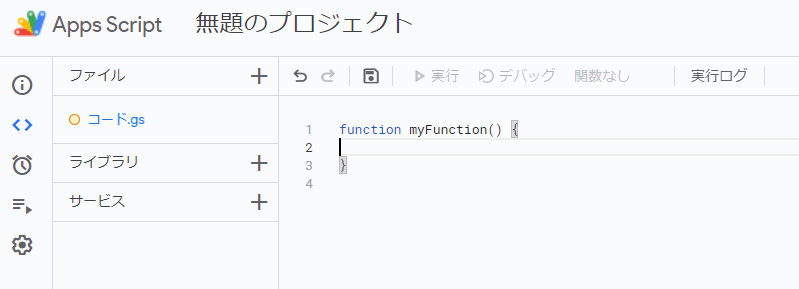
▲スクリプトファイルが開きます。
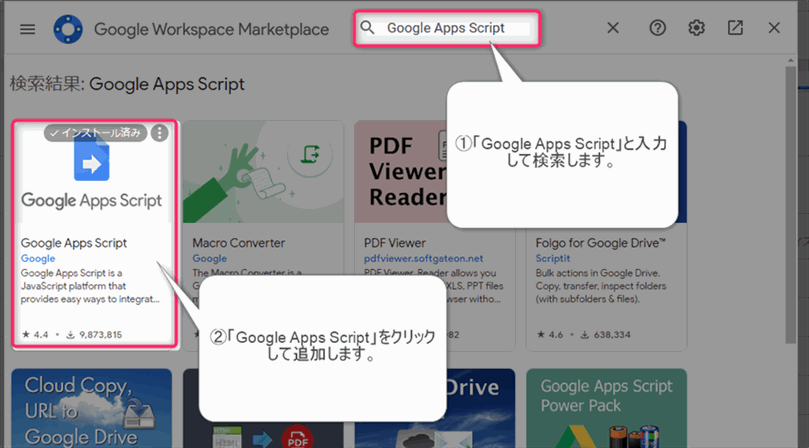
▲「Google Apps Script」というキーワードで検索します。ヒットしたら「Google Apps Script」をクリックします。
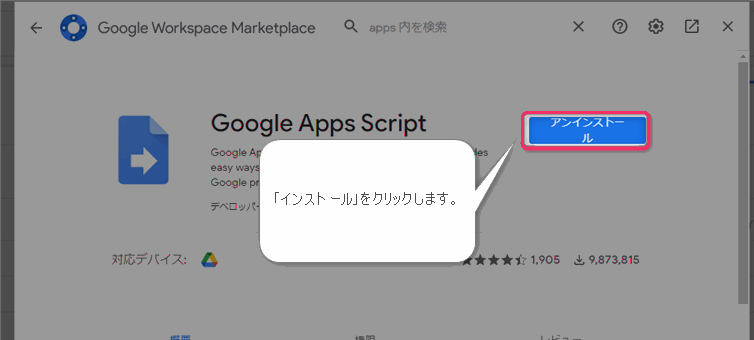
▲インストールボタンをクリックします。するとGoogleドライブに「Google Apps Script」が追加されて利用できるようになります。
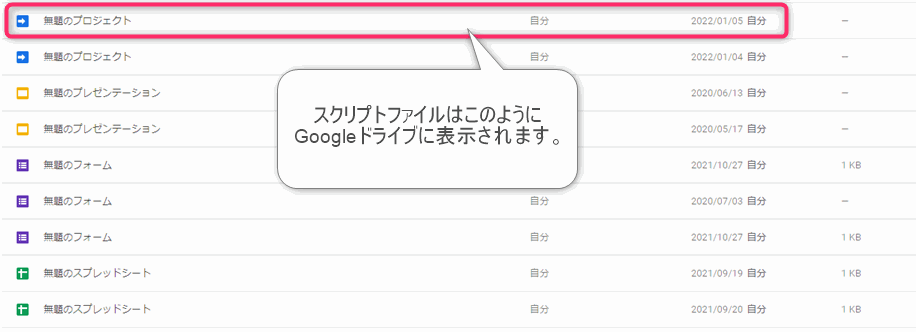
▲スクリプトファイルには青いアイコンが表示されます。ちなみに緑はスプレッドシート、オレンジはGoogle Slide、紫はGoogle Formsです。
スクリプトの名前を変更しよう
 じょじお
じょじおスクリプトにはわかりやすい名前をつけましょう!管理しやすくなります。
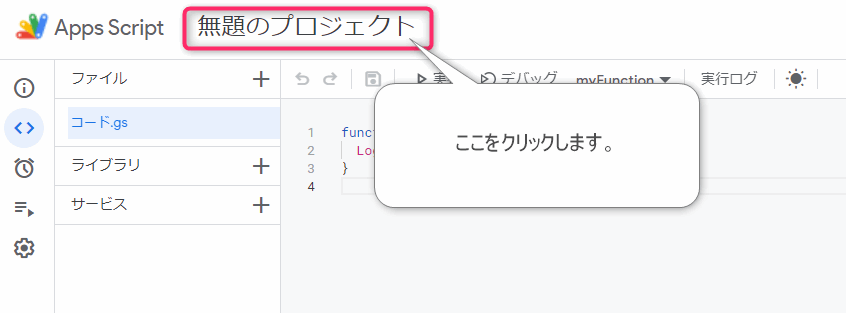
スクリプトはデフォルトでは「無題のプロジェクト」という名前が付与されます。スクリプト画面上部に「無題のスクリプト」という表示があるのでクリックします。
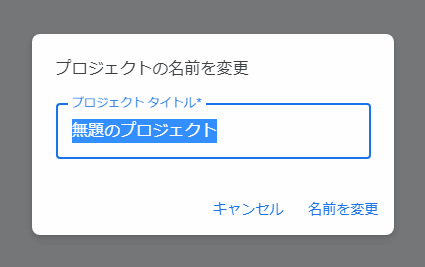
▲変更する名前を入力します。
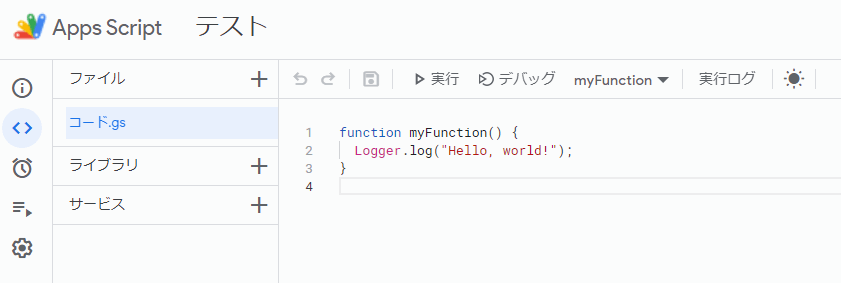
▲プロジェクト名を変更できました。
Google Apps Scriptでスクリプトを書いてみよう
 じょじお
じょじおまずは簡単なテストプログラムを書いてみましょう。
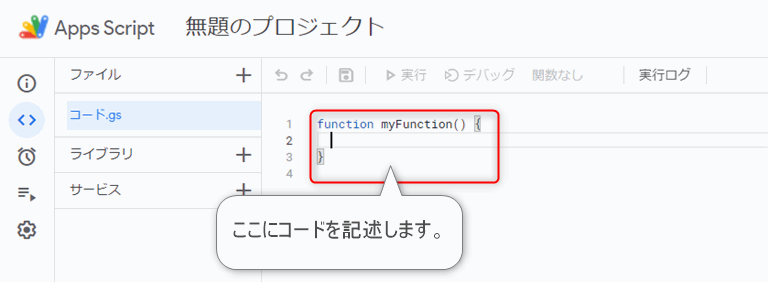
▲スクリプトエディタにコードを記述しましょう。今回はテストとして下記のサンプルコードを記述します。
function myFunction() {
Logger.log("Hello, world!");
}
▲メッセージボックスを表示させてハローワールドする簡単なコードです。
 じょじお
じょじおmyFunctionというのはスクリプトの名前です。自由につけて構いませんが日本語名を付けることはできません。
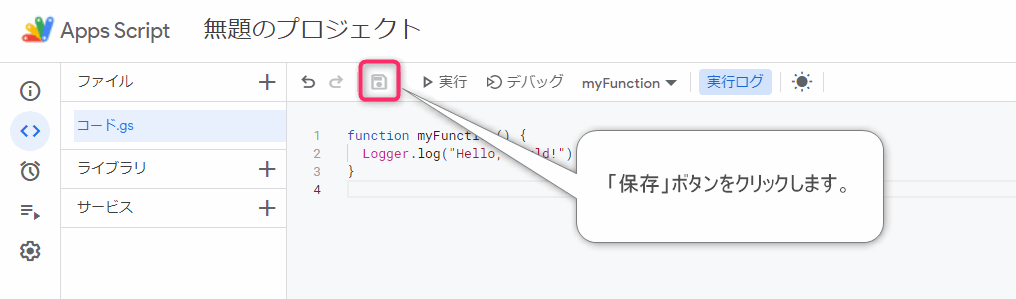
▲保存ボタンで保存します。ショートカットキーCtrl+Sでも保存できます。
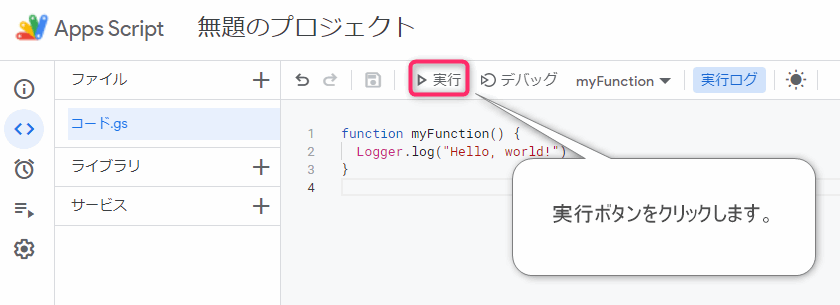
▲実行ボタンでスクリプトを実行できます。ショートカットキーCtrl + rでも実行できます。
このショートカットは、コードペインにカーソルがフォーカスしているときに実行してください。フォーカスが他にある時に実行するとブラウザのショートカットとして認識されます。(ブラウザのCtrl+rショートカットはブラウザのリロードです。)
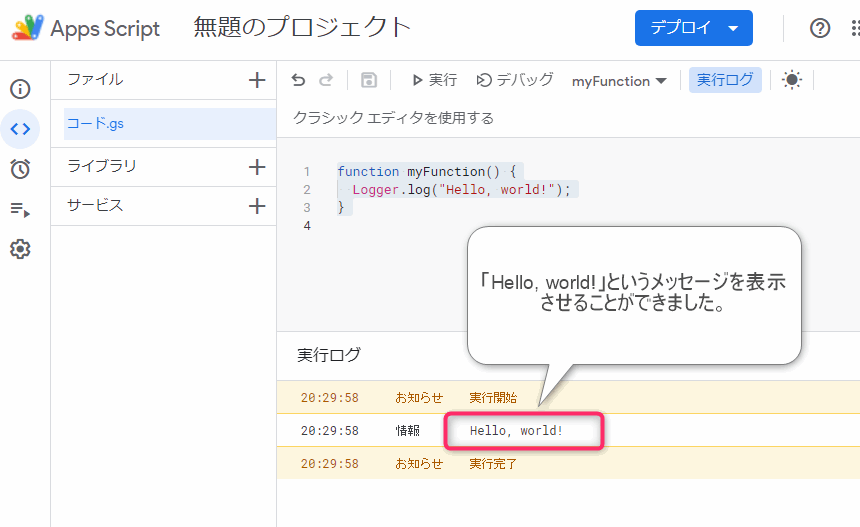
▲スクリプトを実行ログ表示領域に、スクリプトに記載してあった「Hello, world!」という文言が表示されました。実行成功です。
Logger.logというのはこのようにログ表示領域にメッセージを残すために使用する関数です。実際はデバッグのために使うことが多いです。
スクリプトの承認作業とは?
スクリプトの承認作業とは?
 じょじお
じょじおスクリプトは初回起動時のみ承認作業が必要です。
 ぽこがみさま
ぽこがみさまマクロを第三者に勝手に実行されないためのセキュリティ対策のようなものです。
スクリプトの承認作業の手順

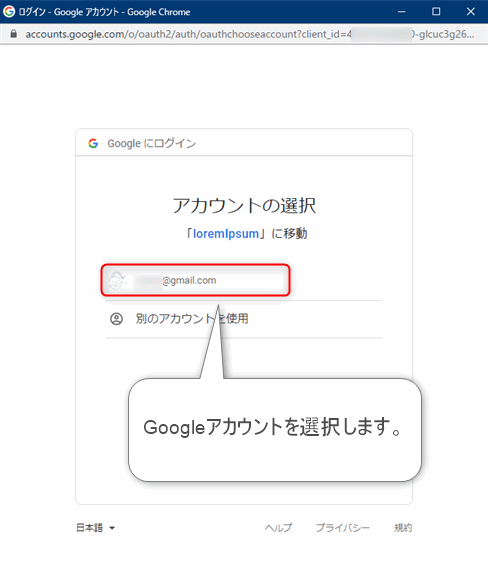
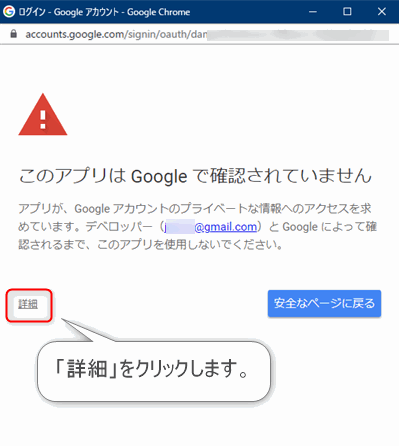
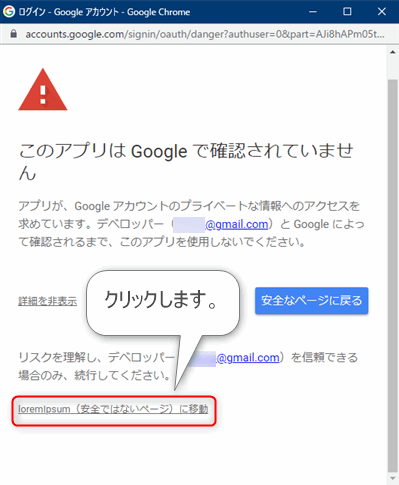
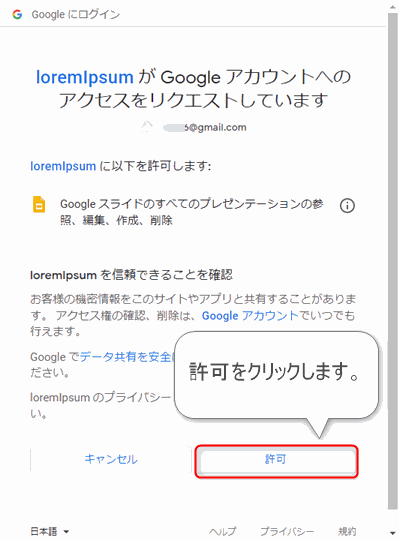
承認作業は以上です。エディタに戻ってログを確認してください。
GASスクリプトを管理しよう
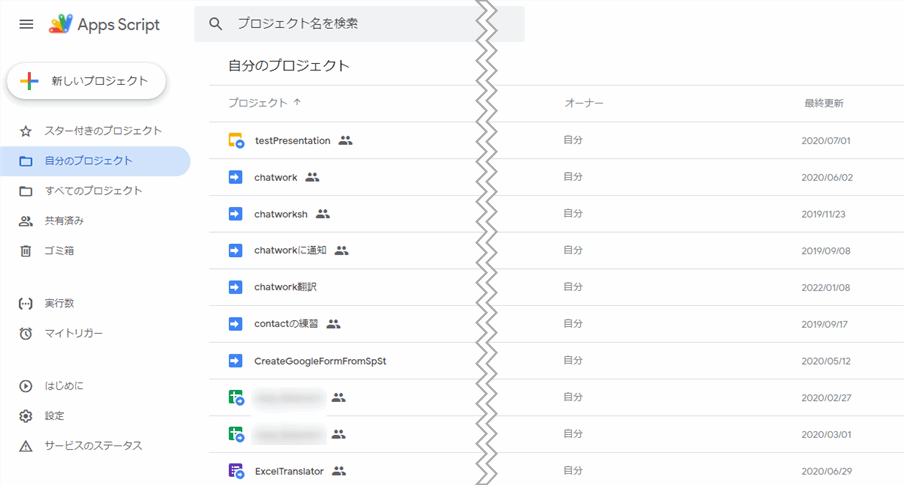
▲スクリプトの管理はApps Script dashboardで行います。これは作成したスクリプトの管理ページです。
Google Apps Script dashboard
https://script.google.com/home
Apps Script dashboardでできること!
- スクリプトの削除
- スクリプトの名前変更
- スクリプトコードの編集
- 実行履歴
- ログ閲覧
- トリガー設定
- など。
 じょじお
じょじおGoogleドライブにはコンテナバインドスクリプトは表示されませんが、dashboardはコンテナバインド・スタンドアローンどちらも一覧することができます。
コンテナバインドスクリプトとスタンドアローンスクリプトの見分け方
- コンテナバインドスクリプト
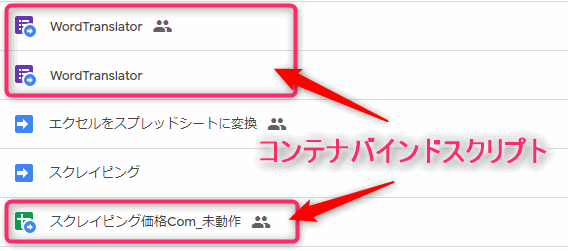
▲コンテナバインドスクリプトは左側のアイコンがGoogle Workspaceアプリのアイコンになります。G Formsならフォームのアイコン、Spreadsheetならスプシのアイコンです。
- スタンドアローンスクリプト
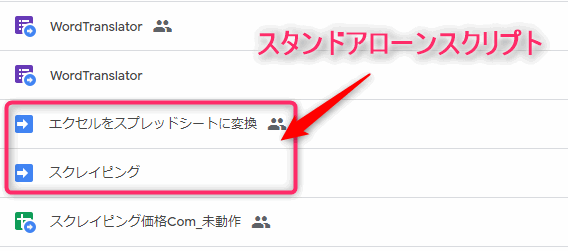
▲スタンドアローンスクリプトは、青いアイコンが表示されます。
GASの承認時のエラーが発生したときは?
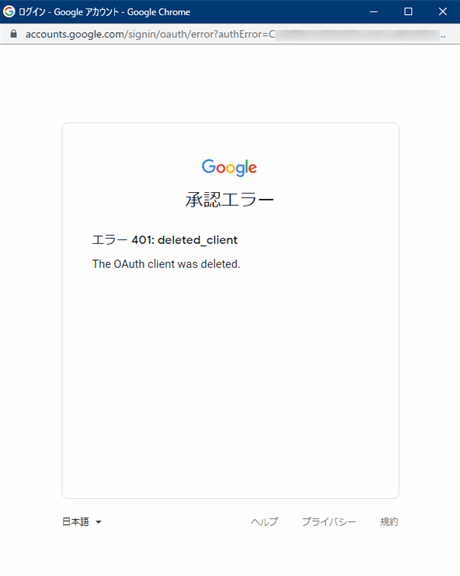
▲このような承認エラーが表示されることがあります。その場合は、下記の記事に対処方法について解説していますのでご覧ください。
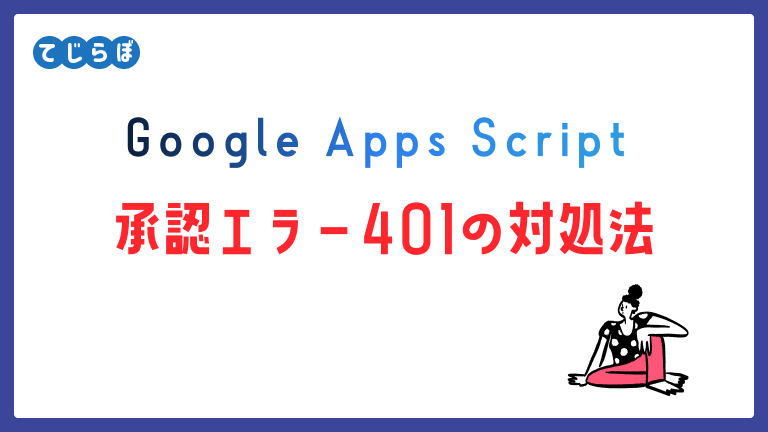
-
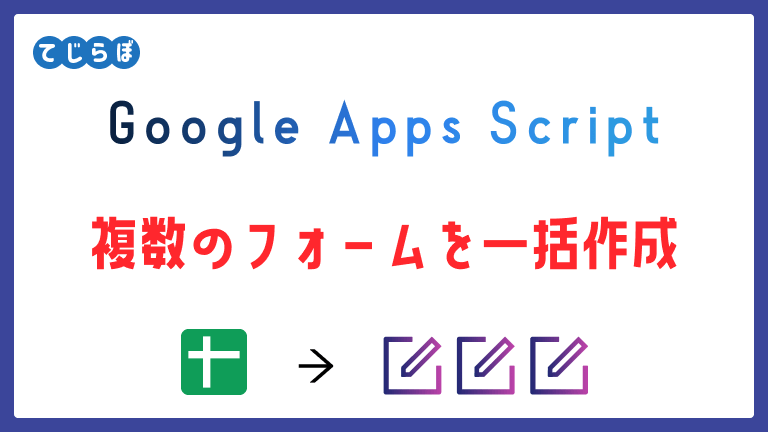
【GAS】スプレッドシートから複数のGoogleフォームを作成する方法!
-
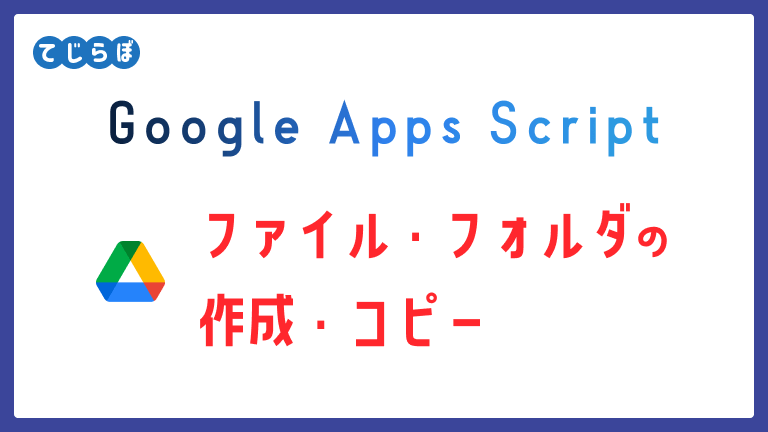
【GAS】Googleドライブにファイル・フォルダを作成するスクリプト
-
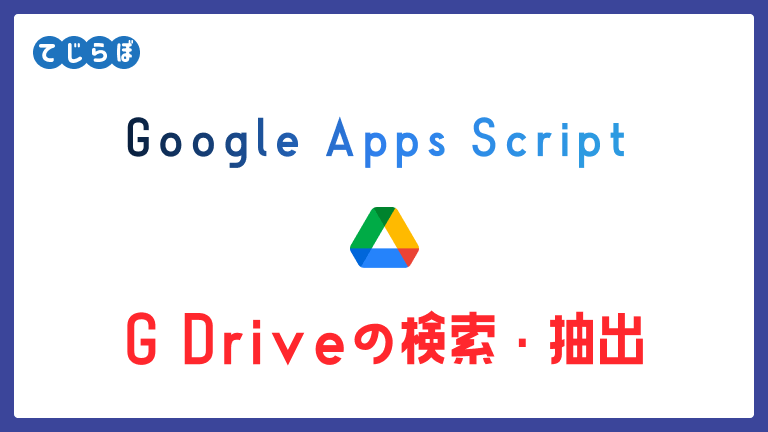
GASでGoogleドライブのファイル・フォルダを検索する方法!!
-
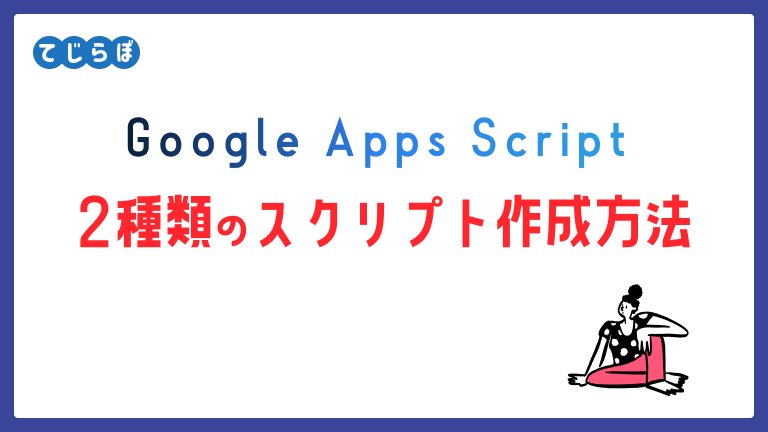
【Google Apps Script】2種類のスクリプトの作成方法!
-
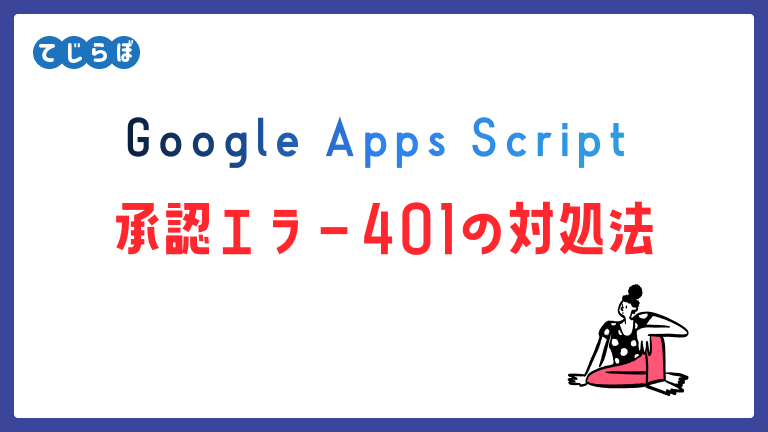
Google Apps Scriptの承認エラー 401の対処方法
-
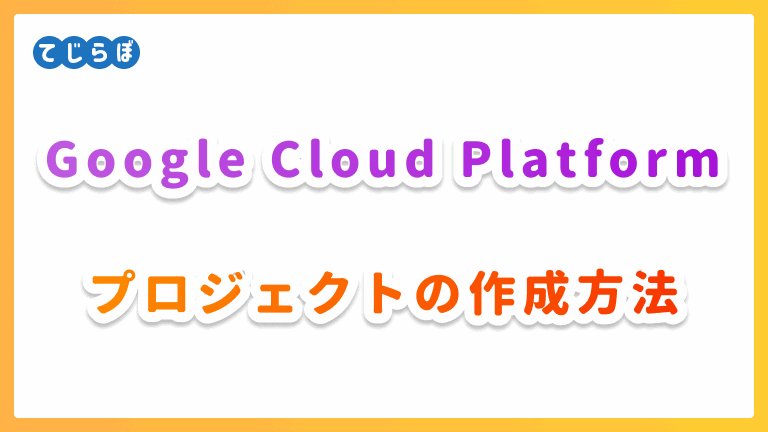
Google Cloud Platform(GCP)に新しいプロジェクトを作成する方法
まとめ
 じょじお
じょじお以上、スクリプトの基本操作についてまとめました。
 ぽこがみさま
ぽこがみさまこのブログではRPA・ノーコードツール・VBA/GAS/Pythonを使った業務効率化などについて発信しています。
参考になりましたらブックマーク登録お願いします!
Google 関連のおすすめの書籍・本
▲Google Apps Scriptの入門書として間違いのない一冊です。ノンプログラマーの方にもわかりやすく解説されています。V8ランライム対応版にアップデート済みため情報も新しいです。
▲こちらGoogle Apps Scriptの本ではないですが、Google Workspace(旧G Suite)を自動化したりアプリ化するには、Google AppSheetという選択肢もあります。Google AppSheetはノーコードでアプリを作成できます。
▲Google for Educationの使い方にとどまらず実際の運用ででてくる問題への対処方法などもかかれていて面白いです。教師の方達の共著なので現実的な内容となっています。

