

Microsoft365の配布グループとは?
 じょじお
じょじおいわゆる一般的にメーリングリストと呼ばれる機能ですね。
複数のメールアドレスをグループ化して、ひとつの代表メールアドレスを作ることができる機能です。ひとつのメールアドレスに送信すれば配布グループに登録されたすべてのアドレスにメール送信できるのですごく便利です。
Microsoft365で配布グループにメールを送信する方法は?
 じょじお
じょじお普通にメールを送信する手順と同じです。
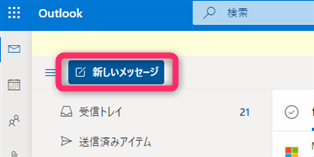
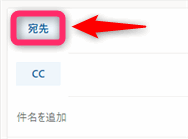
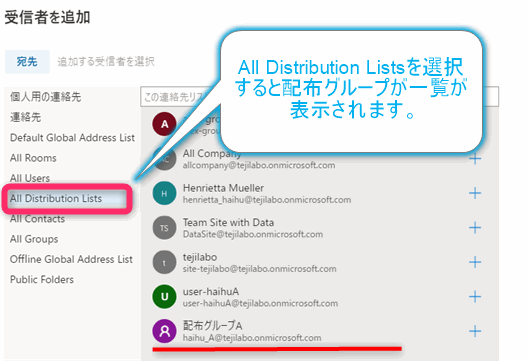
▲All Distribution Listsをクリックすると、テナントに存在する配布グループが一覧されます。
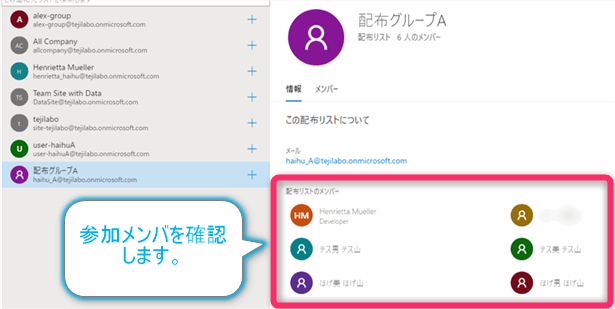
▲宛先となる配布グループを選択します。選択するとグループに参加している連絡先が表示されますので確認してください。
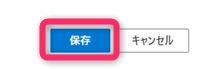
▲宛先を選択したら右下の保存をクリックします。
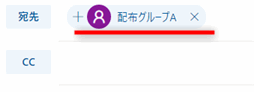
▲宛先に配布グループのアドレスが追加されますので、通常どおりにメールを作成して送信します。
Power Automateと配布グループを使ったメール一斉配信の手順
ひとつのメールアドレスに送信すれば配布グループに登録されたすべてのアドレスにメール送信できるのはすごく便利です。ただ、これだけですとメール本文は同じなので味気ないです。できれば宛先ごとにメール本文の宛名「〇〇会社 □□様」を宛先事に挿入したいですよね。そういったメール作成作業を簡略化するためにPower Automateを使うと良いかとおもいます。
- 配布グループを作成します。
- 「グループの連絡先」にメールアドレスを登録します。
- 配布グループにグループの連絡先からアドレスを選んで追加します。
- Power Automateで配布グループにメールを配信するフローを作成します。
1_配布グループの作成手順
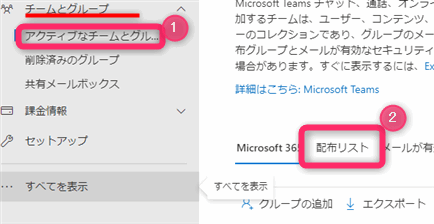
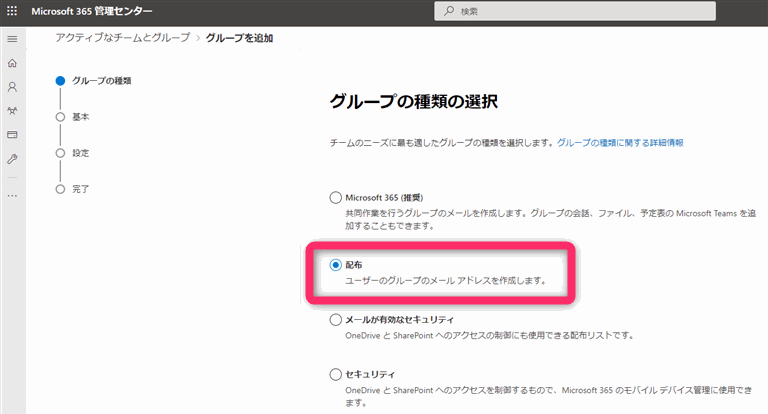
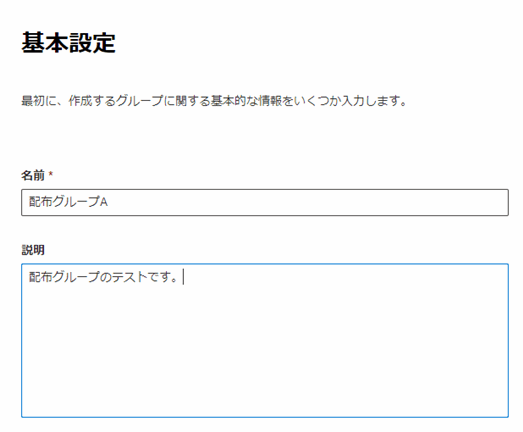
- 名前:配布グループの名前を入力します。
- 説明:配布グループの説明を入力します。
入力しましたら、「次へ」をクリックします。
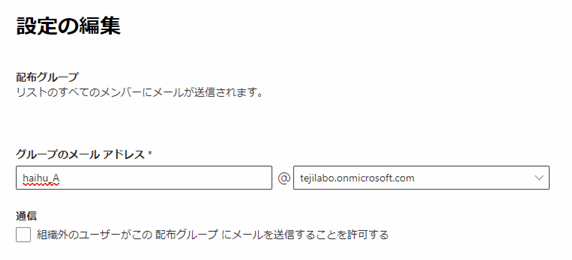
▲配布グループのメールアドレスを設定します。オプション設定の「組織外のユーザがこの配布グループにメールを送信することを許可する」は、セキュリティ上、オフにしておいた方が良いかと思います。
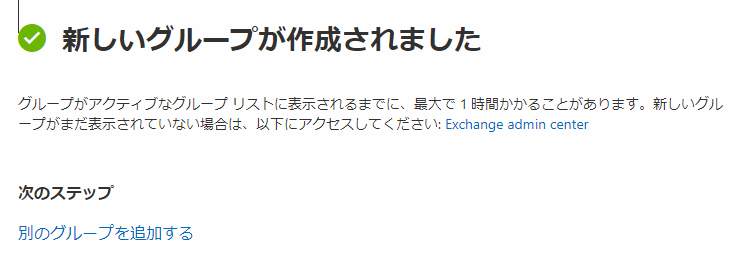
▲作成完了の画面が表示されます。画面のメッセージによると「最大で1時間かかることがあります。」のようです。

▲完了画面の下の方にある閉じるボタンでダイアログを閉じます。
配布グループの 「組織外のユーザがこの配布グループにメールを送信することを許可する」設定について
「組織外のユーザがこの配布グループにメールを送信することを許可する」 設定をオンにすると、組織外のユーザから配布グループの代表アドレス(haihu_A@tejijitaisya.***.com)にメールを送ることができます。配布グループは組織外の顧客や関連会社のメールアドレスを管理するグループになることが多いと思いますので、これはよろしくないかなと思います。
基本的には 「組織外のユーザがこの配布グループにメールを送信することを許可する」 設定はオフにしておくことをオススメします。
 じょじお
じょじお設定をオフにしておくと、組織外ユーザから代表アドレスにメールを送信した場合、下図のように送信者に配達拒否のエラーメールが返ります。
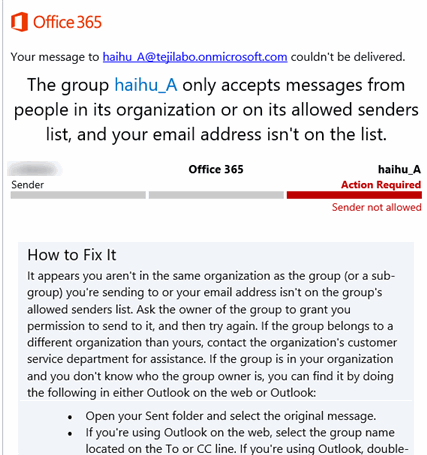
The group [配布グループ名] only accepts messages from people in its organization or on its allowed senders list, and your email address isn’t on the list.
訳:グループ[配布グループ名]は、その組織に所属する人か、許可された送信者リストに載っている人からのメッセージしか受け付けません。
2_配布グループに追加するメールアドレスを「連絡先」に登録します。
組織の連絡先とは?
Microsoft365には個人の連絡先と組織の連絡先があります。
 じょじお
じょじおテナントで共有すべきお客様や協力会社さんなどのアドレスは管理者が代表して組織の連絡先にアドレス登録する方が効率的です。
| 個人の連絡先 | 組織の連絡先 | |
|---|---|---|
| 追加できるユーザ | だれでも追加できる。 | 管理者ユーザが追加できる。 |
| 追加する場所 | Outlook、Outlook on the web | Microsoft365 管理センター |
| 有効範囲 | 追加したユーザのみが利用できる。 | テナントユーザ全員のOutlookに自動共有される。(デスクトップ&Web) |
「組織の連絡先」に連絡先を登録する手順
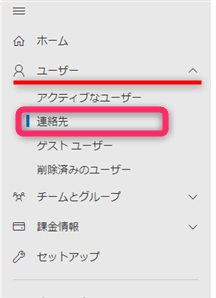
左側メニューの中の「ユーザ」>「連作先」を開きます。
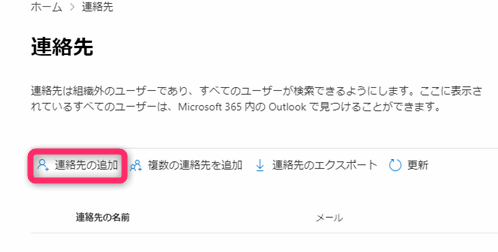
※ゲストユーザグループなど、すでにほかのグループに登録済みのアドレスは追加できません。
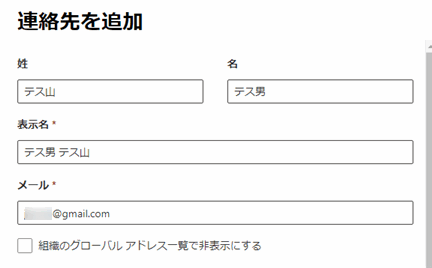
姓・名・表示名・メールアドレスを入力します。Gmailなどの外部メールも登録できます。
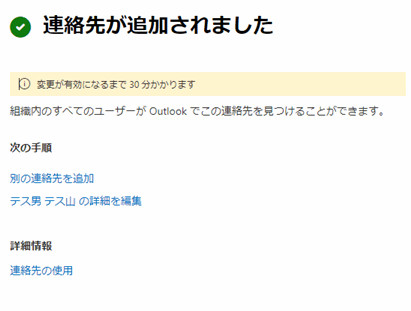
画面のメッセージによると「変更が有効になるまで30分かかります」とのことです。
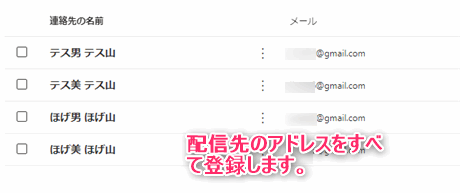
▲わたしは4名のアドレスを追加しました。
「組織の連絡先」に複数のユーザを一括登録するには?
 じょじお
じょじお登録するユーザ多いときには下記のようにCSVファイルから一括登録する方法が便利です。
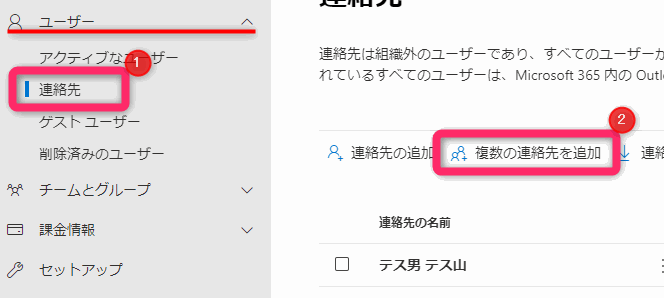
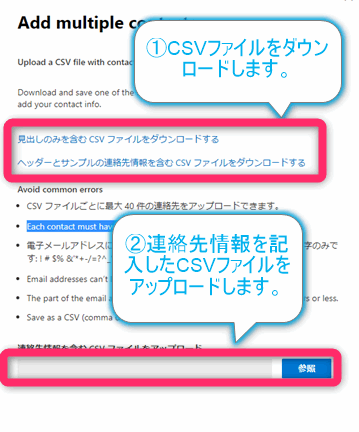
▲①CSVファイルをダウンロードします。CSVファイルは2種類ありますのでお好きな方を使用してください。ファイルをダウンロードしましたら、連絡先情報をまとめて記入してファイルを保存し、図の②からアップロードします。
連絡先をMicrosoft Lists(Sharepoint Lists)と配布グループのどちらで管理すればよいか?
| 組織の連絡先 | Microsoft Lists(Sharepointリスト) | |
|---|---|---|
| アドレスを追加できる人 | 管理者ユーザのみがアドレスを追加・編集・削除できる。 | 一般ユーザでもアドレスを追加・編集・削除できる。 |
| Outlookからの検索 | メンバ全員のOutlookから検索できる。 | メンバ全員のOutlookから検索できない。 |
 じょじお
じょじお外部連絡先の共有手段として、Microsoft Listsを使っていらっしゃる企業もいらっしゃるかと思います。一般ユーザでもアドレスの追加ができる利点はありますが、OutlookとはリンクしていないためOutlookから検索できません。
 じょじお
じょじお以上の点を考えると個人的には組織の連絡先で管理する方が効率的なのかなと思っています。
3_配布グループに連絡先アドレスを追加します。
 じょじお
じょじお配布グループの作成と連絡先の追加が終わりましたのでそれぞれを関連付ける作業を行います。
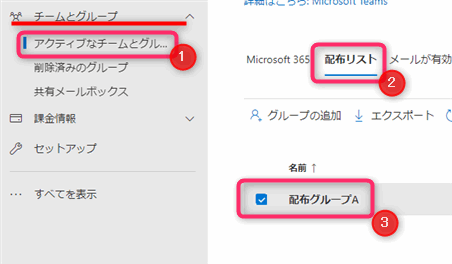
①左側メニューのチームとグループの中の「アクティブなチームとグループ」を開きます。「配布リスト」タブをクリックして、先程作成した配布グループ「配布グループA」を開きます。
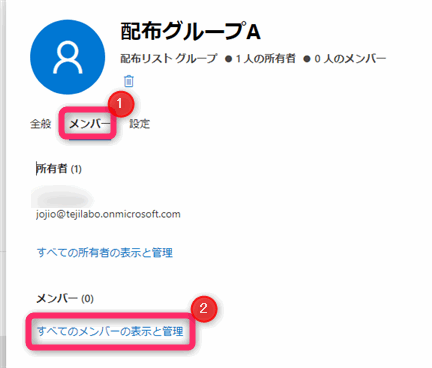
▲配布グループの設定画面の中の「メンバー」タブを開きます。「すべてのメンバーの表示と管理」をクリックします。
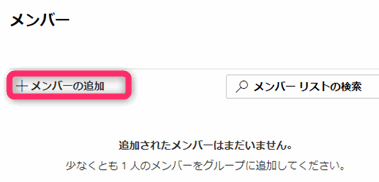
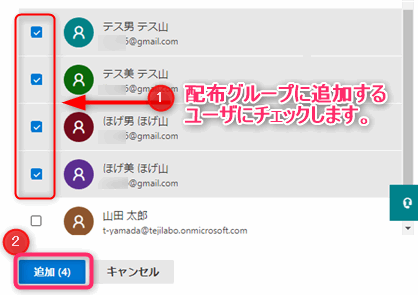
▲配布グループに追加するユーザにチェックをオンにして「追加」ボタンをクリックします。
4_Power Automateフローを作成します。
Power Automateフローの完成図
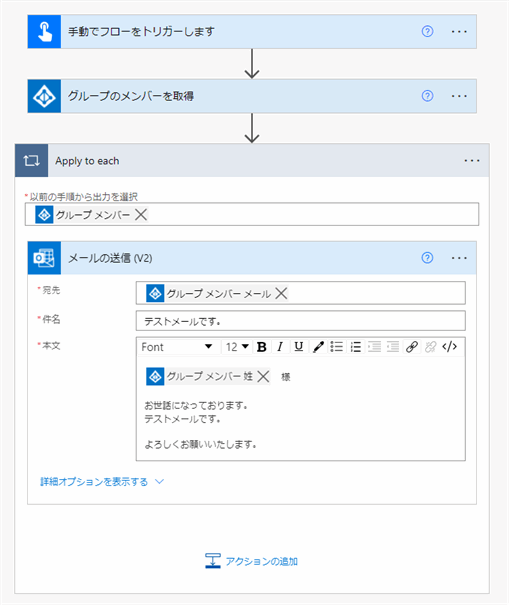
Power Automateフロー作成
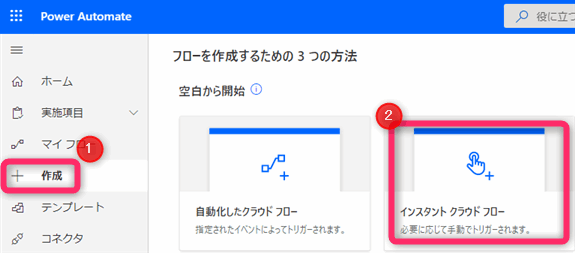
▲今回はテストなのでインスタントクラウドフローを作成します。
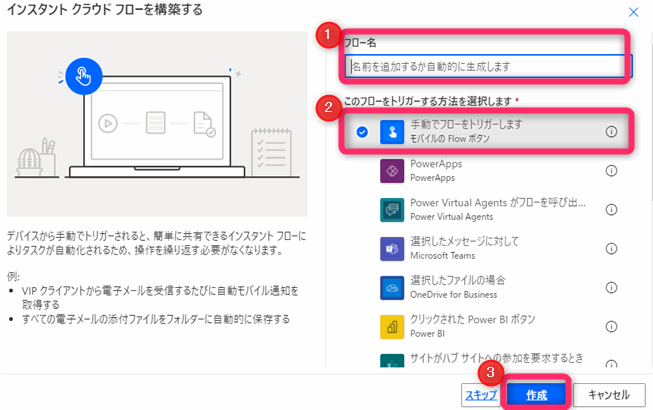
▲①フロー名を入力し、②「手動でフローをトリガーします」トリガーを選択して「作成」ボタンをクリックします。
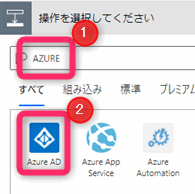
▲「Azure AD」コネクタを選択します。
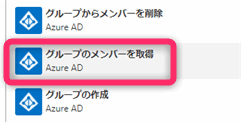
▲「グループのメンバーを取得」アクションを追加します。
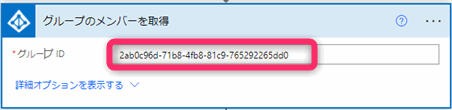
▲配布グループのグループIDを入力します。
グループIDって何?(Azure ADコネクタのグループIDの調べ方)
グループIDは配布グループなどのMicrosoft365のグループに一意に割り当てられたIDです。グループIDを調べる方法として、Graph Explorerを使って調べる方法があります。下記の記事で紹介している「All groups in my organization 」というクエリで調べることができますので確認してください。
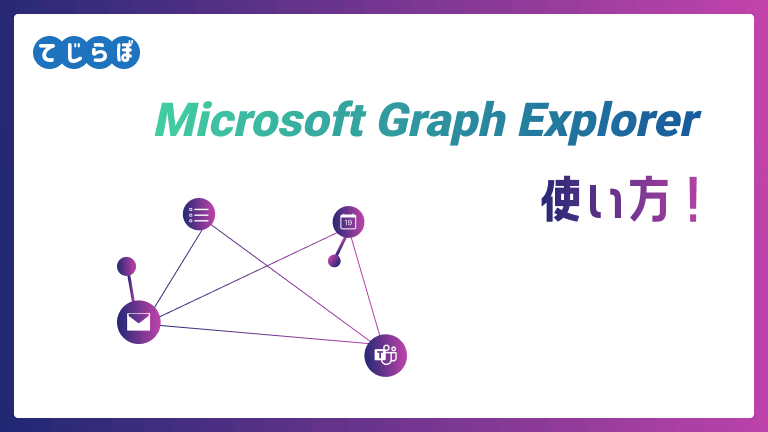
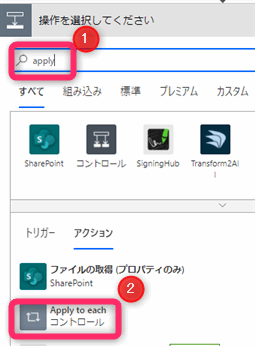
①「Apply」というキーワードで検索して「Apply to Each」アクションを探して追加します。
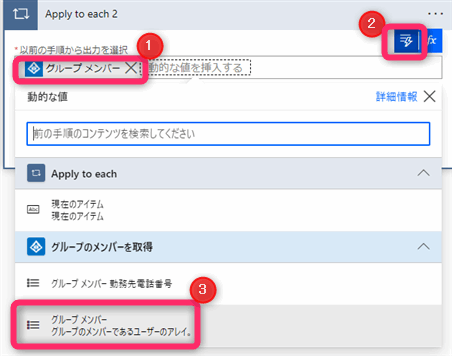
①「以前の手順から出力を選択」と書かれた入力ボックスをクリックして、②動的コンテンツアイコンをクリックし、③「グループのメンバーを取得」アクションの動的コンテンツである「グループメンバー」をクリックして入力します。
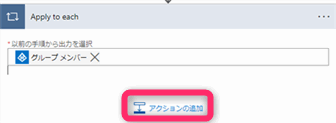
▲Apply to eachの中のアクションを追加をクリックします。
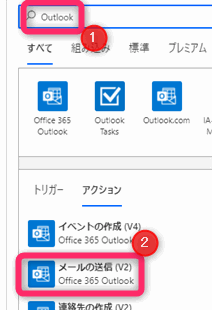
▲Outlookというキーワードで検索して「メールの送信」アクションを探して追加します。
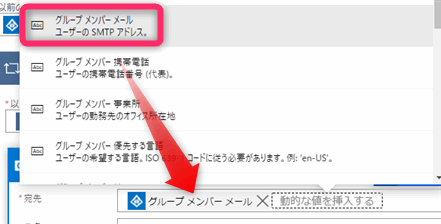
▲宛先のところをクリックして、動的コンテンツである「グループメンバーメール」をクリックして挿入します。
▲件名を本文を入力します。本文は動的なコンテンツである「会社名」と「グループメンバー姓」を使っています。
@{items('Apply_to_each')?['companyName']}
@{items('Apply_to_each')?['surname']} 様
いつも、お世話になっております。
テストメールを送信します。
よろしくお願いいたします。
以上でフローは完成です。

テスト実行して、メールソフトを確認してみましょう。配布グループに追加してあったアドレスに図のようにメールが届きました。会社名と宛名がその人の環境にあわせて自動挿入されています。
まとめ
 じょじお
じょじお以上、配布グループにメールを配信するフローの作成手順について解説しました。
 ぽこがみさま
ぽこがみさま次回はスケジュールによって全自動でメール配信する方法について解説したいと思うにゃ~。
Power Automate学習教材
▲Kindleと紙媒体両方提供されています。デスクトップフロー、クラウドフロー両方の解説がある書籍です。解説の割合としてはデスクトップフロー7割・クラウドフロー3割程度の比率となっています。両者の概要をざっくり理解するのにオススメです。
▲Power Automate for Desktopの基本をしっかり学習するのにオススメです。この本の一番のメリットはデモWebシステム・デモ業務アプリを実際に使ってハンズオン形式で学習できる点です。本と同じシステム・アプリを使って学習できるので、本と自分の環境の違いによる「よく分からないエラー」で無駄に躓いて挫折してしまう可能性が低いです。この点でPower Automate for desktopの一冊目のテキストとしてオススメします。著者は日本屈指のRPAエンジニア集団である『ロボ研』さんです。
▲Power Automate クラウドフローの入門書です。初心者の方には図解も多く一番わかりやすいかと個人的に思っています。
Microsoft 365/ Power Automate / Power Platform / Google Apps Script…
▲Udemyで数少ないPower Automateクラウドフローを主題にした講座です。セール時は90%OFF(1200円~2000円弱)の価格になります。頻繁にセールを実施しているので絶対にセール時に購入してくださいね。満足がいかなければ返金保証制度がありますので安心してご購入いただけます。




