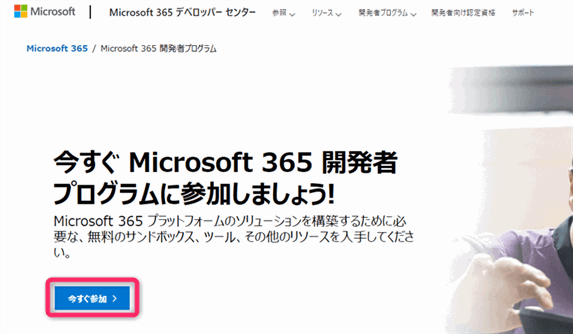Power AutomateやOfficeスクリプト(Office Scripts)をテストする方法として『Microsoft 365 開発者プログラム(旧Office 365開発者プログラム)』の登録が便利でおすすめです。無料でビジネス向けの Microsoft 365 E5を試用することができます。
 じょじお
じょじおこの記事では「Microsoft 365 開発者プログラム」の概要と使用する方法について解説します。導入は15分ほどの作業となります。
- Microsoft 365 を試してみたい。
- 既に組織でMicrosoft 365環境を導入済みだけどPower Automateのテスト環境を別にほしい。
- Office Scriptsが無いライセンスを導入しているが、Office Scriptsを試してみたい。
- Microsoft 365 管理者として、学習環境がほしい。
Microsoft 365 開発者プログラムの概要
『 Microsoft 365 開発者プログラム』は、90日間無料でMicrosoft 365 E5ライセンス環境を25ユーザーライセンス分利用することができます。これには下記が含まれます。
- Microsoft 365 E5 ライセンス(25ユーザー分)
- Microsoft 365 のデスクトップアプリケーション
- Excel、Word、PowerPoint、Yammer、Planner等
- Power Platform環境
- Power Automate for Microsoft 365
- Power Apps for Microsoft 365
- Power Virtual Agents for Teams
- Power BI Pro
- 等
- Microsoft 365 のデスクトップアプリケーション
その他の含まれるサービスはこちらのMicrosoft 365ライセンス情報をご確認ください。『Microsoft 365 開発者プログラム』の詳細はこちらの公式ページをご確認ください。
 じょじお
じょじおOfficeスクリプト(Office Scripts)も使用することができました。
導入手順
 じょじお
じょじおこの記事では下記の手順で解説していきます。
- (STEP1)Microsoft 365 開発者プログラムの登録方法
- (STEP2)テストユーザのかんたん一括作成
- (STEP3_次の記事)テストデータの追加(Sharepoint、Outlook メール・予定)
(STEP1)Microsoft 365 開発者プログラムの使用方法
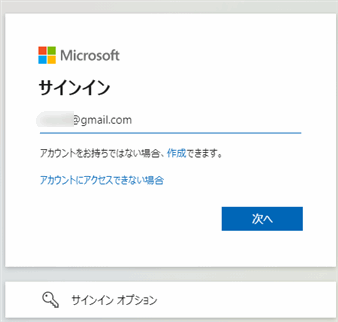
Microsoftアカウントでサインインします。お持ちでない方は作成します。
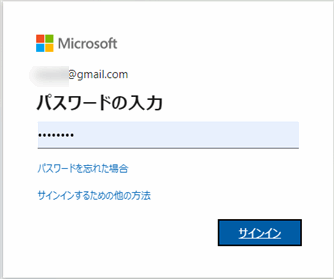
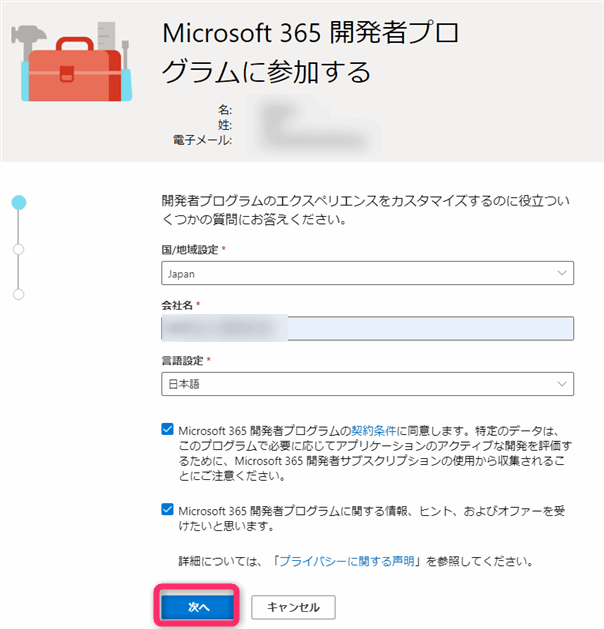
▲個人情報を入力します。
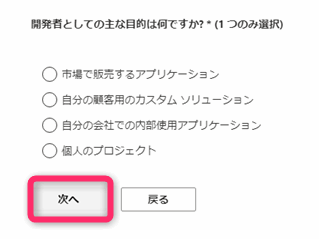
▲アンケートに答えます。
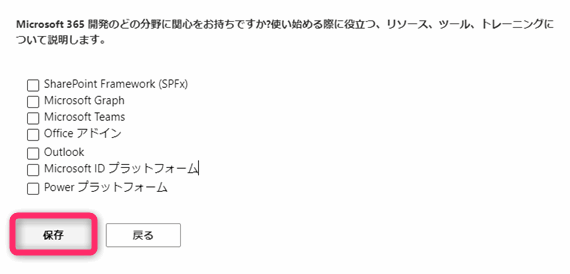
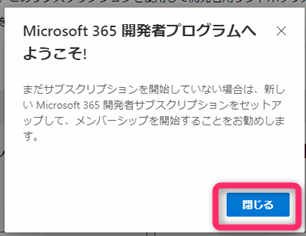
▲利用登録が完了しました。
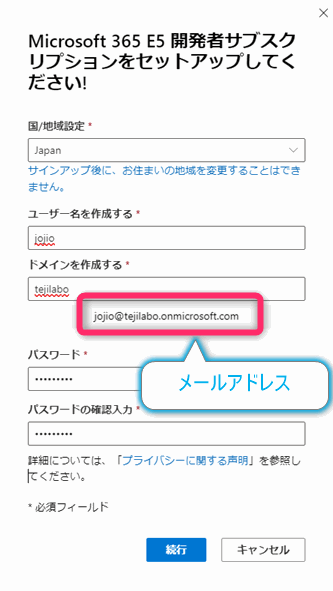
▲管理者用のアカウントを作成します。ここで作成したメールアドレスを開発環境のTeamsやPower Platformで使うことができます。
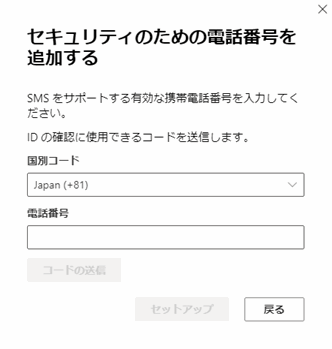
▲電話認証情報を入力します。
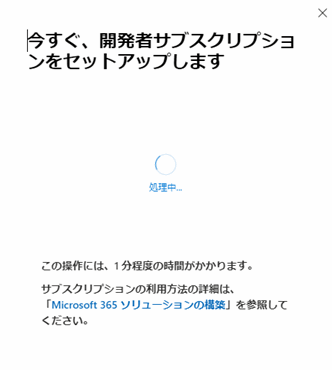
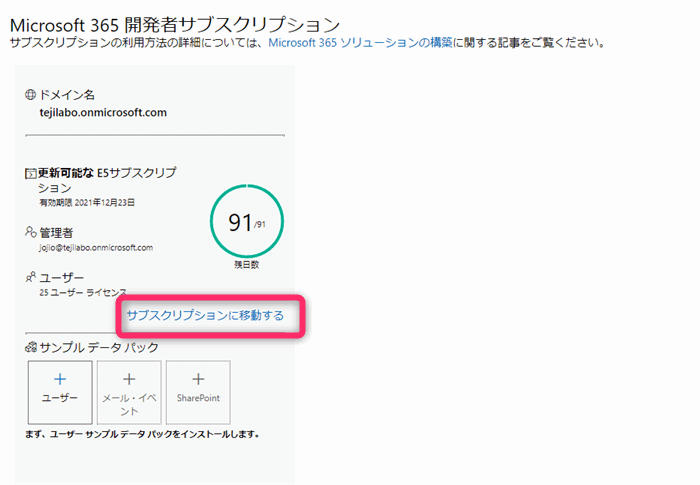
▲サブスクリプションに移動しましょう。
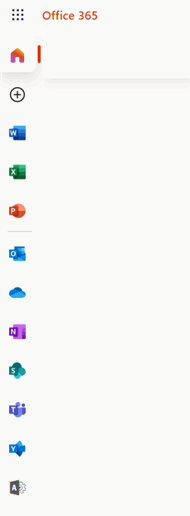
▲このようにアプリ一覧が表示され、テストを開始することができる環境になりました。
(STEP2)Microsoft 365 開発者プログラムにテストユーザをまとめて追加する方法。
ユーザサンプルデータパックとは?
 じょじお
じょじお初期状態では、組織内に最初に作成した管理者ユーザしかいません。メールやTeamsのテストをするためにはユーザを追加しましょう!
 ぽこがみさま
ぽこがみさまユーザサンプルデータパックをインストールすれば、簡単にまとめてユーザーの追加ができるからオススメにゃ!
Microsoft 365 開発者プログラムには、テスト用のデータをまとめて作成できるサンプルデータパックがいくつか用意されています。 ユーザサンプルデータパックはそのひとつです。インストールすると架空のテストアカウントを複数人まとめて作成することができる便利なツールなのでインストールをおすすめします!
- ユーザサンプルデータパック
- 組織内に架空のユーザを複数追加します。姓名、役職、上司・部下の関係なども架空で設定くれるのでとっても便利です!
- メール&イベントサンプルデータパック
- 複数ユーザにまとめてテストイベントとテストメールを追加します(2~3件程度ずつ)。インストールにはユーザサンプルデータパックのインストールが必要です。
- Sharepointサンプルデータパック
- Sharepointサイトを簡易的に追加します。インストールにはユーザサンプルデータパックのインストールが必要です。
ユーザサンプルデータパックのインストール手順
 じょじお
じょじおここからはユーザサンプルデータパックのインストール手順について解説します。(それ以外のサンプルデータパックのインストールについては次の記事で解説していますのでご興味ある方は記事の最後のリンクからご覧ください。)
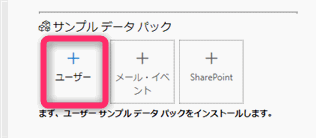
「ユーザ+」をクリックします。
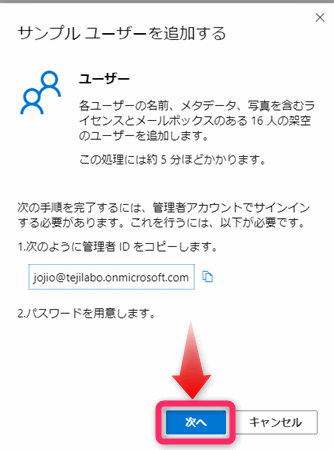
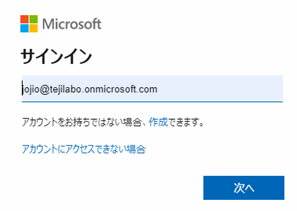
認証情報を入力します。ここで入力するアカウント情報は、先程作成したテスト環境の管理者アカウント「ユーザ名@ドメイン名.onmicrosoft.com」です。
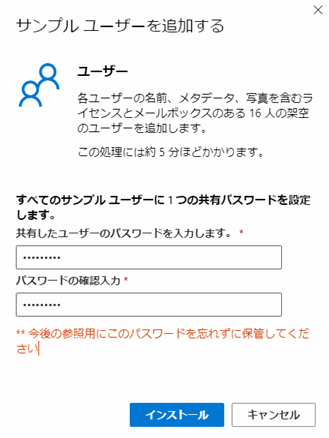
サンプルユーザのパスワードを作成します。16人分のアカウントすべて同じパスワードになります。
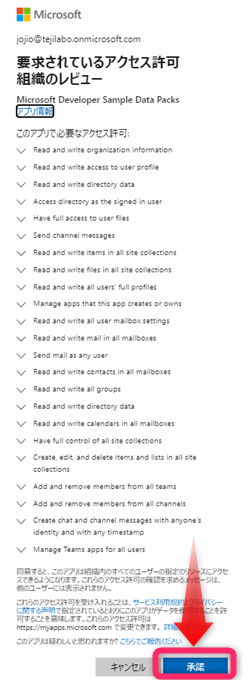
必要なアクセス許可情報が表示されるので確認して承認をクリックします。
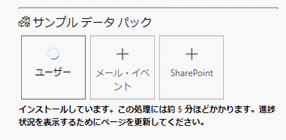
▲ユーザがインストール中の画面が表示されます。図のメッセージのように5分ほどかかります。
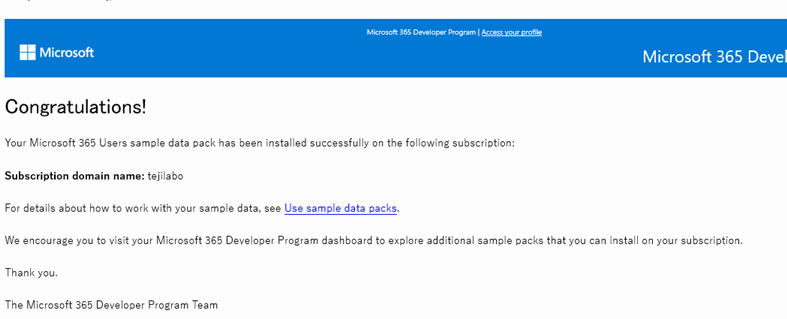
▲完了するとメールが届きます。
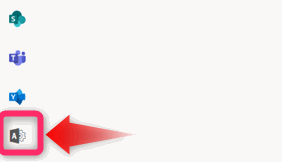
▲アクセスします。上図の管理センターのアイコンをクリックするか、こちらからアクセスします。
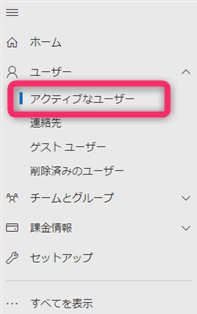
▲ユーザグループの中のアクティブなユーザをクリックします。
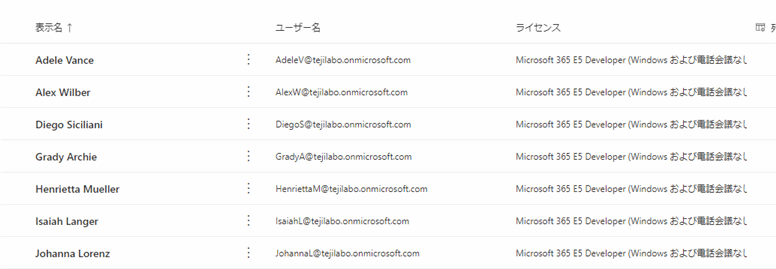
追加されたテストユーザ一覧が確認できます。これらのユーザは先ほど設定したパスワードでTeamsなどのMicrosoft365製品にサインインすることができます。
認証エラーが発生した時は?(このアカウントではサインインできません)
 じょじお
じょじお開発者プログラムを申し込んだMicrosoftアカウントと、開発者プログラム環境に作成した管理者アカウントを混同しがちなので注意してください!
「Microsoft 365 開発者プログラム」のダッシュボードには、Office 365 開発者プログラムを申し込んだアカウントでサインインします。
「Microsoft365」の管理センターや、各種Microsoft365製品には、テスト環境をセットアップした時に作成した「ユーザ名@ドメイン.onmicrosoft.com」でサインインします。
少しややこしいですが間違えないように注意してください。間違えてアカウントを入力すると下図のようなメッセージが表示されます。
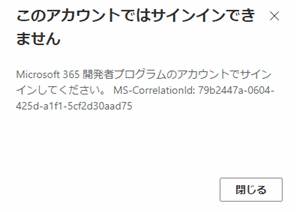
まとめ
この記事では、「Office 365 開発者プログラム」の概要と使用方法についてご紹介しました。
次の記事ではテスト環境を更に便利に使うために、Sharepointサイトのテスト用データと、Outlookメールのテスト用データのインストール方法について紹介します。

Power Automate 学習教材レビュー