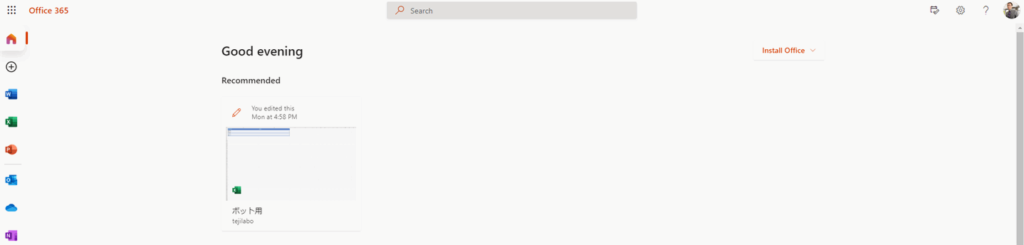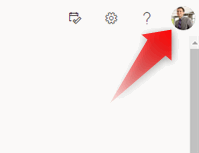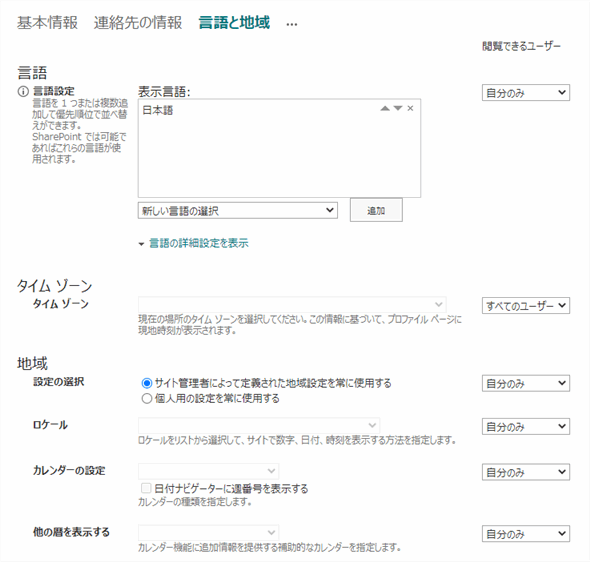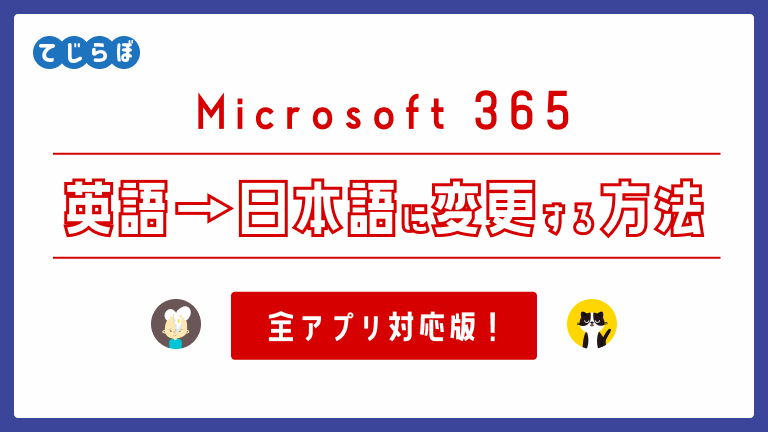
 じょじお
じょじおMicrosoft 365の全アプリケーションの言語設定の変更方法について解説します。
はじめに
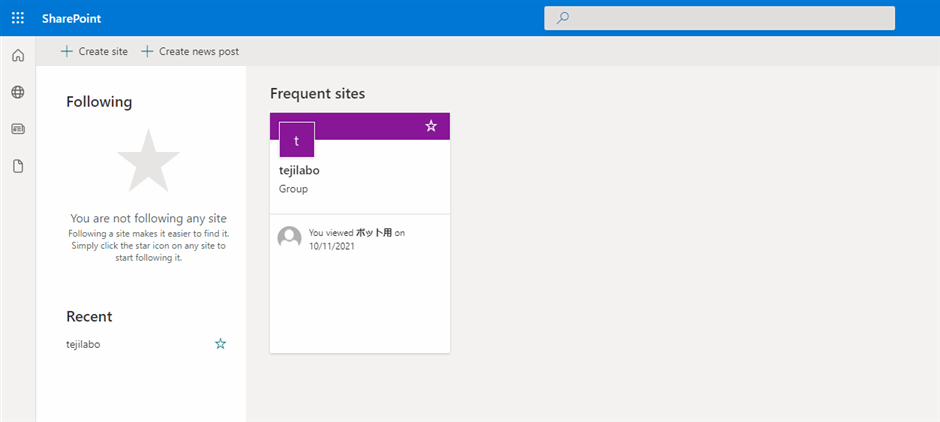
Microsoft365の表示言語が英語で表示されていて、困った経験ないでしょうか。わたし自身、言語設定を変更したのにあるアプリでは変更できたけど別のアプリでは変更がされなかったり、そもそも設定変更の場所が分かりにくいな、と思ったので記事にまとめることにしました。
Microsoft 365の2パターンの言語設定
Microsoft 365の各アプリケーションの言語設定は次の2つのどちらかのタイプに分かれます。
- Microsoft365アカウントのプロファイルの言語設定に依存する。
- アプリケーション個別に言語設定を持っている。
Microsoft365アカウントのプロファイルの言語設定に依存する アプリケーション
 じょじお
じょじお下記はMicrosoft365アカウントのプロファイルの言語設定に依存するアプリケーションです。
- Sharepoint
- Excel
- Word
- Powerpoint
- Onedrive
- OneNote
- Yammer
- Microsoft 管理センター
- 等
言語設定を個別に持っているアプリケーション
 じょじお
じょじお下記は個別の言語設定を持っているアプリケーションです。
- Outlook
- Teams
- Power Automate
- Sharepoint
 ぽこがみさま
ぽこがみさま個別の言語設定は、プロファイルの言語設定よりも優先されるにゃ。例えばプロファイルの設定が英語、Outlookの言語設定が日本語の場合、Outlookは日本語設定になるにゃ。
Microsoft 365のプロファイルの言語設定変更方法(マイアカウント設定)
Microsoft 365を日本語・英語を変更する手順
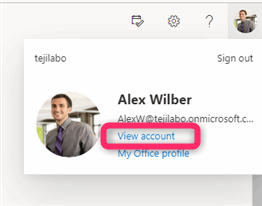
▲画面右上のプロフィールアイコンをクリックして、「View account(アカウントを表示)」をクリックします。
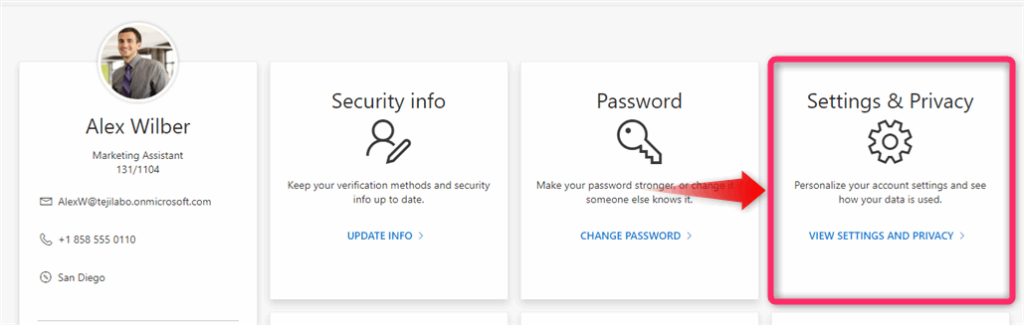
マイアカウント画面が開きます。[Settings&Privacy](設定およびプライバシー)をクリックします。
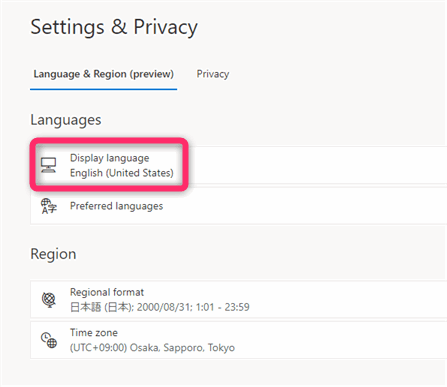
▲Display Language(表示言語)を開きます。
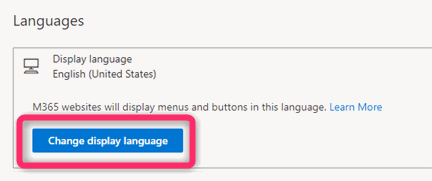
▲「Change display Language」(表示言語の変更)をクリックします。
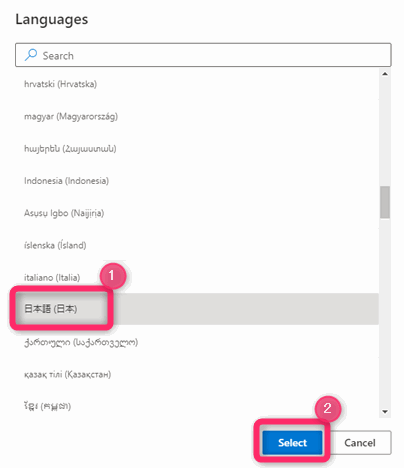
▲言語選択ダイアログにて、言語を選択し「Select」ボタンを押します。
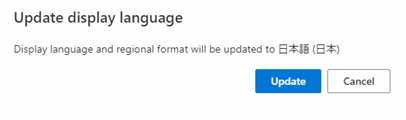
▲「Update display language」(言語設定の更新)というダイアログが表示されますので、「Update」をクリックします。
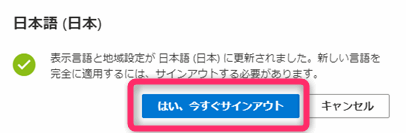
▲サインアウトしないと変更が適用されないようですので、ボタンを押してサインアウトします。
設定が変更できましたので、Office 365 ホーム画面 を開いて変更が反映されているかを確認します。
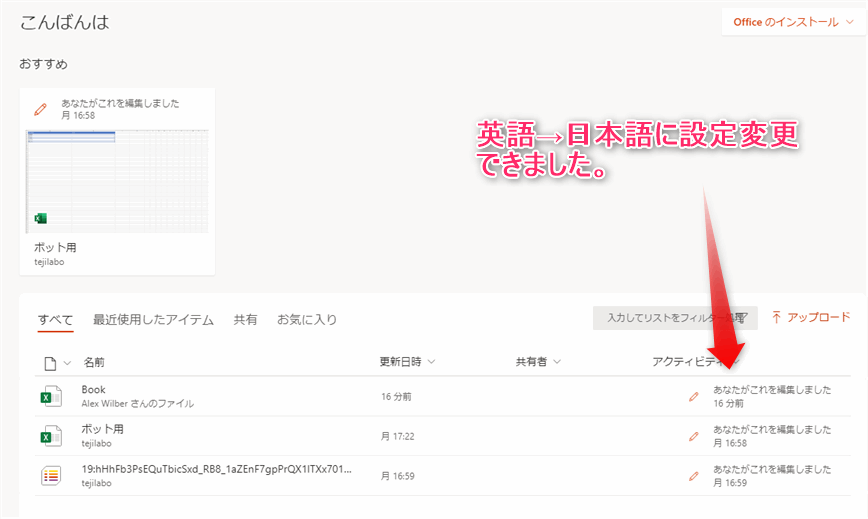
▲ページタイトルや、アクティビティのメッセージが英語から日本語で表示されています。設定変更できたようです。
アプリケーション個別の設定
 じょじお
じょじおここからはアプリケーション個別の設定方法について解説します。
Outlookの日本語設定の変更方法(Outlook Web版)
 じょじお
じょじおOutlook(Web版)の言語設定の変更の手順について解説します。この設定はデスクトップアプリケーション版のOutlookには反映されません。デスクトップアプリケーション版の言語設定も変更したい場合は個別に設定変更が必要です。ここでは説明を割愛させて頂きます。
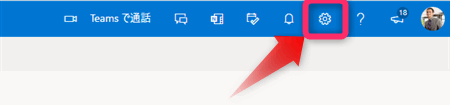
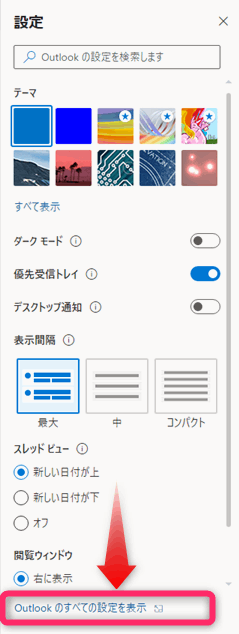
▲右側メニューの下部にある「Outlookのすべての設定を表示」をクリックします。
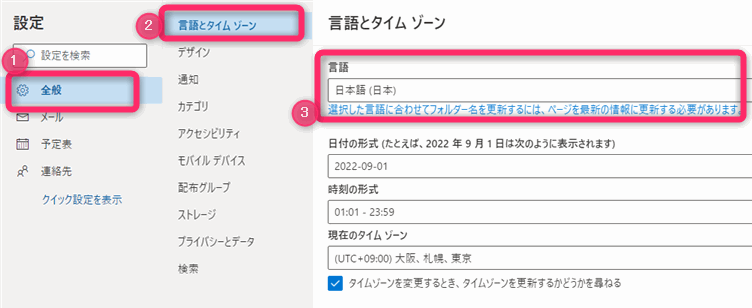
▲設定画面が開きますので、①「全般」>②「言語とタイムゾーン」>③「言語」を変更したい言語に設定します。変更は即座に適用されます。変更できましたら画面を閉じます。
Teamsの言語設定の変更方法
 じょじお
じょじおTeamsの言語設定の変更の手順について解説します。
Teamsを開きます。アプリケーション版、Webブラウザ版どちらも設定方法は同じです。双方で設定は共有しませんので、両方お使いの場合は両方ともに設定作業を行う必要があります。
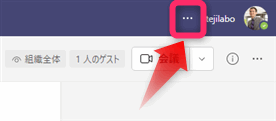
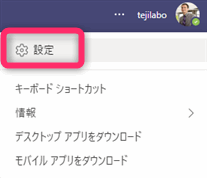
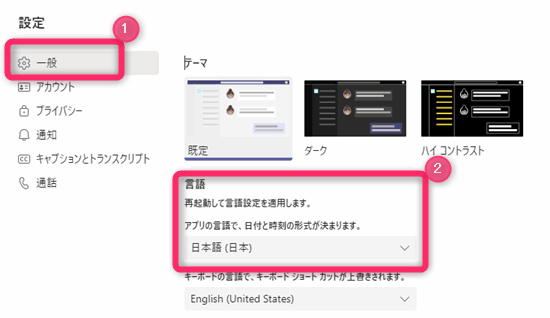
▲一般タブメニュー内の「言語」にて言語を選択します。
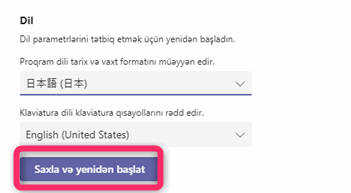
▲ 「設定と再起動」ボタンが表示されますのでボタンを押します。 アプリケーションが再起動され、設定が反映されます。(図は、よくわからない言語になっていてわかりづらくすみません。)
Power Automateの言語設定の変更方法
 じょじお
じょじおPower Automateの言語設定の変更の手順について解説します。
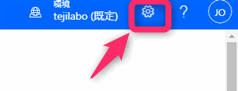
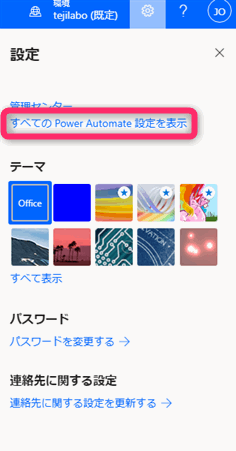
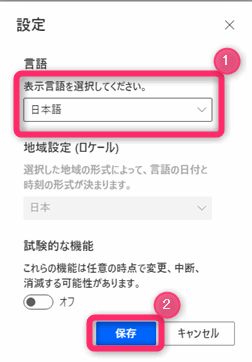
▲言語設定を変更して保存をクリックします。
Sharepointの言語設定
Sharepointの日本語・英語設定方法
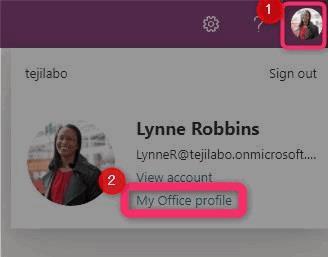
▲Officeアプリケーションのいずれかを開いたときに表示される左上のプロフィールアイコンをクリックして「Officeプロファイル」をクリックします。(英語環境の場合 「My Office profile」)
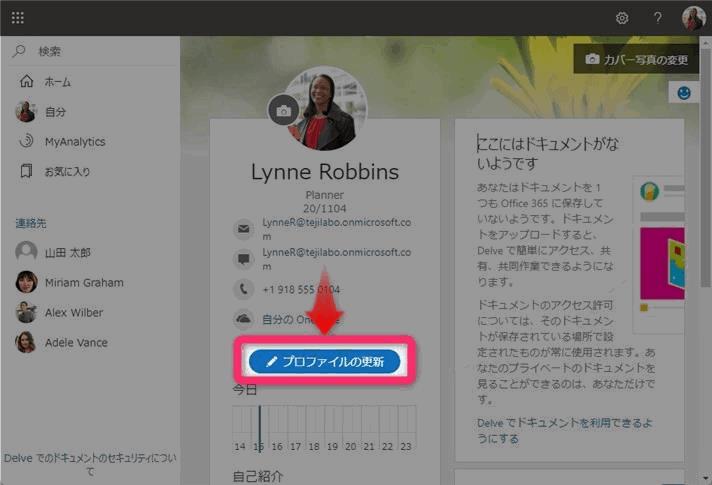
▲図の画面が開きます。画面中心あたりの「プロファイルの更新」ボタンをクリックします。
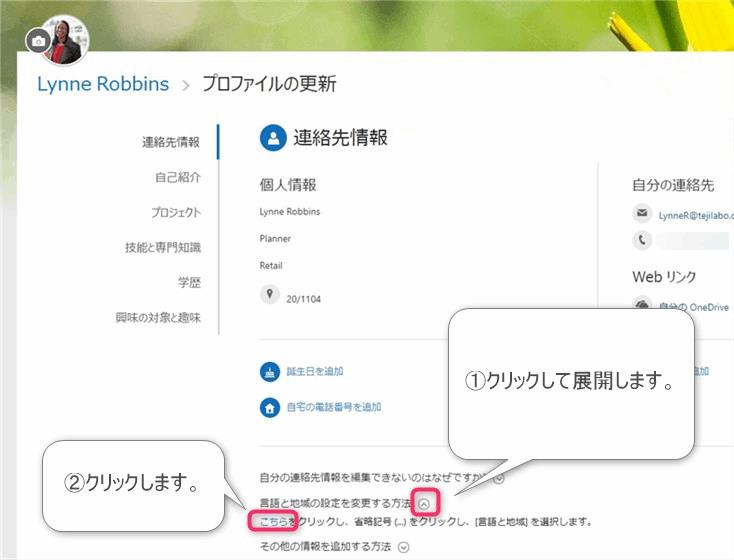
▲「言語と地域の設定を変更する方法」というところをクリックすると隠れている文章が表示されます。
「こちらをクリックし、省略記号 (…) をクリックし、[言語と地域] を選択します。」という文章が表示されますので、「こちら」と書かれたリンクをクリックします。
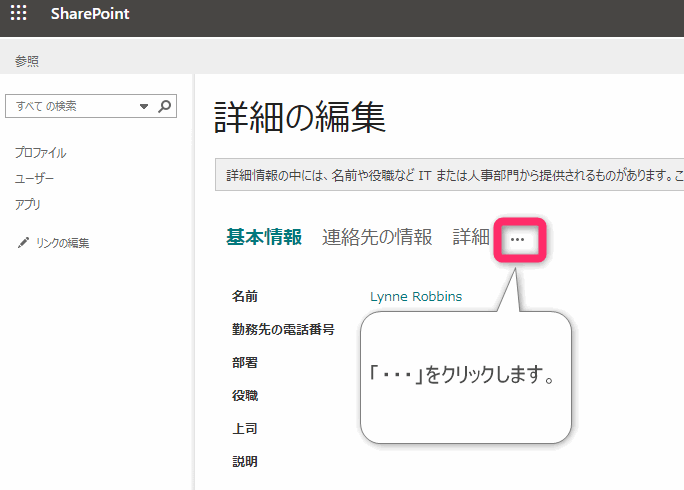
▲「・・・」をクリックします。
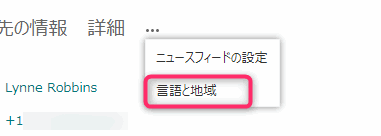
▲「言語と地域」をクリックします。
まとめ
 じょじお
じょじお以上、Microsoft 365のアプリケーションの言語設定の変更方法について解説しました!
Power Automate学習教材
▲Kindleと紙媒体両方提供されています。デスクトップフロー、クラウドフロー両方の解説がある書籍です。解説の割合としてはデスクトップフロー7割・クラウドフロー3割程度の比率となっています。両者の概要をざっくり理解するのにオススメです。
▲Power Automate for Desktopの基本をしっかり学習するのにオススメです。この本の一番のメリットはデモWebシステム・デモ業務アプリを実際に使ってハンズオン形式で学習できる点です。本と同じシステム・アプリを使って学習できるので、本と自分の環境の違いによる「よく分からないエラー」で無駄に躓いて挫折してしまう可能性が低いです。この点でPower Automate for desktopの一冊目のテキストとしてオススメします。著者は日本屈指のRPAエンジニア集団である『ロボ研』さんです。
▲Power Automate クラウドフローの入門書です。初心者の方には図解も多く一番わかりやすいかと個人的に思っています。
Microsoft 365/ Power Automate / Power Platform / Google Apps Script…
▲Udemyで数少ないPower Automateクラウドフローを主題にした講座です。セール時は90%OFF(1200円~2000円弱)の価格になります。頻繁にセールを実施しているので絶対にセール時に購入してくださいね。満足がいかなければ返金保証制度がありますので安心してご購入いただけます。