
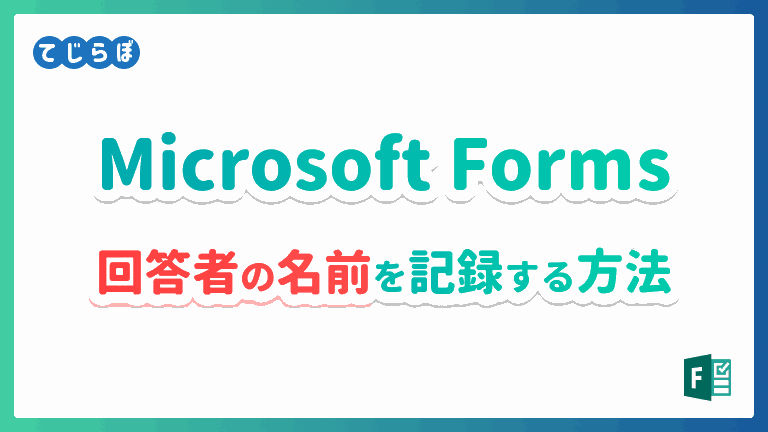
この記事でわかること!
- Microsoft Forms(フォーム)で、回答者の名前を記録する方法がわかる!
- Microsoft Forms(フォーム)で、回答者の名前を記録できない時の原因と対処方法がわかる!
Microsoft Formsの回答者の名前を特定・記録したい。
 じょじお
じょじおMicrosoft Formsで回答者の名前を取得するにはどうしたら良いか。という質問を受けました。
 ぽこがみさま
ぽこがみさまMicrosoft Formsには回答者の名前を記録する機能があらかじめあります。次のステップで設定方法について解説します。
Microsoft Formsの回答者の名前を特定・記録するには?
「名前を記録する」オプションを使用できる条件
「名前を記録する」オプションは、下記のいずれかの設定のフォームでのみ使用可能です。
「名前を記録する」オプションを使用できる条件
- 自分の所属組織内のユーザーのみが回答
- 自分の所属組織内の特定のユーザーが回答可能
「名前を記録する」オプションの設定手順
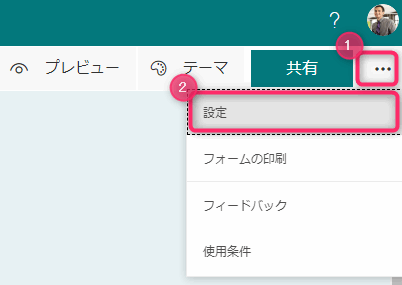
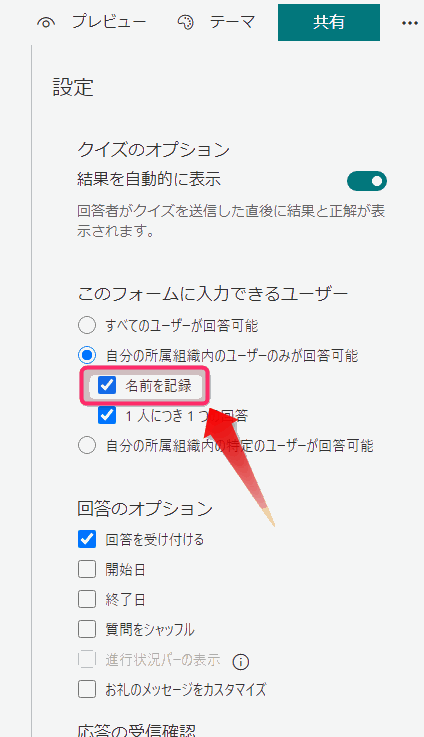
▲「自分の所属組織内のユーザーのみが回答可能」の中の「名前を記録」オプションにチェックを入れます。
 じょじお
じょじお名前を記録する設定はこれだけで完了です。
回答者の名前を確認する方法。
 じょじお
じょじお実際にフォームに回答して名前を確認することができるかを確認してみましょう。
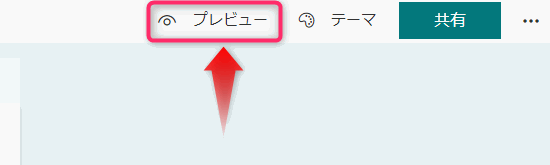
▲フォームの編集画面からテスト回答するには画面右上にある「プレビュー」をクリックします。
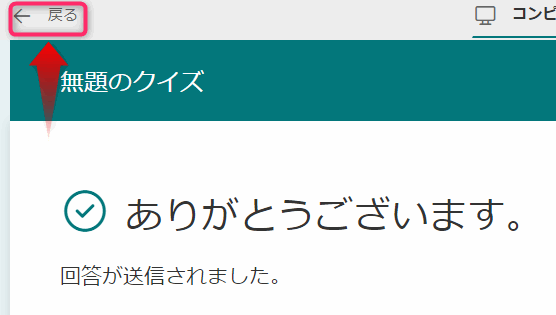
▲回答送信したら「戻る」をクリックします。
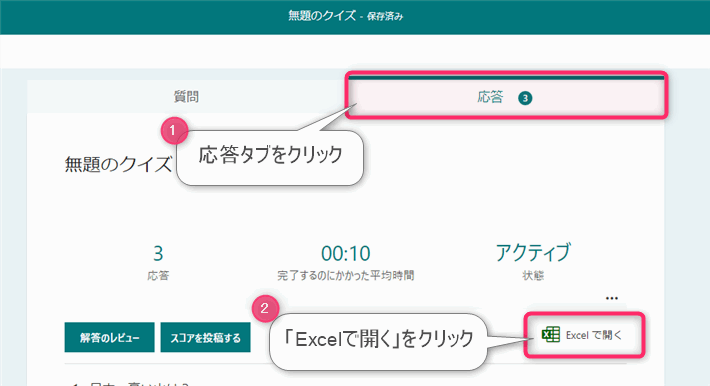
▲「応答」タブの中の「Excelで開く」をクリックします。
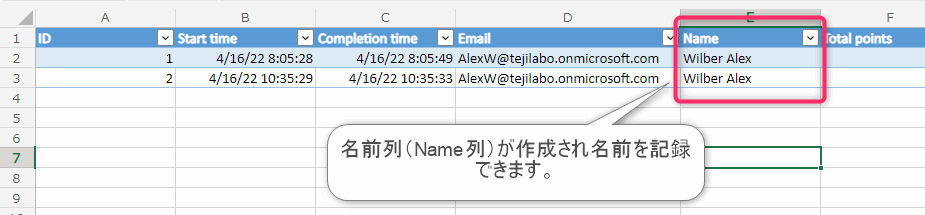
▲Excelに「名前」列が増えており、名前が格納されていることがわかります。図は英語版Formsのため英語でName列になっています。
「スコアを投稿する」画面でも回答者を確認できます。
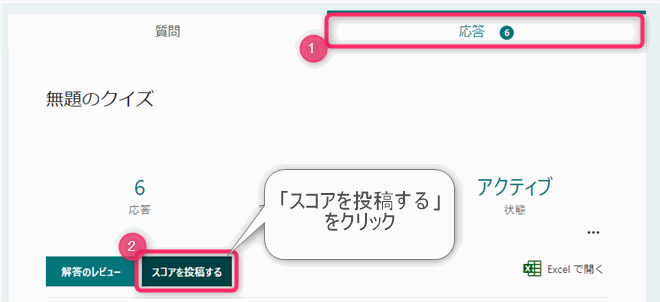
▲クイズ形式のフォームの場合は「応答」タブの中の「スコアを投稿する」からも回答者名を確認できます。
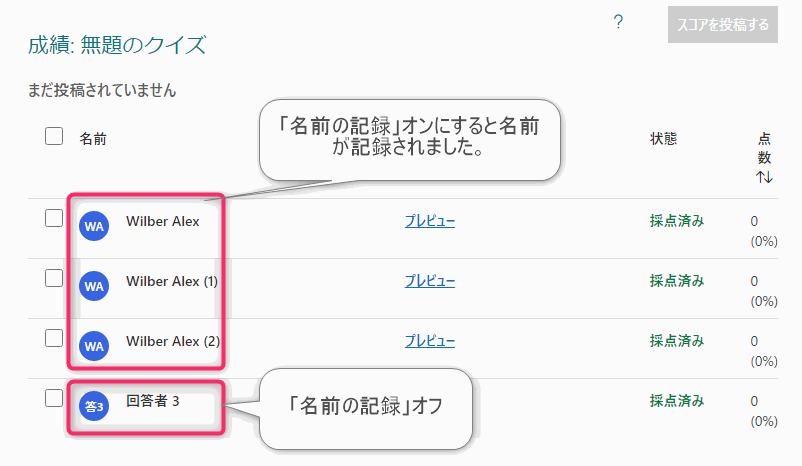
「すべてのユーザーが回答可能」なフォームで名前を記録するには?
先に解説しましたように、上記の方法は「自分の所属組織内のユーザーのみが回答」か「自分の所属組織内の特定のユーザーが回答可能」なフォームでのみ有効な方法です。
このため、「すべてのユーザーが回答可能」なフォームで名前を記録する場合は、フォームに1行テキスト型の名前入力欄を設けてユーザーに記名してもらうなどの対応が必要です。
クイズ形式の「すべてのユーザーが回答可能」なフォームで回答者名を記録するには?
クイズ形式のフォームの場合、すべての設問がクイズになってしまいますが、1行テキストの問題を設置し「必須」オプションを有効、正解を空白、に設定することで一応名前入力欄を作ることができそうです。
回答者の名前が空白になっていて記録されない時の対処方法は?
名前が空白になっている・・・

▲「名前を記録する」オプションを有効にしていても、回答結果やExcelの回答者が空欄になっていたり、名前が取得できないケースがあります。この場合、Microsoft アカウントの氏名が正しく設定されていないことが原因の場合が多いです。
Microsoft アカウントの「氏名」が正しく設定されていない可能性があります。
 じょじお
じょじおMicrosoft フォームで記録される回答者の名前は、Microsoftアカウントの氏名を参照しています。
 ぽこがみさま
ぽこがみさまそのため、Microsoftアカウントの氏名が設定されていない場合正しく回答者を記録できません。
 じょじお
じょじおMicrosoft アカウントの名前を正しく設定するようにしましょう。
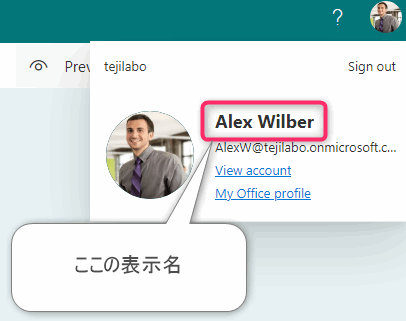
▲Microsoft アカウントの氏名は、Microsoft365の右上のプロフィールアイコンをクリックしたときなどに確認ができるユーザの氏名です。
Microsoft アカウントの「氏名」を設定するには?
 じょじお
じょじおMicrosoft の企業向けアカウントや学校向けアカウント(Education)のプロフィールは、管理者権限を持つユーザーしか編集することができません。
自分が管理者権限を持たないアカウントの場合
自分が所属する組織の管理者権限を持つ担当者か、システム管理部門に問い合わせましょう。
自分が管理者権限を持つアカウントの場合
下記の操作を行うことで氏名を変更できます。
- https://admin.microsoft.com/にログインします。
- 「ユーザー」メニューをクリック、「アクティブなユーザー」をクリックします。
- 対象のユーザーをクリックして「連絡先情報の管理」をクリックします。
- 氏名を変更します。
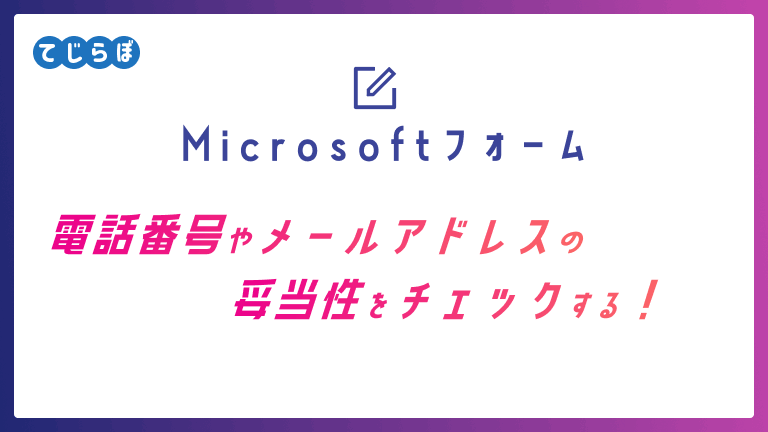
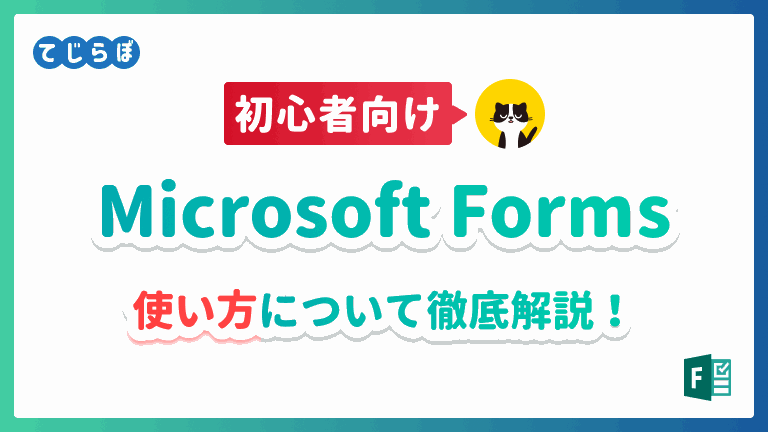

まとめ
 じょじお
じょじおMicrosoftフォームの回答者の記録方法について解説しました。
 ぽこがみさま
ぽこがみさまこのブログではRPA・ノーコードツール・VBA/GAS/Pythonを使った業務効率化などについて発信しています。
参考になりましたらブックマーク登録お願いします!
Power Automate学習教材
▲Kindleと紙媒体両方提供されています。デスクトップフロー、クラウドフロー両方の解説がある書籍です。解説の割合としてはデスクトップフロー7割・クラウドフロー3割程度の比率となっています。両者の概要をざっくり理解するのにオススメです。
▲Power Automate for Desktopの基本をしっかり学習するのにオススメです。この本の一番のメリットはデモWebシステム・デモ業務アプリを実際に使ってハンズオン形式で学習できる点です。本と同じシステム・アプリを使って学習できるので、本と自分の環境の違いによる「よく分からないエラー」で無駄に躓いて挫折してしまう可能性が低いです。この点でPower Automate for desktopの一冊目のテキストとしてオススメします。著者は日本屈指のRPAエンジニア集団である『ロボ研』さんです。
▲Power Automate クラウドフローの入門書です。初心者の方には図解も多く一番わかりやすいかと個人的に思っています。
Microsoft 365/ Power Automate / Power Platform / Google Apps Script…
▲Udemyで数少ないPower Automateクラウドフローを主題にした講座です。セール時は90%OFF(1200円~2000円弱)の価格になります。頻繁にセールを実施しているので絶対にセール時に購入してくださいね。満足がいかなければ返金保証制度がありますので安心してご購入いただけます。




