

はじめに
Officeスクリプトを最近研究するようになったので使い方等をまとめようと思います。
この記事は、「とりあえずOfficeスクリプトがどんなものか触ってみたいと思った方が、まずはコードを書かずに体感してみる。」までの流れを解説しています。
是非最後までご覧ください。
 じょじお
じょじおOfficeスクリプトには、デスクトップ版でいうところのマクロの記録と同じ「操作の記録」機能があります。自動でコードを生成してくれる便利な機能です。今回はこの機能を使ってみようと思います。
Officeスクリプトの要件
Officeスクリプトを利用するには、Microsoft 365 Businessスタンダード以上のMicrosoft 365ライセンスが必要です。
- Microsoft 365 Business Standard
- Microsoft 365 Apps for business
- Microsoft 365 Apps for enterprise
- Office 365 E3
- Office 365 E5
- Office 365 A3
- Office 365 A5 ・・・など。
この記事は2021年08月28日時点の情報を基に書いています。要件変更があるかもしれませんので、ライセンス購入を考えている方は、必ずMicrosoft 公式情報を確認するか、営業担当者に確認してください。
とりあえずノーコードで使ってみる
テスト用Excelファイルの準備
▼①ブラウザでOfficeホームページにアクセスし、テスト用のExcelファイルを作成します。
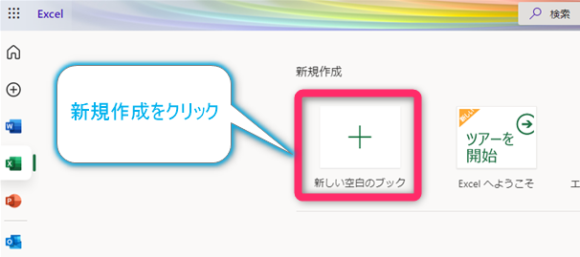
Officeスクリプトはデスクトップ版エクセルでは実行できませんので、ブラウザでExcelを開いてくださいね。
▼②テストデータを用意します。今回は下表をコピペして使います。
| id | name | price |
| F0001 | apple | 200 |
| F0002 | orange | 50 |
| F0003 | banana | 198 |
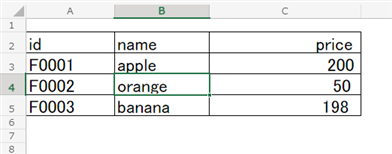
Officeスクリプト「操作の記録」を実行する
▼③上部タブメニューの中の「自動化」タブをクリックします。
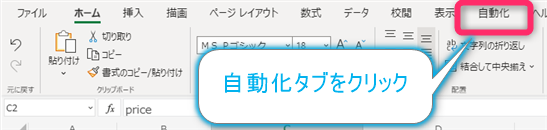
▼④「記録を記録」をクリックします。

▼⑤画面右側に「操作を記録」ペインが表示されます。「記録中」と表示されているか確認します。
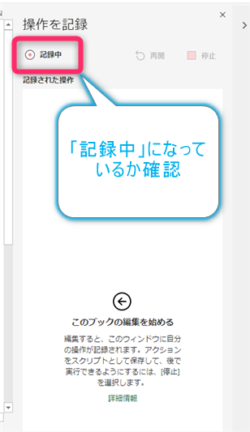
「記録中」のステータスの間はユーザのマウス操作を記録して自動でOfficeスクリプトのコードを生成してくれます。
▼⑥自動化したい操作を行います。わたしは今回テーブル化の操作を自動化しようと思いますので、「挿入」→「テーブル」とクリック操作を行いました。
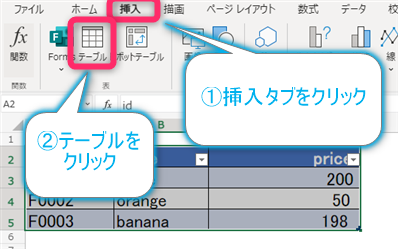
▼⑦「表を作成」という操作が記録されました。停止をクリックして操作の記録を停止します。
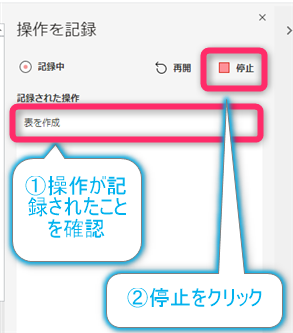
▼⑧右ペインにOfficeスクリプトファイルが作成されました。
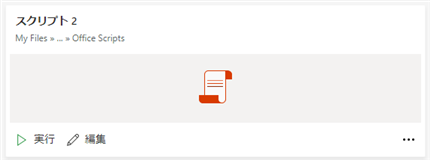
Officeスクリプトファイルを実行する方法
▼自動作成されたOfficeスクリプトファイルを実行してみましょう。
テストのために先程テーブル化した表は、もとの状態に戻しました。

▼コードエディタの「実行」をクリックします。
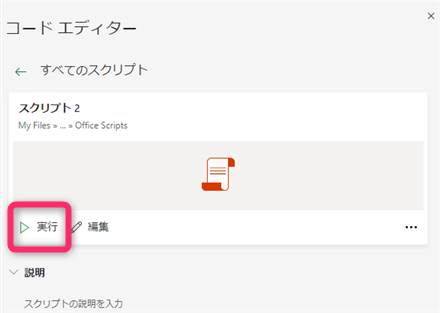
▼Officeスクリプトが実行され、再度テーブル化できました。
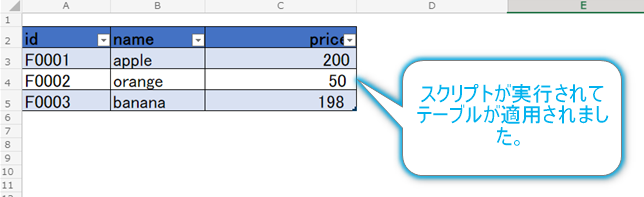
「自動化」タブが表示されない
ライセンスがあるはずなのに自動化タブが表示されない場合は下記を確認してください。
詳細はこちらの公式ドキュメントをご確認ください。
つづく
 じょじお
じょじおこの記事はここまでです!次回の記事では、自動記録されたスクリプトファイルの中身をみたり改造したりする方法について解説します。


