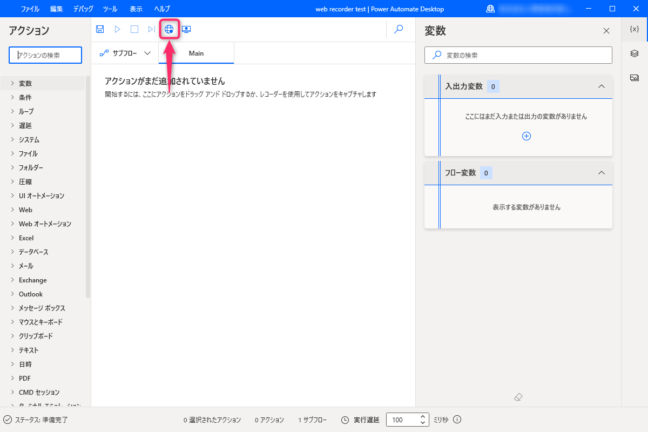ノンプログラマーでも簡単にブラウザ自動操作ができる「レコーダー」とは?
 じょじお
じょじおPower Automate Desktopの「レコーダー」とは、ユーザのブラウザ操作を記録して再現してくれる機能です。プログラムの知識を持たない方でも簡単にブラウザ操作の自動化が出来ます。
 ぽこがみさま
ぽこがみさま『Webスクレイピング』はもうプログラミングできる人だけのスキルじゃないにゃ。
この記事でわかること!
- PADのレコーダーを使ったフローの作成方法がわかる。

Power Automate for Desktop覚えるべき2つの用語の解説
Power Automate for Desktop専門の用語である「フロー」と「アクション」の覚える必要があります。この記事で下記の用語を使います。
Power Automate for Desktopの「フロー」と「アクション」とは?
- フローとは、自動化する”仕事”
- アクションとは、仕事(フロー)の中に含まれる ひとつ以上の”ステップ”
例えば、「社内システムからファイルをダウンロードする」という仕事があったときに、「社内システムからファイルをダウンロードする」がフローです。「ブラウザを開いて社内システムにアクセスする」「社内システムに自分のアカウントでログインする」・・・という各ステップがアクションです。
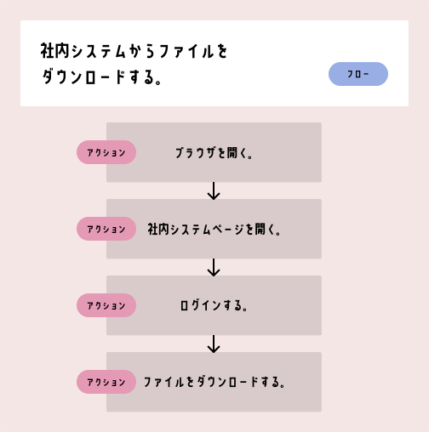
 じょじお
じょじおフローは1つ以上のアクションで作っていくよ。PADは複数のフローを同時に実行できるよ。
レコーダーを使ったフロー作成手順
 じょじお
じょじおここでは下記の3つのステップでフローを作成します。
やること
- ブラウザの準備する(ブラウザに拡張機能のインストール)
- Webレコーダーでブラウザ操作を記録する
- 記録した操作をテストしてみる
(step1)ブラウザに「Power Automate Desktop」 拡張機能をインストール
 じょじお
じょじおまずはじめにブラウザの準備をします。
Power Automate Desktopを操作する前にブラウザに拡張機能(アドオンと言ったりもします)の確認とインストール方法について解説をします。今回は、Microsoft Edgeに拡張機能をインストールしていきます。既に拡張機能をインストール済みの方はこの項を飛ばして次に進んでください。
Google chromeを使用するときはGoogle chromeに拡張機能をインストールしてくださいね。
拡張機能の確認方法
▼インストールの有無を確認します。Microsoft Edgeを開き、拡張機能のアイコンをクリックします。
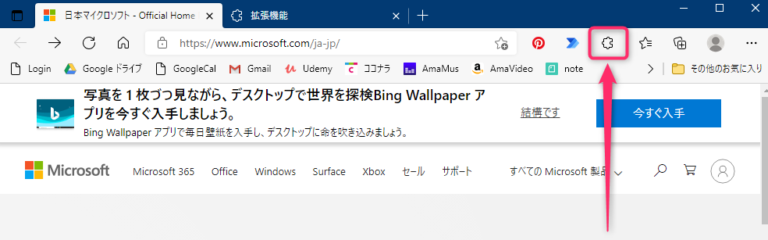
▼「拡張機能の管理」をクリックします。
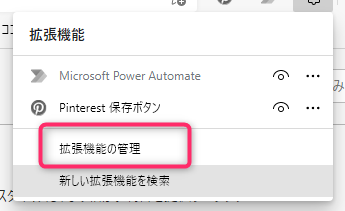
▼インストール済の拡張機能一覧の中に「Power Automate Desktop」があるか確認します。
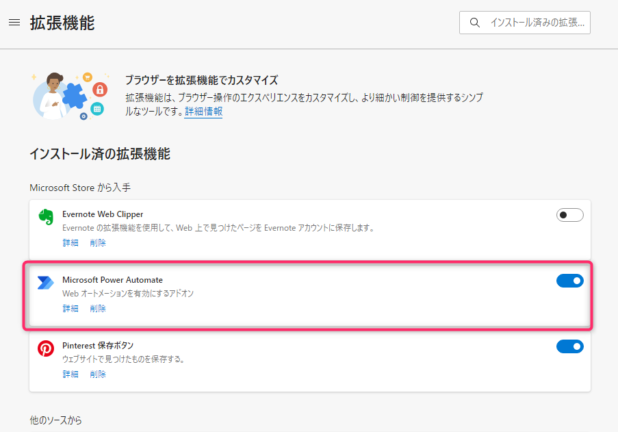
図はインストール済みの画面です。インストールが確認出来ない場合は次項のインストール手順でインストールを行ってください。インストール済みでも無効になっていることもあるので、有効化されているかも確認してくださいね。
拡張機能のインストール
▼Microsoft Edgeの拡張機能のアイコンをクリックします。新しい拡張機能を検索をクリックします。
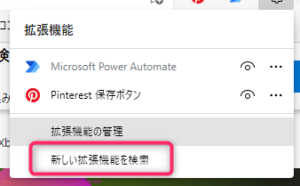
▼「Power Automate」で検索し、「Power Automate Desktop」拡張機能のインストールボタンをクリックします。
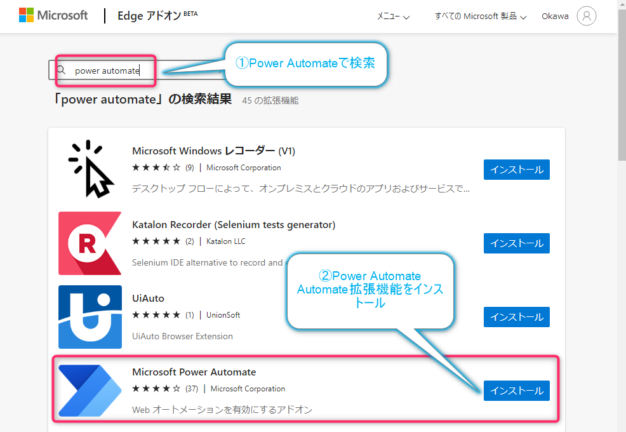
▼「”Microsoft Power Automate”をMicrosoft Edgeに追加しますか?」というポップアップが表示されたら、拡張機能の追加ボタンをクリックします。
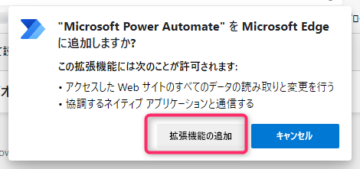
これでインストール完了です。
インストールが出来たら一旦Microsoft Edgeを閉じてください。この後ブラウザ操作をしていくのですが、ブラウザをいっぱい開いていると、うまく記録できないことがあるので不要なブラウザは閉じてくださいね。
(step2)Power Automate Desktopフローの作成
Power Automate Desktopでフローを作成する。
▼ここからPower Automate Desktopを操作していきます。Power Automate Desktopを起動し、新しいフローをクリックします。
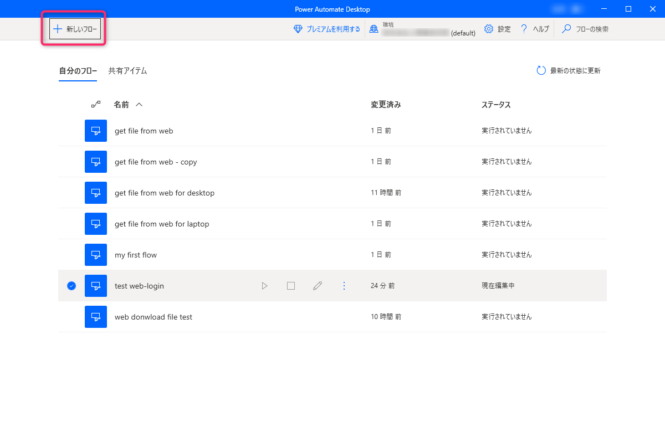
▼ご自身のわかりやすいフロー名を入力し、作成ボタンをクリックします。
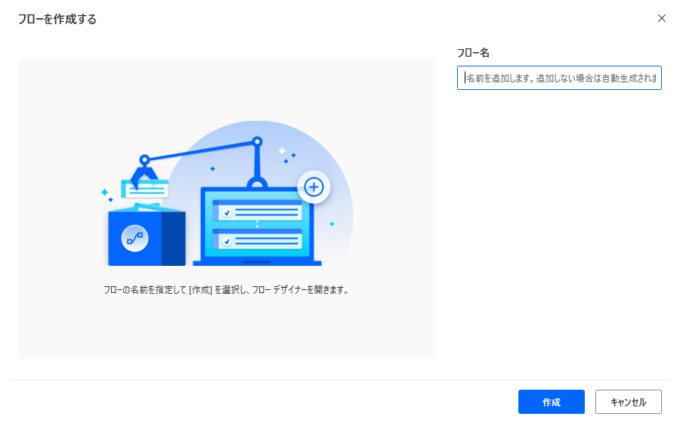
Webレコーダーを起動する。
▼図の画面が開きます(フローデザイナー画面と呼びます)。「Webレコーダー」のアイコンをクリックします。
▼ブラウザを選択し「次へ」をクリックします。今回はMicrosoft Edgeを選択します。
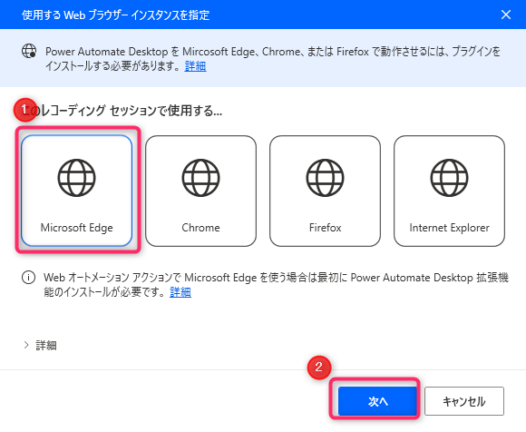
▼「Webレコーダー」画面とMicrosoft Edgeが開きます。この時点では まだ記録は開始されていません。
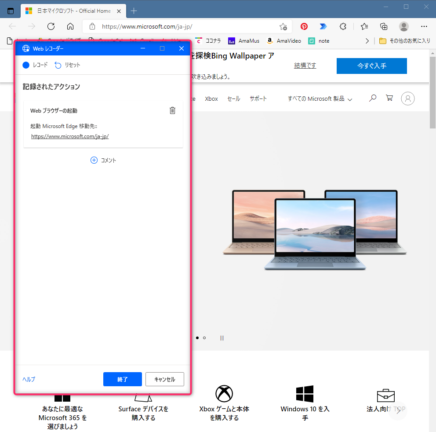
▼記録を開始する前に、表示されたMicrosoft Edgeで、今回ターゲットとなるWebサイトへアクセスします。
ここでは、「e-Stat(日本の統計が閲覧できる政府統計ポータルサイト)」にアクセスして自動ログインしてみます。サイトへのアカウント登録は事前に済ませてあります。
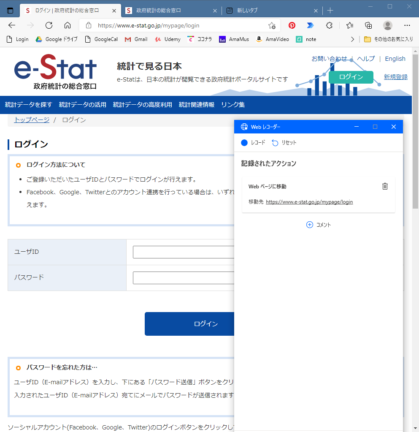
▼レコードボタンを押して記録を開始します。
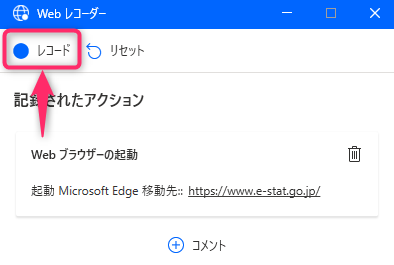
▼Webサイトへログインを行うため、ユーザIDとパスワードのテキストボックスに認証情報を入力し、ログインボタンをクリックしてログインします。
ブラウザの自動入力機能などを使って自動で入力を行うと、上手に記録出来ないことがあるので、キーボードで手打ち入力した方が良いでしょう。
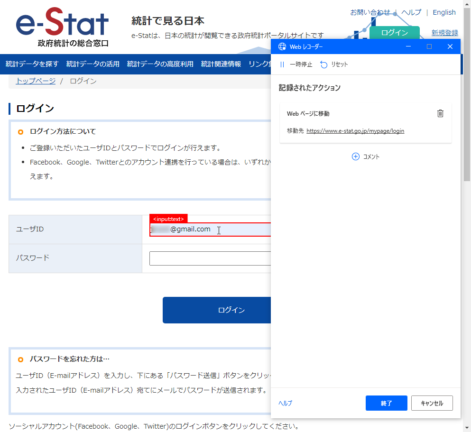
▼Webレコーダー画面に先ほど行ったアクションが記録されています。
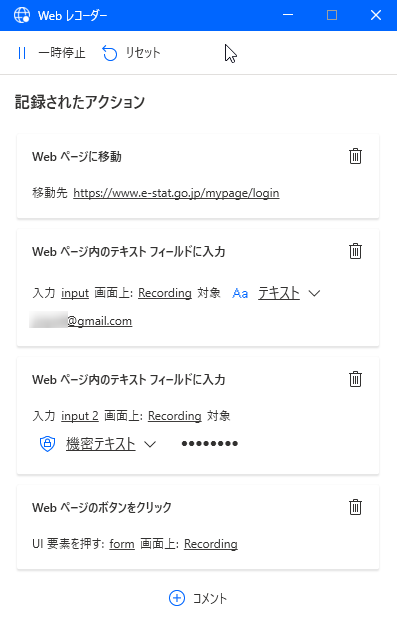
画面を見てみましょう。見方がわからなくても、クリックやパスワード入力の操作がなんとなく記録されていることが読み取れるのではないでしょうか。
▼「終了」ボタンをクリックして、記録を終了します。
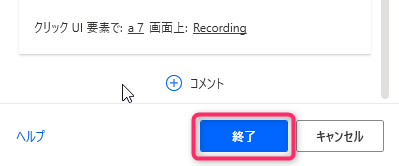
レコーダーを一時停止したい。誤った操作を削除したい。
記録の途中で迷ってしまったり一旦ストップしたいときは、レコードボタンと同じ場所にある「一時停止」を押すと記録が一時停止します。
誤った操作(アクション)が記録されてしまったときは、ゴミ箱アイコンからアクションを削除します。
削除は後の画面からでも出来ますので、ここで完璧に行う必要はありません。
準備が整いましたら、もう一度レコードボタンを押して記録を再開します。
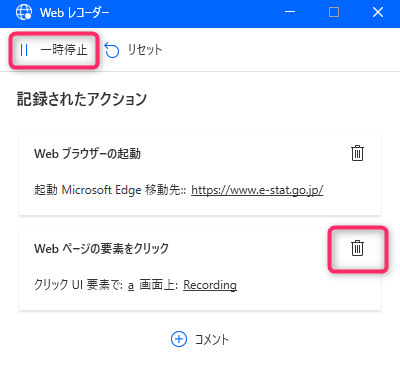
(step3)フローデザイナーから作成したフローを実行する
▼作成したフローを実行してみます。実行ボタンをクリックします。
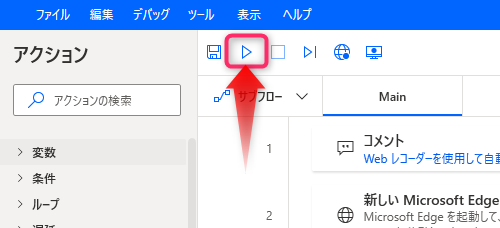
▼ブラウザが自動で立ち上がりフローのアクションが上から下に順次実行されて行く様子が確認できると思います。
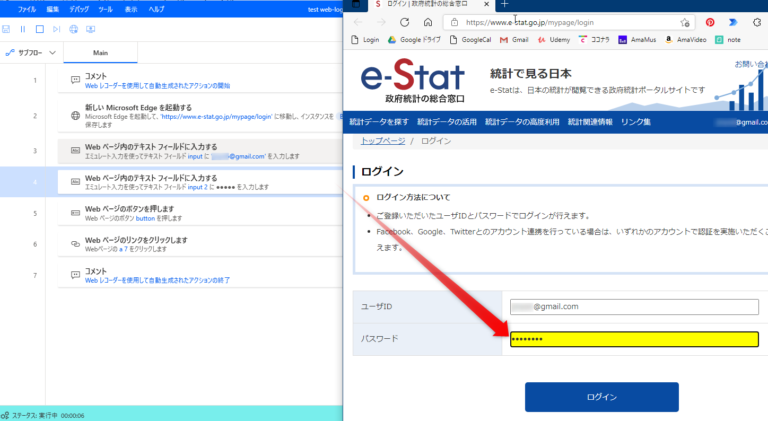
Power Automate Desktopが思うような動作をしないときは?
テストしてみて「操作を間違えずに記録したのに、うまく動作しない・・・」という方もいたのではないでしょうか。
人間の行動というのはパソコンにとっては抽象的で捉えにくいものなので、Webレコーダーが完璧に記録してくれるとは限りません。
この点をよく理解して、下記にエラーのときに確認しながらどこでエラーが起こっているか確認しましょう。
- アクションを1つずつ動かしてみる
- どこで操作がうまくいかないのか特定するにはアクションをひとつずつ動かしてみましょう。操作方法は後述。
- 同じアクションが二個ダブって登録されていないか。不要なアクションが登録されていないか。
- 不要なアクションは削除しましょう。
- 抜けているアクションがないか。
- 抜けたアクションだけ追加する方法もありますが、慣れないうちは最初から記録をやり直す方が良いでしょう。
- 複数のブラウザを開いていないか。
- Webレコーダーは、記録開始ボタンを押した時にアクティブなブラウザだけを監視します。複数ブラウザを開いている場合、誤ってWebレコーダーが監視対象としていないブラウザを操作しても記録されません。複数同じブラウザを開いているとミスのもとですので不要なブラウザは閉じておくとよいでしょう。
上記の点を確認して問題がないはずなのに動かない、という場合でも落ち込まないでください。
1度目失敗しても、もう一度最初から記録したら成功するということも良くありますので、何度か試してみてくださいね!
フローデザイナーでアクションを1つずつ実行してテストする方法
アクションを1つずつ実行してテストするには「アクションごとに実行」をクリックします。
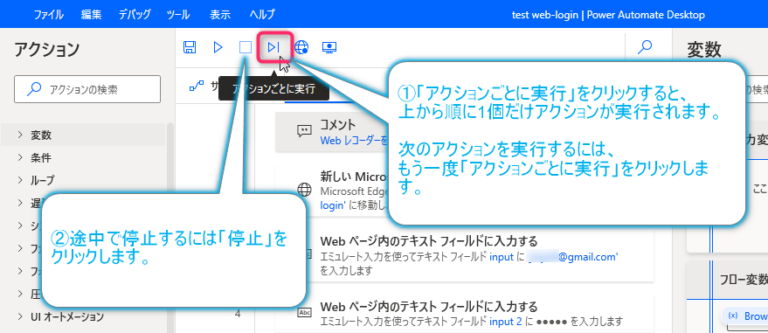
フローデザイナーからアクションをひとつ削除する方法
先程、Webレコーダーからアクションを削除する方法についてお伝えしました。こちらでは、フローデザイナーからアクションを削除する方法をお伝えします。
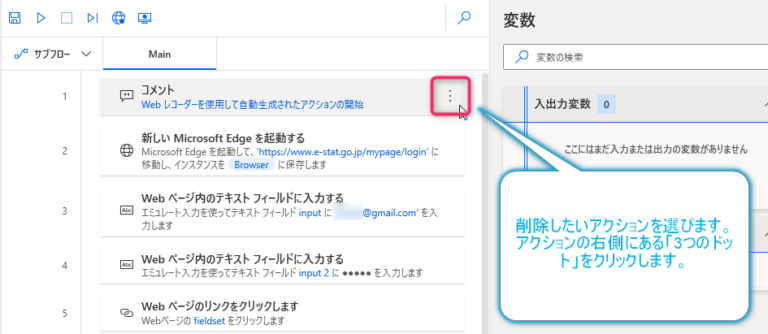
▼削除をクリックするとアクションが削除できます。削除はDeleteキーでも可能です。
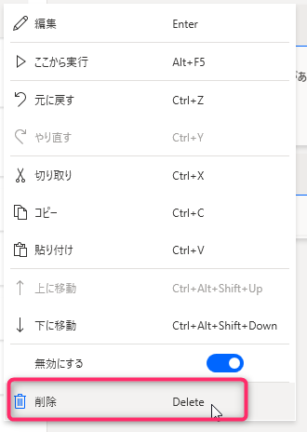
フローデザイナーからアクションを一括削除する方法
▼すべてのアクションを選択してDeleteキーを押すとアクションを一括削除することができます。
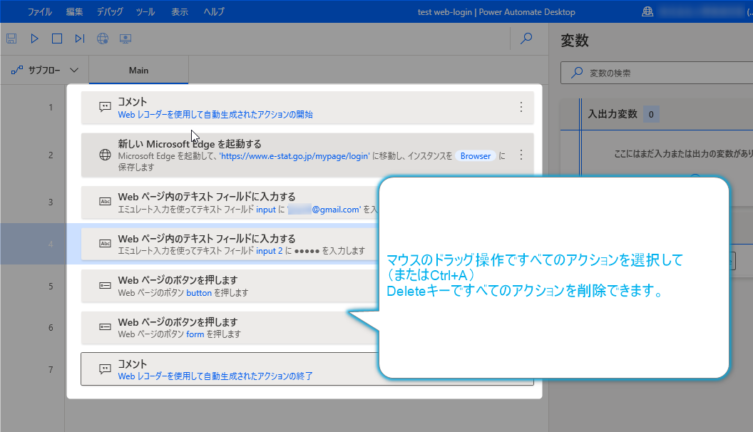
エラー・UI要素がうまく特定できない
「UI要素が見つかりません」というエラーが表示される場合は下記の記事を参考にUI要素を再取得するかセレクターを編集してください。

まとめ
以上でPower Automate DesktopのWebレコーダーの基本的な使い方について説明しました。
 じょじお
じょじお次回は、Power Automate DesktopでWebサイトからブラウザでファイルをダウンロードする方法について解説します!次回も見てね。

Power Automate学習教材
▲Kindleと紙媒体両方提供されています。デスクトップフロー、クラウドフロー両方の解説がある書籍です。解説の割合としてはデスクトップフロー7割・クラウドフロー3割程度の比率となっています。両者の概要をざっくり理解するのにオススメです。
▲Power Automate for Desktopの基本をしっかり学習するのにオススメです。この本の一番のメリットはデモWebシステム・デモ業務アプリを実際に使ってハンズオン形式で学習できる点です。本と同じシステム・アプリを使って学習できるので、本と自分の環境の違いによる「よく分からないエラー」で無駄に躓いて挫折してしまう可能性が低いです。この点でPower Automate for desktopの一冊目のテキストとしてオススメします。著者は日本屈指のRPAエンジニア集団である『ロボ研』さんです。
▲Power Automate クラウドフローの入門書です。初心者の方には図解も多く一番わかりやすいかと個人的に思っています。
Microsoft 365/ Power Automate / Power Platform / Google Apps Script…
▲Udemyで数少ないPower Automateクラウドフローを主題にした講座です。セール時は90%OFF(1200円~2000円弱)の価格になります。頻繁にセールを実施しているので絶対にセール時に購入してくださいね。満足がいかなければ返金保証制度がありますので安心してご購入いただけます。