
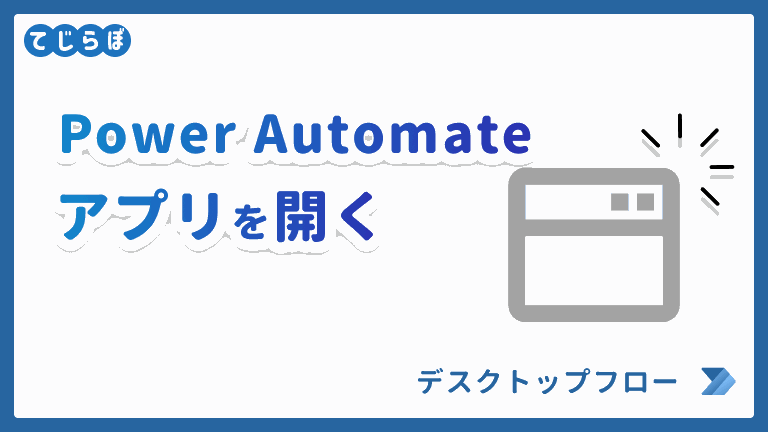
この記事でわかること!
- Power Automate for desktop(PAD)を使ってアプリケーション・プログラムを開く方法
アプリケーション・プログラムを開く方法
 ぽこがみさま
ぽこがみさまPADでアプリケーション・プログラムを開く方法にはいくつかあります。
PADでアプリケーション・プログラムを開く方法
- アプリ専用の開くアクションを使う。
- 「Excelの起動」アクション
- 「Outlookを起動します」アクション
- 「新しいMicrosoft Edgeを起動する」アクション
- 「アプリケーションの実行」アクションを使う。
- 専用の起動アクションが用意されていないアプリの場合はこちら
 じょじお
じょじおExcel・Outlook・ブラウザ(Edge/Chromeなど)には専用の起動アクションがあるのでそちらを使います。
 ぽこがみさま
ぽこがみさまそれ以外のアプリやプログラムを開くときは「アプリケーションの実行」アクションを使います。
「アプリケーションの実行」アクションとは?
 ぽこがみさま
ぽこがみさま「アプリケーションの実行」アクションを使ってWordを開いてみます。
今回のゴールは「PADでwordを起動する。」です。
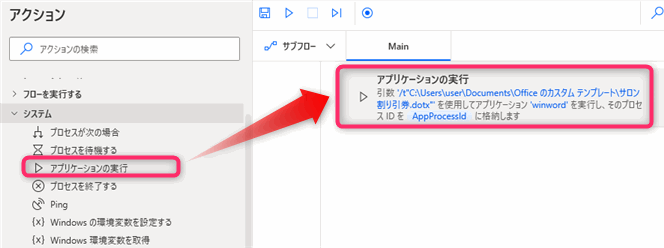
▲システムグループの中の「アプリケーションの実行」アクションを追加します。
Power automate for desktop アプリケーションの実行
▲パラメータを入力します。
パラメータ
- アプリケーションパス:Wordのアプリケーションパスを入力します。
- アプリケーション起動後:アプリケーションの読み込みを待機
フローを実行するとWordが起動します。
「アプリケーションの実行」アクションのアプリケーションパス
アプリケーションパスとは?
アプリケーションパスは、そのアプリケーションの実行ファイルのフルパスを指定します。
パスって何?
例:私のパソコンでのMicrosoft Wordのアプリケーションパス
“C:\Program Files\Microsoft Office\root\Office16\WINWORD.EXE”
私のパソコンでは上記の場所がMicrosoft Wordのアプリケーションパスです。ですがアプリケーションパスはユーザがアプリをインストールするときに任意に変更することができますし、同じWordでもバージョンによってフォルダの名前が違いますので必ずパソコンごとに調べるようにしてください。
アプリケーションパスの調べ方。
アプリケーションパスは、インストールフォルダがわかればインストールフォルダの中を確認すればわかります。
インストール場所を忘れてしまったり、exeファイルが複数あってどれが実行ファイル本体かわからなかったりする場合は、タスクマネージャーから確認する方法があります。
 ぽこがみさま
ぽこがみさまWordを例にしてアプリケーションパスの調べ方を紹介します。
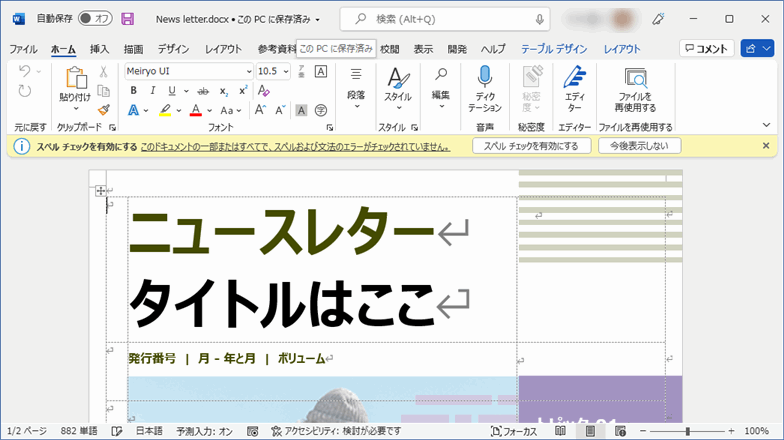
▲アプリケーションパスを調べたいアプリを起動します。今回はWordのアプリケーションパスを調べたいのでWordを起動しましょう。何か適当に既存のWordファイルを開いてもいいですし、「ファイル名を指定して実行」にwinwordと起動コマンドを入力して起動してもどちらでもいいです。
Wordを開いた状態でタスクマネージャーを起動します。下記のどちらかのショートカットでタスクマネージャーを起動しましょう。
タスクマネージャーの起動ショートカットキー
- Ctrl + Shift + Esc
- Ctrl + Alt + Delete
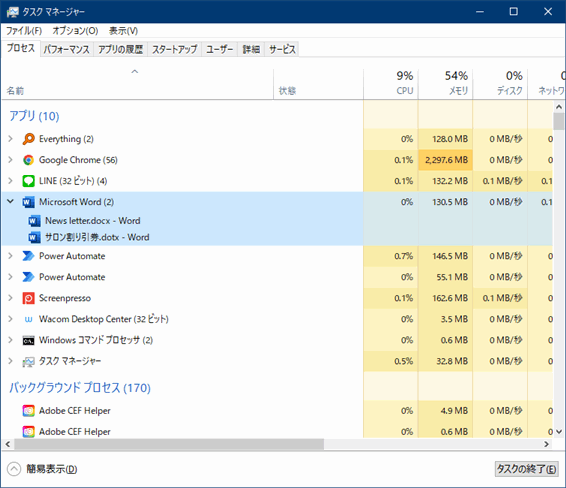
▲タスクマネージャーが開きます。
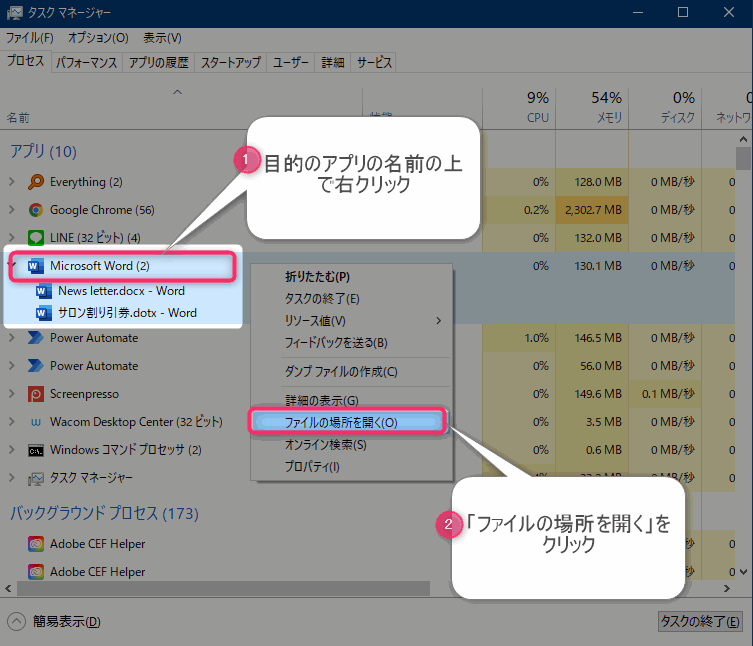
▲タスクマネージャーの「プロセス」タブの中から目的のアプリケーションを探します。今回はWordなので「Microsoft Word」にカーソルを合わせて右クリックし、右クリックメニューの中の「ファイルの場所を開く」をクリックします。
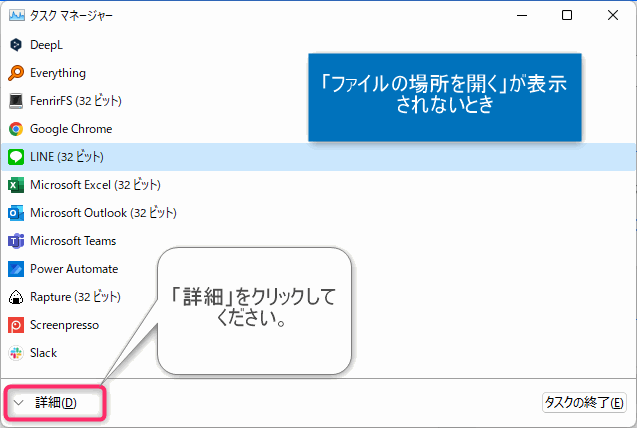
▲「ファイルの場所を開く」メニューが表示されないときは、タスクマネージャーが簡易表示モードになっている可能性があります。
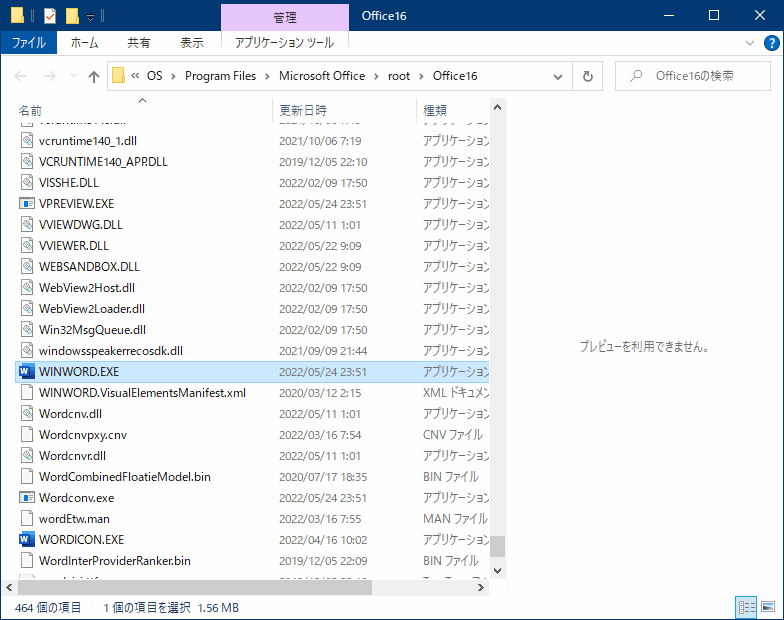
▲Wordの実行ファイルが保存されているフォルダがエクスプローラーで開き、実行ファイルが選択された状態になっています。
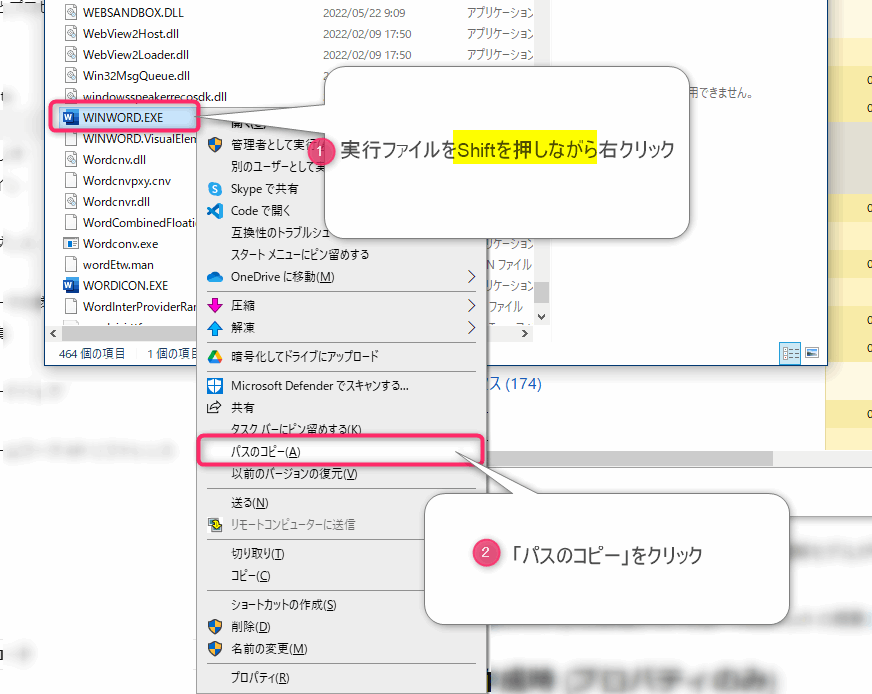
▲実行ファイルをShiftキーを押しながら右クリックしてショートカットメニューを開きます。ショートカットメニューの中の「パスのコピー」を左クリックします。
 じょじお
じょじお「パスのコピー」をクリックすることでクリップボードにアプリケーションパスをコピーすることができました。Ctrl+Vで貼り付ければアプリケーションパスを入力できます。
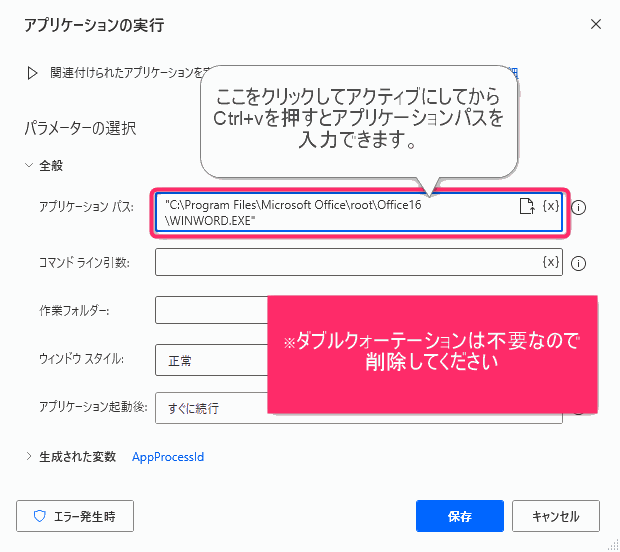
▲クリップボードに取得したアプリケーションパスはCtrl+vで貼り付けることができます。
アプリケーションパスには起動コマンドも使えます。
 じょじお
じょじおWindowsの代表的なアプリケーションには起動コマンドが用意されています。アプリケーションにそれらの起動コマンドを使うこともできます。
| アプリケーション | 実行コマンド |
|---|---|
| Microsoft Word | winword |
| Microsoft Powerpoint | powerpnt |
| Microsoft Access | msaccess |
| Microsoft Onenote | onenote |
| メモ帳 | notepad |
| ペイント | mspaint |
| 電卓 | calc |
アプリケーションを再インストールした場合など、パソコンによっては起動コマンドでプログラムを起動できないことがあります。その場合はフルパスを指定してださい。
「アプリケーションの実行」アクションのコマンドライン引数
コマンドライン引数とは?
「コマンドライン引数」オプションは、アプリケーションを実行する際にコマンドライン引数(コマンドラインスイッチ)を指定することができます。
コマンドライン引数とは、アプリを起動するときに付加情報を加えることで、いつもとは違った形でアプリを実行できる機能です。PADの機能ではなくてそれぞれのアプリケーションが持つ機能です。なのでアプリによって使えるコマンドライン引数は様々ですし、コマンドライン引数に対応していないアプリもあります。
例えばWordの起動時に「safe」というコマンドライン引数を指定するとWordをセーフモードで起動できます。利用する機会はほとんどないかと思いますが一応覚えておくといいかなぁと思います。
Office製品で使用できるコマンドライン引数の一覧
Word・Powerpoint・OutlookなどのOffice製品には多くのコマンドラインスイッチが用意されています。利用可能なコマンドラインスイッチは下記の公式のドキュメントを確認してください。
Microsoft Office製品のコマンドラインスイッチ
コマンドライン引数の使用例
コマンドライン引数を使ってOutlook起動時にOutlookマクロを実行する方法
「アプリケーションの実行」アクションの「アプリケーションの起動後」
「アプリケーションの起動後」パラメータは、アプリケーションの起動後の挙動を下記の中から設定します。
- すぐに続行
- アプリケーションの読み込みを待機
- アプリケーションの完了を待機
多くの場合「アプリケーションの読み込みを待機」を選択することになるのではないかと思います。
アプリケーションを閉じよう。
開いたアプリは用が済んだら閉じましょう。
まとめ
 じょじお
じょじおPADでアプリ・プログラムを開く方法について紹介しました。
 ぽこがみさま
ぽこがみさまこのブログではRPA・ノーコードツール・VBA/GAS/Pythonを使った業務効率化などについて発信しています。
参考になりましたらブックマーク登録お願いします!
Power Automate学習教材
▲Kindleと紙媒体両方提供されています。デスクトップフロー、クラウドフロー両方の解説がある書籍です。解説の割合としてはデスクトップフロー7割・クラウドフロー3割程度の比率となっています。両者の概要をざっくり理解するのにオススメです。
▲Power Automate for Desktopの基本をしっかり学習するのにオススメです。この本の一番のメリットはデモWebシステム・デモ業務アプリを実際に使ってハンズオン形式で学習できる点です。本と同じシステム・アプリを使って学習できるので、本と自分の環境の違いによる「よく分からないエラー」で無駄に躓いて挫折してしまう可能性が低いです。この点でPower Automate for desktopの一冊目のテキストとしてオススメします。著者は日本屈指のRPAエンジニア集団である『ロボ研』さんです。
▲Power Automate クラウドフローの入門書です。初心者の方には図解も多く一番わかりやすいかと個人的に思っています。
Microsoft 365/ Power Automate / Power Platform / Google Apps Script…
▲Udemyで数少ないPower Automateクラウドフローを主題にした講座です。セール時は90%OFF(1200円~2000円弱)の価格になります。頻繁にセールを実施しているので絶対にセール時に購入してくださいね。満足がいかなければ返金保証制度がありますので安心してご購入いただけます。




