

この記事は、 Power Automate Desktop(以下:PAD)の「Outlookからメールメッセージを取得します」アクションで発生するエラー「Outlookアカウント〇〇が見つかりませんでした。」が表示された場合のトラブルシューティング方法について解説します。
「Outlookアカウント〇〇が見つかりませんでした。」エラーの詳細
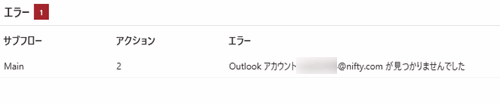
「Outlookアカウント〇〇が見つかりませんでした。」
このエラーは、「Outlookからメールメッセージを取得します」アクション実行時に発生するエラーです。
Power Automate DesktopがOutlookアカウントのデータファイルにアクセスできないときに発生します。
エラーの原因
エラー原因として下表の原因が考えられます。
| エラー原因 | 対処方法 |
|---|---|
| Outlookにメールアカウント設定がされていない。 | パソコンにインストールされたOutlookからメール送受信できるようにする。 |
| Power Automate Desktopのアカウント名の入力に誤りがある。 | PADのアカウント名の入力に誤りがないか確認する。 |
| Outlookデータファイルにパスワードを設定している。 | データファイルを再作成する。 |
次項から原因の特定方法と対処方法について詳しく解説します。
エラーの対処方法
「Outlookにメールアカウント設定がされていない。 」時の対処方法
PADのOutlook関連アクションは、パソコンにインストールされたOutlookアプリケーションを介してメール操作をしますので、Outlookにメール設定がされていないと各アクションが正しく動作しません。
パソコンにインストールされたOutlookアプリケーションから正しくメール送受信ができる状態に設定を完了させましょう。
「 Power Automate Desktopのアカウント名の入力に誤りがある。 」時の対処方法
図のアカウント名の入力に誤りが無いか確認しましょう。
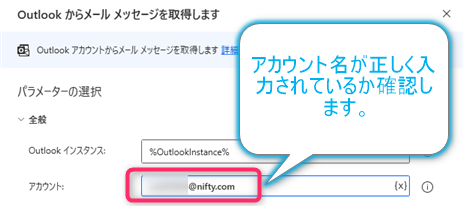
- 入力ミスがないか。
- ダブルクォーテーションなどで囲んでいないか。(クォーテーションは不要です)
- Outlookデータファイル名を入力しているか。
一番注意すべき点は、上記確認ポイント3番の「Outlookデータファイル名を入力しているか」です。実はPADの「アカウント」で入力すべきなのは、メールアドレスではなく Outlookデータファイル名である、という点です。
Outlookデータファイル名 はデフォルトではメールアドレスと同じになるため、多くの場合はメールアドレスをそのままアカウント名のところに入力すればOKです。しかし、ユーザがデータファイルの名前を変更している場合は、その変更した名前を指定しなければいけません。
Outlookデータファイル名を確認しよう。
▼Outlookを開き、ファイルをクリックします。
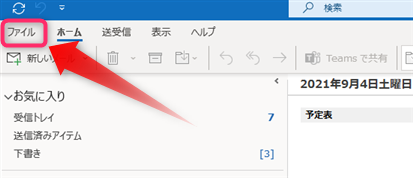
▼「アカウント設定」をクリック→「アカウント設定」をクリックします。
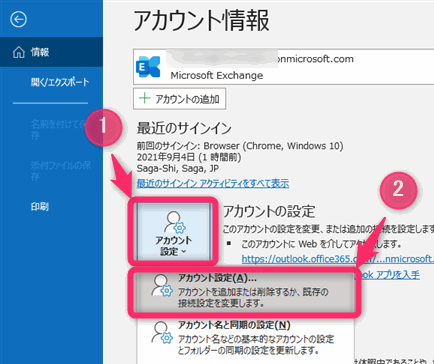
▼データファイルタブを選択→メールアカウントを選択→ファイルの保存場所を開くをクリックします。
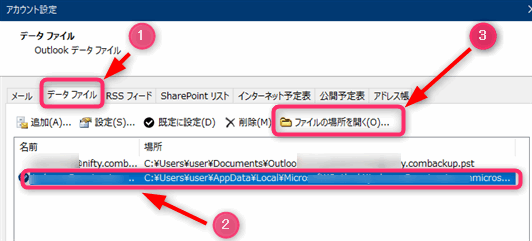
▼データファイルの保存フォルダが開くのでファイル名をコピー(拡張子は含めない)してPADに入力しましょう。
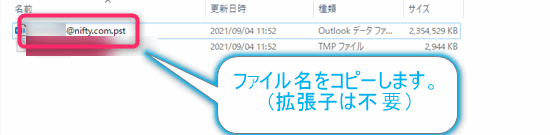
「Outlookデータファイルにパスワードを設定している。 」
データファイルにはパスワードを設定することができますが、パスワードを設定しているとPADでエラーが起きることがあるようです。(私の環境ではPW設定していても問題なくPADでメール取得できました。)
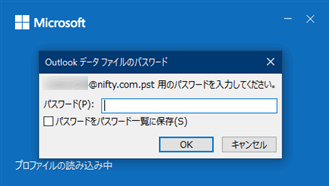
対処方法として、パスワードを解除しましょう。パスワード解除は会社のセキュリティポリシーに反していないか確認し自己責任でお願いします。
Outlookデータファイルのパスワード解除方法
▼アカウント設定を開きます。「データファイル」タブ→メールアカウントを選択→「設定」をクリックします。
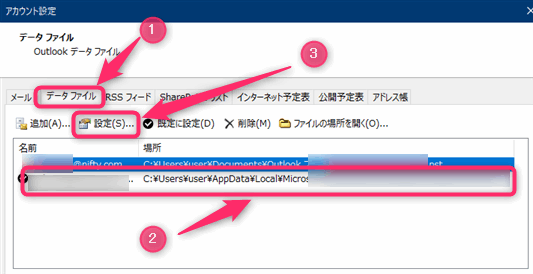
▼パスワードの変更をクリックします。
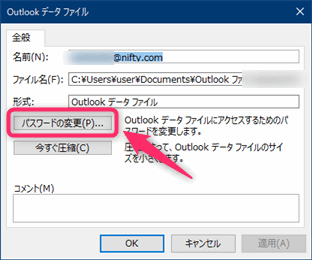
▼「使用中のパスワード」に現在のパスワードを入力し、新しいパスワードを空っぽにします。
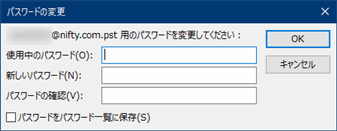
以上でパスワード解除は終わりです。
おわり
以上です!

