

Power Automate for desktopでYouTubeの広告を自動でスキップする。
 じょじお
じょじおYouTubeの動画に挿入される広告をPower Automateで自動スキップしてみました。
Power Automate デスクトップフローの作成手順
今回はChromeを使います。ChromeでYouTubeを開き適当な動画を再生します。
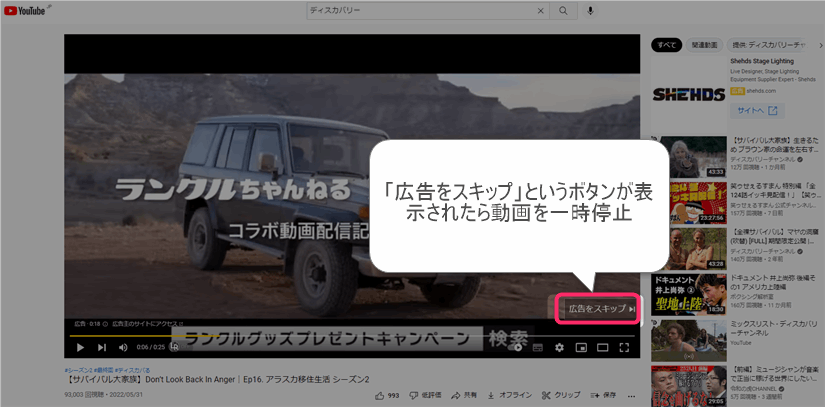
動画の途中で広告が挿入され「広告をスキップ」というボタンが表示されたら動画を一時停止します。停止したままそのままにしておき一旦Power Automateのフローデザイナーに戻ります。
Power Automateで、この「広告をスキップ」ボタンのUI要素を取得していきましょう。
Chromeブラウザを認識させるために「新しいChromeを起動する」アクションを追加します。このアクションは名前からするとChromeを新規に開くためのアクションに感じますが、既に開いているChromeも取得することができます。
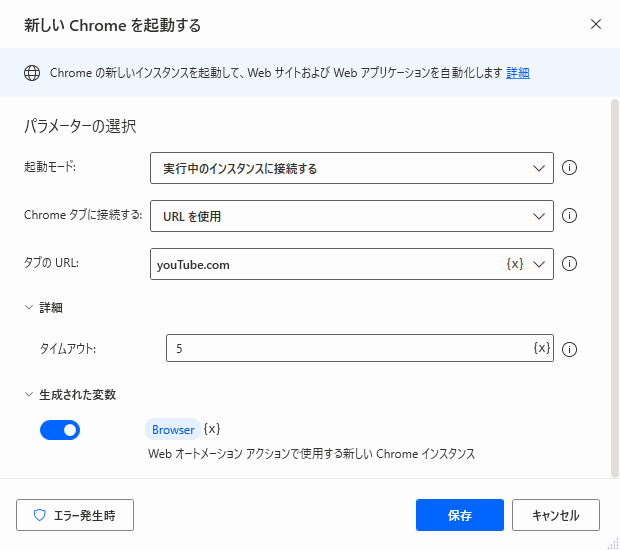
▲「新しいChromeを起動する」アクションのパラメータを入力します。
パラメータ
- 起動モード:実行中のインスタンスに接続する
- Chromeタブに接続する:URLを使用する
- タブのURL:youtube.com
既に開いているChromeのタブを取得するには起動モードに「実行中のインスタンスに接続する」を選択します。
わたしは普段ブラウザを複数のタブでごちゃごちゃ開いているので、PADが困惑しないようにURLを指定してブラウザのタブを特定します。
 ぽこがみさま
ぽこがみさまYoutube動画を監視するために、「ループ条件」を使ってループを回し続けます。
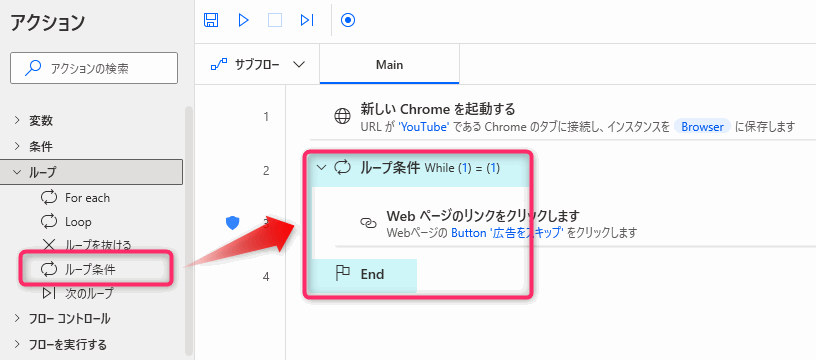
▲ループグループの中の「ループ条件」アクションを追加します。
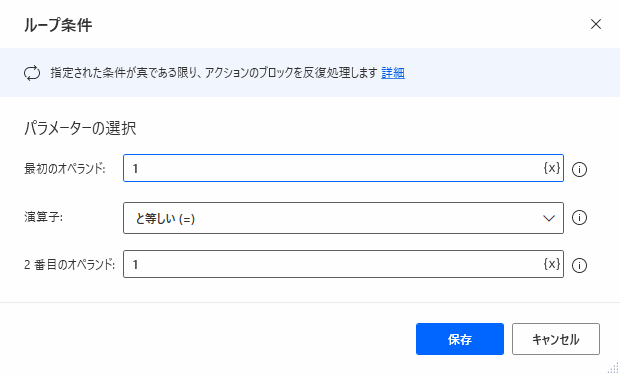
▲パラメータを入力します。
パラメータ
- 最初のオペランド:1
- 演算子:と等しい(=)
- 2番目のオペランド:1
無限ループのしくみ
 じょじお
じょじお「ループ条件」アクションは、指定した条件が合致している間ループするアクションです。
 ぽこがみさま
ぽこがみさま今回は「1=1」が正解ならループしてね。という条件式です。1はもちろん1なのでTrueとなりループの中のアクションが実行されます。
 じょじお
じょじおどちらのオペランドもループの中で値が変更されていないため、2回目以降もずっとTrueのままです。このため無限にループし続けます。
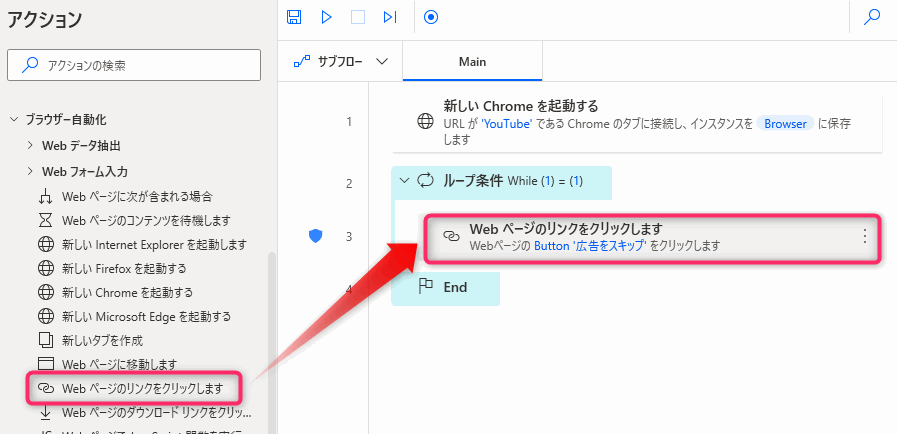
▲ブラウザー自動化グループの中の「Webページのリンクをクリックします」アクションを追加します。
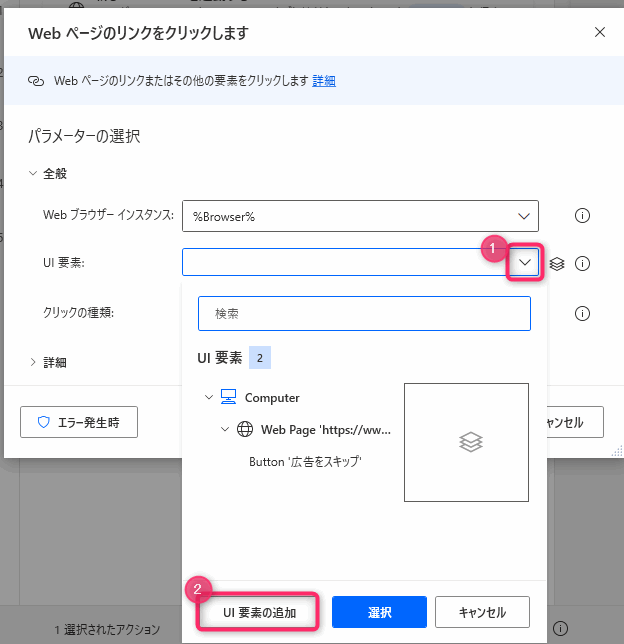
▲UI要素のテキストボックスのプルダウンボタンをクリックして展開し、UI要素の追加をクリックします。
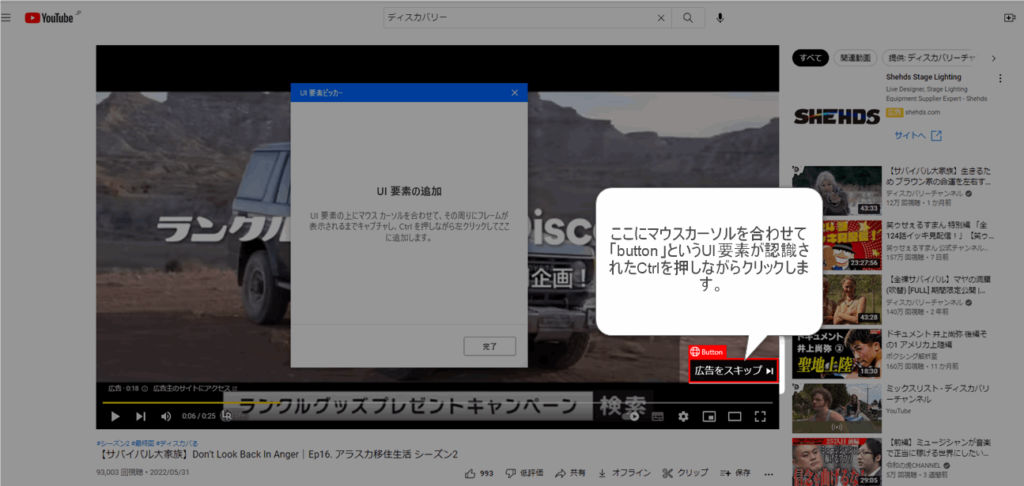
▲「UI要素ピッカー」が起動します。このウィンドウが表示されている状態でYoutubeのボタンのUI要素を取得します。Chromeに戻って「広告をスキップ」ボタンにマウスカーソルを合わせると赤い枠線が表示されるのでその状態でCtrlを押しながら左クリックします。
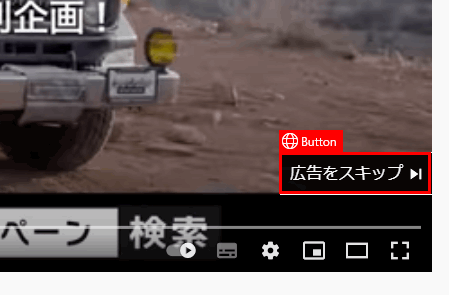
▲「広告をスキップ」ボタンは「Button」という名前のUI要素であることがわかります。
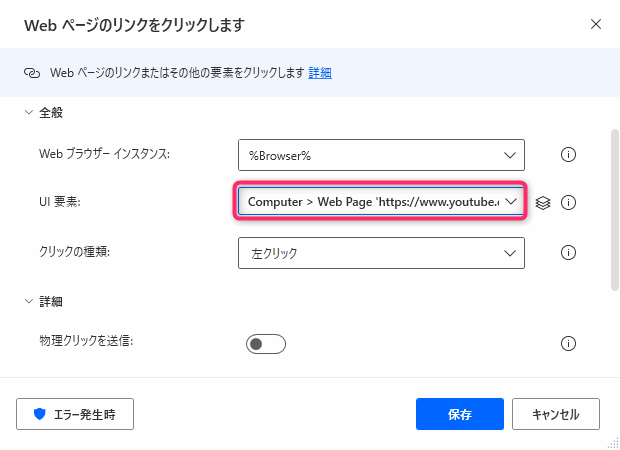
▲UI要素ピッカーによって「広告をスキップ」ボタンのUI要素を登録することができました。Webブラウザーインスタンスとクリックの種類は下記のように設定します。
エラー処理
- Webブラウザーインスタンス:%Browser%
- UI要素:UI要素ピッカーで追加
- クリックの種類:左クリック
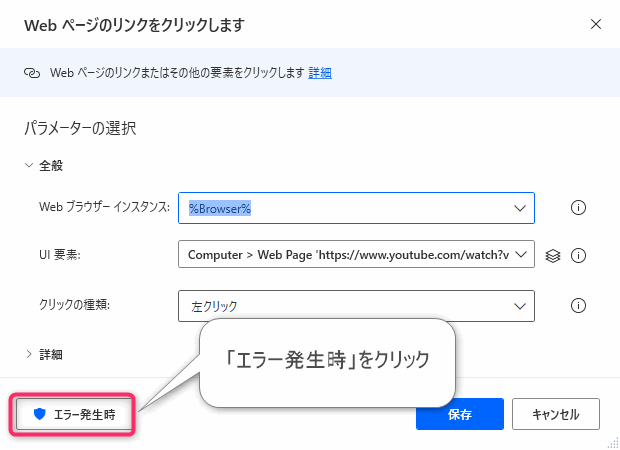
▲エラー処理を入れたいので、「エラー発生時」をクリックします。
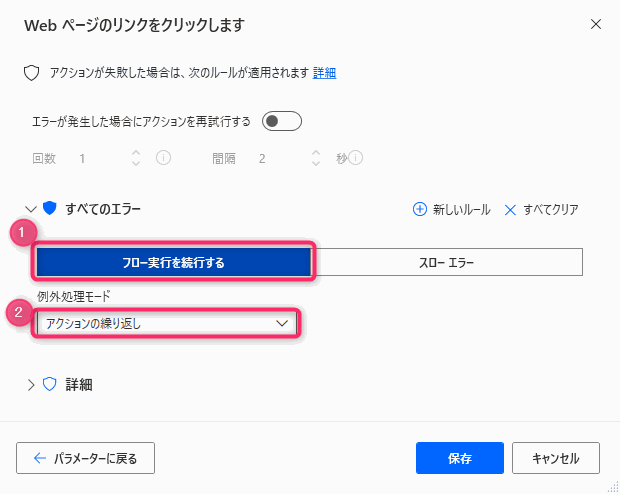
▲エラー処理設定をします。
エラー処理
- すべてのエラー:フロー実行を続行する
- 例外処理モード:アクションの繰り返し
設定を入力したら保存をクリックして設定画面を閉じます。
ここまで必要なアクションはすべて追加できたのでフローを実行してみたところUI要素を認識できず、思うように動作しませんでした。このためUI要素を手動で書きました。
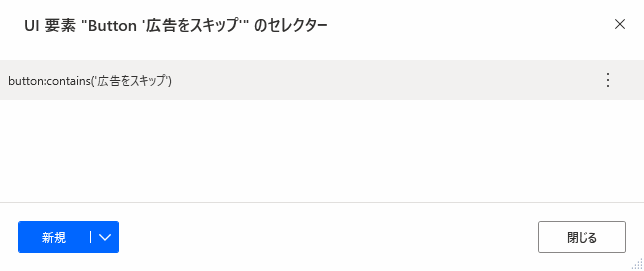
▲上のように書きました。
button:contains(‘広告をスキップ’)
UI要素の編集方法は次のリンクを参考にしてください。UI要素をカスタムセレクタービルダーで編集する方法
フローが完成したのでフローを実行します。「WebページのUI要素をクリック」アクションが待機し続けます。
この状態でYouTubeを再生すると、広告の度に「広告をスキップ」ボタンを自動クリックしてくれます。
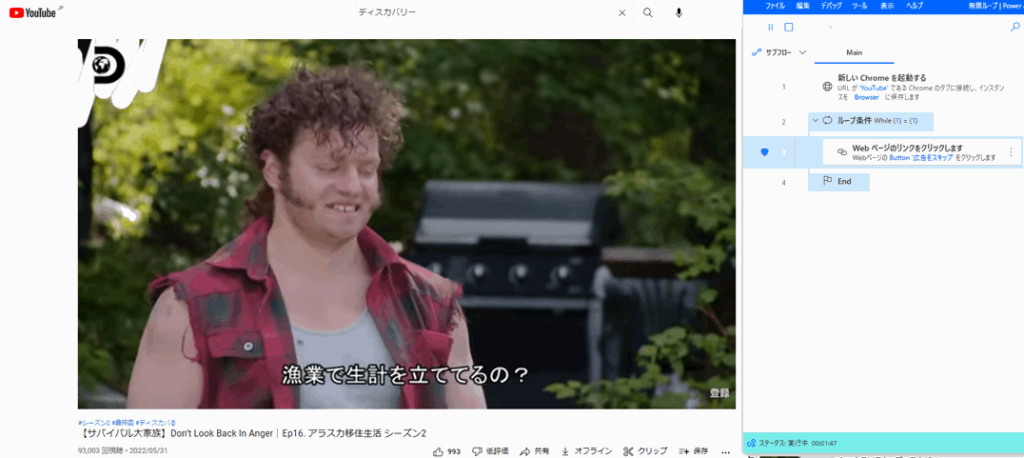
使った感想
広告をスキップすることだけを目的にするなら、Chromeには無料の拡張機能があるのであえてPower Automateでやる必要はないかなと思う。
YouTubeの広告を自動スキップするChrome拡張機能
Enhancer for YouTube
まとめ
 じょじお
じょじおPower AutomateでYouTubeの広告を自動スキップ方法について紹介しました。
 ぽこがみさま
ぽこがみさまこのブログではRPA・ノーコードツール・VBA/GAS/Pythonを使った業務効率化などについて発信しています。
参考になりましたらブックマーク登録お願いします!

Power Automate学習教材
▲Kindleと紙媒体両方提供されています。デスクトップフロー、クラウドフロー両方の解説がある書籍です。解説の割合としてはデスクトップフロー7割・クラウドフロー3割程度の比率となっています。両者の概要をざっくり理解するのにオススメです。
▲Power Automate for Desktopの基本をしっかり学習するのにオススメです。この本の一番のメリットはデモWebシステム・デモ業務アプリを実際に使ってハンズオン形式で学習できる点です。本と同じシステム・アプリを使って学習できるので、本と自分の環境の違いによる「よく分からないエラー」で無駄に躓いて挫折してしまう可能性が低いです。この点でPower Automate for desktopの一冊目のテキストとしてオススメします。著者は日本屈指のRPAエンジニア集団である『ロボ研』さんです。
▲Power Automate クラウドフローの入門書です。初心者の方には図解も多く一番わかりやすいかと個人的に思っています。
Microsoft 365/ Power Automate / Power Platform / Google Apps Script…
▲Udemyで数少ないPower Automateクラウドフローを主題にした講座です。セール時は90%OFF(1200円~2000円弱)の価格になります。頻繁にセールを実施しているので絶対にセール時に購入してくださいね。満足がいかなければ返金保証制度がありますので安心してご購入いただけます。




