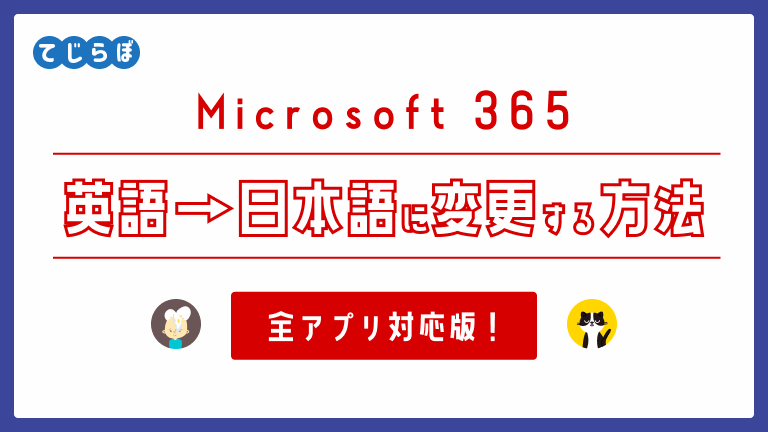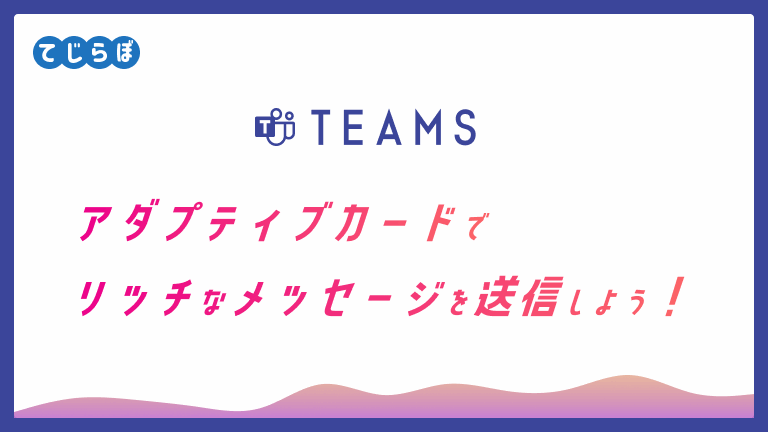Power Automate 試験的な機能をオンにしよう。
 じょじお
じょじおPower Automateをご利用されていて、Power Automateの試験的な機能を利用していないようでしたらオンにすると良いよ。というお話です。
 ぽこがみさま
ぽこがみさま設定は1分でできるので是非お試しを~。
Power Automate 試験的な機能のメリット
 じょじお
じょじお試験的な機能のメリットについて解説します!
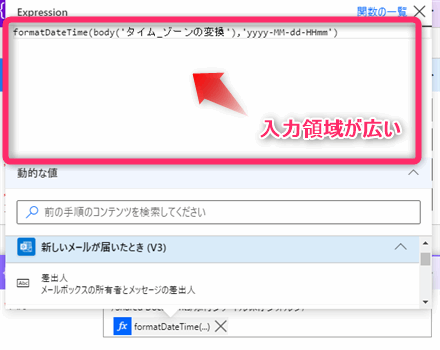
試験的な機能:有効 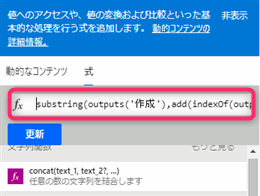
試験的な機能:無効
左が今回オススメ設定をした後の画面、右がオススメ設定をしていないデフォルトの設定です。デフォルト設定は関数の入力欄が1行テキストボックスなので入力しづらく、長文関数になると見切れてしまい大変扱いづらいです。また、動的なコンテンツを関数の中に挿入するのもタブを切り替えなければならず大変です。
一方、試験的な機能をオンにすると拡張された長文テキストボックスを使って入力することができます。動的なコンテンツはテキストボックスの下に表示されているのでタブを切り替えずに入力することができます。
このように、特に関数を扱う際には大変便利なので試験的な機能をオンにすることをおすすめします。
Power Automate 試験的な機能を利用する手順
 じょじお
じょじお試験的な機能の設定手順について解説します!
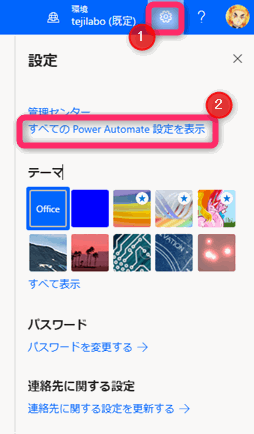
▲Power Automateのホーム画面の①右上の歯車マークをクリックして、②「すべてのPower Automate設定を表示」をクリックします。
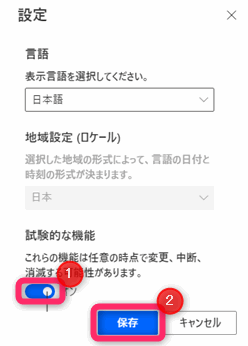
▲①「試験的な機能」のチェックをオンにして②保存をクリックします。
 じょじお
じょじお設定は以上です!もし、画面表示上、有効になっていないようでしたら、ブラウザをリロードしたり、サインアウト・サインインをしてみてください。
Power Automateの試験的な機能の注意点
 じょじお
じょじお試験的な機能の説明にもあるように、この機能は名前のとおり、あくまでも”試験的な機能”です。デザインが変更されたり、機能がなくなったりする可能性があるので、理解したうえでご利用ください。
これらの機能は任意の時点で変更、中断、消滅する可能性があります。
Power Automate 試験的な機能のディスクリプション
まとめ
 じょじお
じょじお以上、Power Automateの試験的な機能を利用する方法について解説しました。