

この記事では、プログラム知識のないノンプログラマーでも作成できるMicrosoft Teamsにメッセージを投稿する一番簡単なボットの作りかたを紹介します。
今回作成するボットは、特定の時間に特定のメッセージをTeamsのチャネルに投稿するだけのシンプルなボットです。リマインダーなんかの用途に使えるかなと思います。
 じょじお
じょじおノンプログラマーでも簡単に10分ほどの作業で作成することができます!!是非最後までご覧ください。
前提条件
Microsoft 365に付属したPower Automateライセンスか、Power Appsが利用できるライセンスを持っている前提で解説していきます。
Power Automateのご利用環境が無い方は、Power Appsの期間限定試用ライセンスを試すことができます。※(Power AutomateはPower Appsのライセンスに含まれています。)
作成するボット
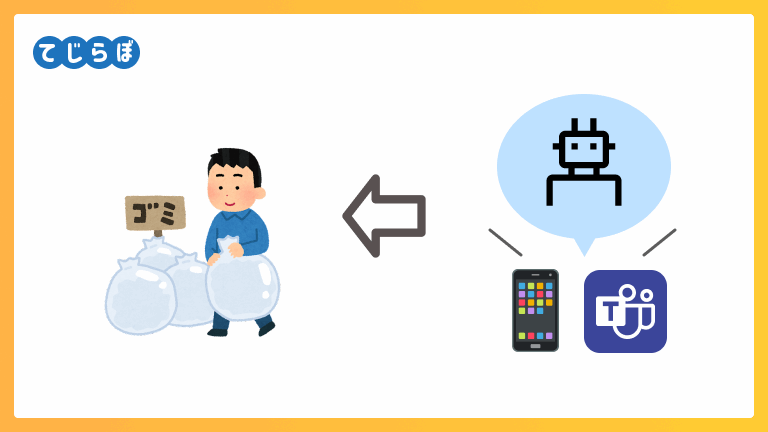
 じょじお
じょじお今回作成するボットは毎週月曜日と水曜日の朝8時にゴミの日であることを教えてくれるボットを作成してみたいと思います。
フロー作成手順
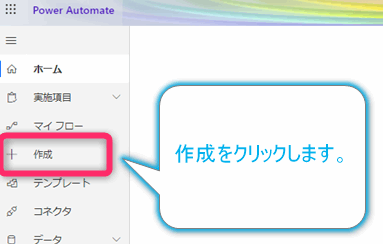
左側メニューの中から「作成」をクリックします。

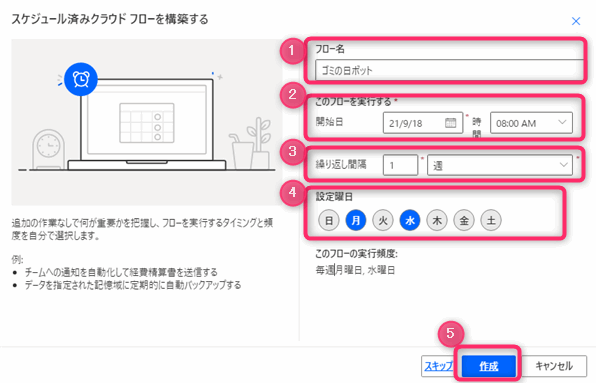
- フロー名
- フローに名前を設定します。わたしは「ゴミの日ボット」と名付けました。
- 開始日 開始時間
- フローの開始日時を設定します。わたしはAM8時を指定しました。
- 繰り返し間隔
- 「週」を選択します。
- 設定曜日
- 曜日を設定します。月、火にチェックを入れます。
パラメータを入力したら作成をクリックします。今回は毎週月水の設定をしましたが、「月、週、日、時間、分、秒」を設定できます。
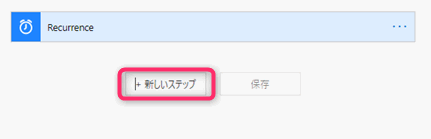
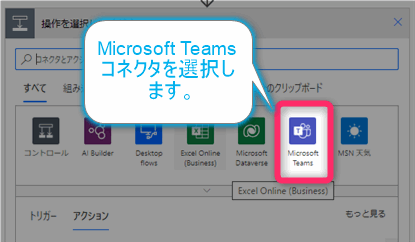
一覧になければ、下向き矢印をクリックして表示領域を拡張して探すか、「Teams」というキーワードで検索してみてください。
「チャネルまたはチャネルでメッセージを投稿する」アクションを追加します。
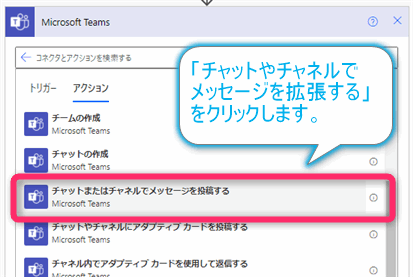
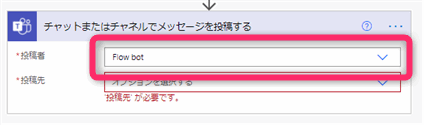
▲ 投稿者を「Flow bot」に設定します。
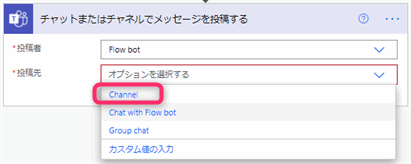
▲投稿先は「Channel」を選択します。
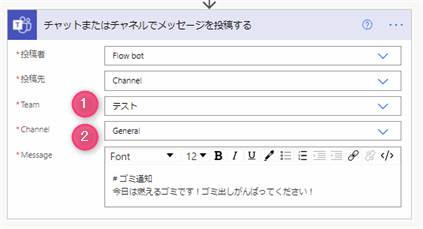
▲TeamとChannelに投稿先となるチーム・チャネルを選択します。
ここで設定できるその他のパラメータは下記をご覧ください。
- 投稿者
- 投稿者のユーザを、自分自身、Flow bot(ボットアカウント)から選択します。
- 投稿先
- 投稿先を、チャネル、特定の個人、チャットグループから選択します。
- Team
- 投稿先のチームを選択します。
- Channel
- 投稿先のチャネルを選択します。今回はデフォルトのGeneral(一般チャネルのこと)を選択します。
- Recipient
- 投稿先を「Chat with Flow bot」を選択したときに設定で可能です。投稿先となる個人をMicrosoft365メールアドレスで指定します。
- Group chat
- 投稿先を「Group chat」を選択したときに設定可能です。事前にTeamsでチャットグループを作成しておく必要があります。
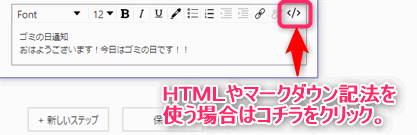
▲投稿するメッセージをテキストボックスに入力します。
ツールバーから下記の書式設定を行うことが可能です。
フォントサイズ、文字サイズ、太字、イタリック、下線、フォント色、リスト、リンク
さらに、HTMLとマークダウン記法を使ってより詳細な装飾を行うことも可能です。 HTMLとマークダウン記法 を使うには、上図の赤枠部分「</>」をクリックしコードビューモードに切り替えてください。

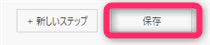
▲保存をクリックします。
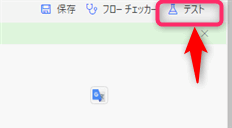
▲画面右上のテストをクリックします。
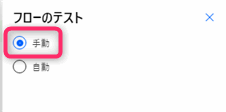
▲手動を選択します。
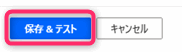
▲保存&テストをクリックします。
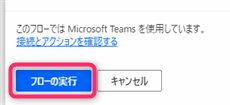
▲フローの実行をクリックします。
Teamsにメッセージが届いているはずですので確認してみましょう!
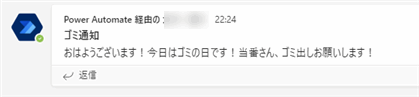
チャネルにメッセージが届いていました。うまくできましたね。これで毎週月水の8時にゴミ出しをリマインドしてくれるボットが完成しました。
狙ったスケジュールで起動しない時は?
もし時間になってもうまく起動しなかったり、狙った時間に実行されなかったりする場合は、時間設定に誤りがないか確認してください。また、下図のタイムゾーンの設定が「(UTC+09:00)大阪、札幌、東京」に設定されているか確認してください。
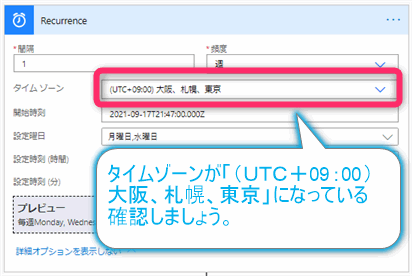
Flow Botのアイコンを変更する方法は?
TeamsコネクタのFlow botのアイコンを変更することはできません。自由なアイコン使うには、別のコネクタ(プレミアムコネクタであるHTTPコネクタ等)のアクションを使用する必要があります。方法については別途記事を書こうと思っています。
まとめ
 じょじお
じょじお以上で最も簡単なボットの作り方について解説しました。これは基本となる簡単なボットですが、他のアクションと組み合わせていけば、もっと頭の良いボットも作成することが可能です。いろいろと試してオリジナルボットを作ってみてくださいね!
 ぽこがみさま
ぽこがみさまAIを使ったもう少し本格的なボットを開発する方法を下記の記事で解説しているにゃ。

Power Automate学習教材
▲Kindleと紙媒体両方提供されています。デスクトップフロー、クラウドフロー両方の解説がある書籍です。解説の割合としてはデスクトップフロー7割・クラウドフロー3割程度の比率となっています。両者の概要をざっくり理解するのにオススメです。
▲Power Automate for Desktopの基本をしっかり学習するのにオススメです。この本の一番のメリットはデモWebシステム・デモ業務アプリを実際に使ってハンズオン形式で学習できる点です。本と同じシステム・アプリを使って学習できるので、本と自分の環境の違いによる「よく分からないエラー」で無駄に躓いて挫折してしまう可能性が低いです。この点でPower Automate for desktopの一冊目のテキストとしてオススメします。著者は日本屈指のRPAエンジニア集団である『ロボ研』さんです。
▲Power Automate クラウドフローの入門書です。初心者の方には図解も多く一番わかりやすいかと個人的に思っています。
Microsoft 365/ Power Automate / Power Platform / Google Apps Script…
▲Udemyで数少ないPower Automateクラウドフローを主題にした講座です。セール時は90%OFF(1200円~2000円弱)の価格になります。頻繁にセールを実施しているので絶対にセール時に購入してくださいね。満足がいかなければ返金保証制度がありますので安心してご購入いただけます。




