

この記事でわかること!
- Power Automateの5種類あるフローの違いがわかる
- Power Automateの5種類あるフローの使い分けのポイントがわかる

5種類のフローの違いと使い分けの方法
 じょじお
じょじおPower Automateクラウド版をはじめて使う方に向けてフローの種類について解説します。
 ぽこがみさま
ぽこがみさまPower Automateでフローを作成するときは次の5つからフローのタイプを選択することになるにゃ。
Power Automateクラウド版から作成できるフローには下記の5つの種類があります。それぞの違いと使いどころについて、なるべく簡単に解説します。これから使い始める方、ざっくりと概要を把握したい方向けの内容です。
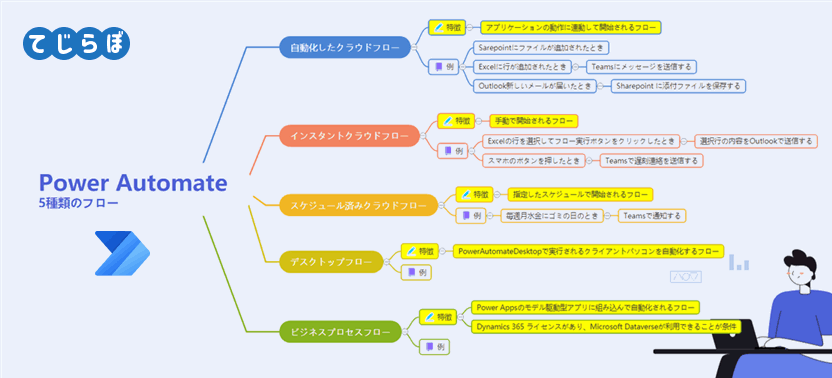
図のマインドマップはこちら(Gitmind)で公開しています。(ログインなしで閲覧ができます。)
Power Automate の5種類のフロー
- 自動化したクラウドフロー
- インスタントクラウドフロー
- スケジュール済みクラウドフロー
- デスクトップフロー
- ビジネスプロセスフロー(Power Automate for Microsoft 365では使えません。)
Power Automate インスタントクラウドフローとは?
インスタントクラウドフローの特徴
インスタントクラウドフローは、ユーザが任意のタイミングでボタンを押すことによって実行するフローです。実行が必要になったときにボタンを押して実行します。スマホ版Power Automateアプリのボタンクリックから起動するのに便利です。手軽に実行できるのでアクションの動作をテストするために使うことも多いです。
「インスタントクラウドフロー」を使ったフローの例
- Excelの行を選択してフローの実行ボタンを押したとき、OutlookでExcel行の内容をメール送信する。
- スマホのボタンを押したとき、Teamsで遅刻連絡を送信する。
 ぽこがみさま
ぽこがみさまユーザがスマホのボタンや、Excelのボタンを押したときに実行されるよ。
インスタントクラウドフローの 活用事例はこちら!

Power Automate スケジュール済みクラウドフローとは?
スケジュール済みクラウドフローの特徴!
「スケジュール済みクラウドフロー」を使ったフローの例
- 毎週 月水金のゴミの日のとき、自動でTeamsのチームメンバにリマインド通知する。
- 毎週金曜15時になったら、Excelのデータをもとに週報を作成してメール送信する。
 じょじお
じょじお時間が決まった仕事を自動化するとき、時間で何かをリマインドするときには、こちらのフローを使います。
スケジュール済みクラウドフロー 活用事例はこちら!

Power Automate 自動化したクラウドフローとは?
自動化したクラウドフロー の特徴
「自動化したクラウドフロー」を使ったフローの例
- SharepointOnlineにファイルが追加されたとき、Excel Office Scriptsを実行する。
- Microsoft Formで回答を受け付けたとき、Microsoftリストにデータを登録してTeamsにメッセージを送信する。
- Outlookに新しいメールが届いたとき、Sharepointに添付ファイルを保存する。
 じょじお
じょじお何かのアプリケーションが動いた時に動作させたい時はこちらのフローを使います。完全無人で動作するので自動化のありがたみを一番かんたんに感じるパワフルさがあると思います。
自動化したクラウドフロー 活用事例はこちら!



デスクトップフローとは?
デスクトップフローの特徴
デスクトップフローは、Windowsパソコンで作業する定型作業を自動化するフローです。デスクトップフローは他のフローとは違い、Windows上にインストールして利用する「Power Automate for Desktop」という専用のアプリケーションでフローを作成します。
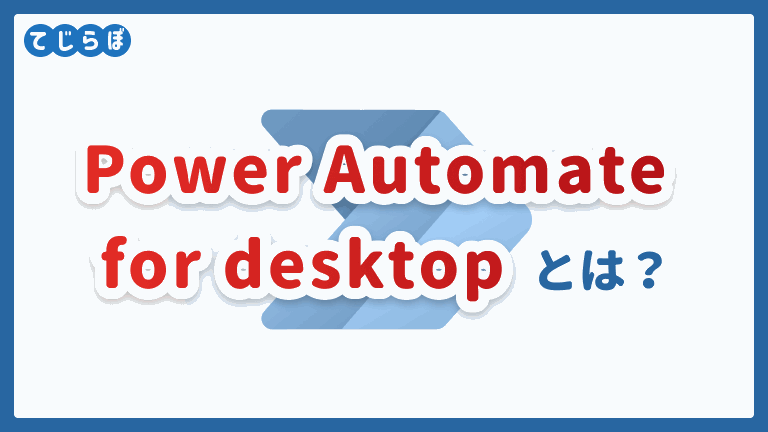
「デスクトップフロー」を使ったフローの例
- パソコンの中のフォルダ内のExcelから別のExcelへ転記する。
- パソコンの中のブラウザを自動操作してWeb上のデータを取得してExcelに書き出す。
 じょじお
じょじおクラウド版のPower Automateからフローの作成を開始することができますが、実際にフローの作成を行うのは、パソコンにインストールしたPower Automate Desktop上です。
 ぽこがみさま
ぽこがみさまローカルのパソコンの中のフォルダやファイルを操作する時には、こちらのフローを使います。
デスクトップフローの 活用事例はこちら




ビジネスプロセスフローとは?
ビジネスプロセスフローの特徴
ビジネスプロセスフローは、Power Appsのモデル駆動型アプリで使用するフローを作成します。モデル駆動型アプリのモデルとはデータベースのことです。「普段行っている業務の流れ(ビジネスプロセス)」を記録しながらデータベースを作りこんでいきシステム化していきます。ビジネスプロセスとデータベースを連携させてシステムを作っていくので誰が操作をしても”抜け”や”漏れ”がなく一定の結果を導くフローが作成できます。データベースにはDataverse(旧Common Data Service)を使用します。
例えば、下記のような「倉庫の入出庫業務」の仕事の流れがあるとします。
倉庫の入出庫業務のフロー
- お客さんから倉庫の荷物引出依頼を受け付ける。
- お客様の荷物IDと合致するデータを確認し、ロケーション番号を確認する。
- フォークリフトマンにロケーション番号と荷物IDを伝え、引出し指示をする。
- お客様の荷物IDと合致するデータを出荷準備中にする。
- 出荷確認後、お客様の荷物IDと合致するデータを出荷済みにする。
上記の「倉庫の入出庫業務」の流れをPower AutomateのビジネスプロセスフローとPower Appsを使ってシステム化するとします。各ステップでは必要なデータ(モデル)を定義します。例えば上の「倉庫の入出庫業務のフロー」のStep2ではお客さまからロケーション番号を聞かないとStep3に進めることができないシステムを作ります。対応者以外が仕事を引き継いでも、今どのフェーズにあるのか、何をすればいいのかが明確になります。
 じょじお
じょじおPower Automateの他のフローとはことなり、事前知識なしで操作することは難しいです。中級者以上向けのフローです。
(補足)「PL-900: Microsoft Power Platform 基礎」を受験なさる方へ。
この記事では5つのフローがあるとお伝えしましたが、PL900試験ではPower Automate には3つのフローがあるよ。というとらえ方をしています。これは「自動化したクラウドフロー」「インスタントクラウドフロー」「スケジュール済みクラウドフロー」をひとまとめにして「クラウドフロー」と呼んでいるからです。
それと現時点では一部の言葉についてPL900試験では旧名称が使われている可能性があるようです。(PL900セミナーに参加したときにMicrosoftエンジニアさんが仰っていました。)いずれ試験問題が更新されると思いますが今の段階で受験される方は新名称・旧名称あわせて覚えておいた方が無難かな、と思います。(2021年12月22日加筆)
| 旧名称 | 現在の名称 |
|---|---|
| ワークフロー | クラウドフロー |
| UIフロー | デスクトップフロー |
| ビジネスプロセスフロー | ビジネスプロセスフロー(変更なし) |
まとめ
 じょじお
じょじおPower Automateの5つのフローについて解説しました。
Power Automate の5種類のフロー
- 自動化したクラウドフロー
- インスタントクラウドフロー
- スケジュール済みクラウドフロー
- デスクトップフロー
- ビジネスプロセスフロー(Power Automate for Microsoft 365では使えません。)
Power Automate学習教材
▲Kindleと紙媒体両方提供されています。デスクトップフロー、クラウドフロー両方の解説がある書籍です。解説の割合としてはデスクトップフロー7割・クラウドフロー3割程度の比率となっています。両者の概要をざっくり理解するのにオススメです。
▲Power Automate for Desktopの基本をしっかり学習するのにオススメです。この本の一番のメリットはデモWebシステム・デモ業務アプリを実際に使ってハンズオン形式で学習できる点です。本と同じシステム・アプリを使って学習できるので、本と自分の環境の違いによる「よく分からないエラー」で無駄に躓いて挫折してしまう可能性が低いです。この点でPower Automate for desktopの一冊目のテキストとしてオススメします。著者は日本屈指のRPAエンジニア集団である『ロボ研』さんです。
▲Power Automate クラウドフローの入門書です。初心者の方には図解も多く一番わかりやすいかと個人的に思っています。
Microsoft 365/ Power Automate / Power Platform / Google Apps Script…
▲Udemyで数少ないPower Automateクラウドフローを主題にした講座です。セール時は90%OFF(1200円~2000円弱)の価格になります。頻繁にセールを実施しているので絶対にセール時に購入してくださいね。満足がいかなければ返金保証制度がありますので安心してご購入いただけます。




