

Power Automate Desktopアップデートの新機能「コンピュータの直接接続」
従来、クラウドフローからPower Automate Desktop(以下PAD)フローを呼び出すには、接続するクライアントPCにオンプロミスゲートウェイというソフトウェアをインストールして設定する必要がありました。設定には専門的な知識が必要でハードル高めの代物だったのですが、先日のPADのアップデートで、オンプロミスゲートウェイを使わない方法での接続に対応したようなので試してみました。(参考記事:2021年5月のPower Automate Desktopアップデート)
 じょじお
じょじおこの記事では、オンプロミスゲートウェイを使用しないでクラウドフローからデスクトップフローを実行する手順について解説します。
クラウドフロー、デスクトップフローとは?
クラウドフローとは?
Web版のPower Automateで作成したフローのこと。
デスクトップフローとは?
デスクトップ版Power Automate Desktopで作成したフローのこと。
コンピュータの直接接続とは?
オンプロミスゲートウェイを使用せずに、クライアントPCと接続する新機能のことを「コンピュータの直接接続」と公式で表記されていました。この記事でもそのように呼びます。
ライセンスの確認をしましょう。
クラウドフローからデスクトップフローを操作するコネクタは、Power Automateのプレミアムコネクタです。プレミアムコネクタが利用可能な環境で作業してください。
ライセンス環境をお持ちでない場合は試用版を一定期間試すことが出来ます。ライセンス有無が不明な方はシステム管理者さんやMicrosoft営業担当者さんに問い合わせしてみましょう。
- Power Automateのプレミアムコネクタが利用可能なMicrosoftアカウントがあること。
- デスクトップフローを実行するクライアントPCがWindows10 Pro以上である。Windows10 Homeでは使えません。
- デスクトップフローを実行するクライアントPCに最新版のPower Automate for desktopがインストールされている。
スペックやシステム要件については、公式ドキュメント「コンピュータの管理(プレビュー)」もご確認ください。
今回作成するクラウドフローの説明
今回は以前わたしがPADで作成したデスクトップフローをクラウドフローから実行してみます。この記事ではデスクトップフローは用意してある前提で解説を行います。皆さんも何か適当なデスクトップフローを用意してください!


設定は2つのステップで行います
 じょじお
じょじお設定は下記の2つのステップで行います。
作業する2つのステップ
- クライアントPCの登録設定をする。
- Power Automateでクラウドフローを作成する。
(STEP1)Power Automate for Desktopの設定
クライアントPCの登録設定
 じょじお
じょじおまず、クライアントPCをPower Automateに登録する設定を行います。

クラウドフローからアクセスするターゲットとなるPCを操作し、PADを開きます。
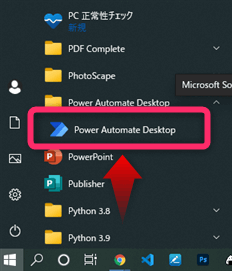
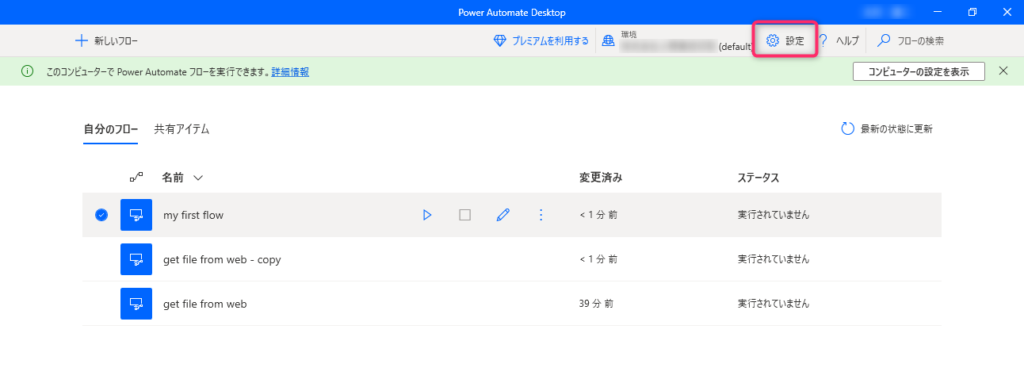
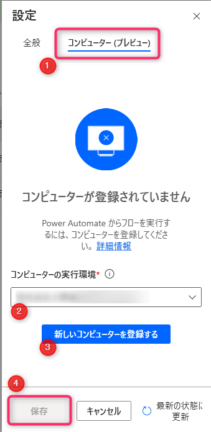
▲「コンピュータ(プレビュー)」 → 「コンピュータの実行環境」 → 「新しいコンピュータを登録する」とクリックしていき保存します。
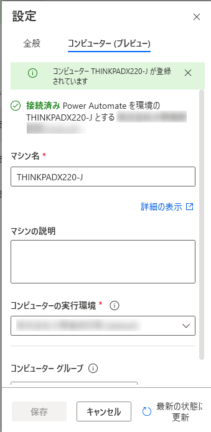
▲登録が完了すると図のように「接続済み」(緑の部分)というステータス情報が表示されます。
クライアント PCの登録が完了すると、Power Automateの管理画面で クライアント PCの情報を確認することができます。念の為確認してみましょう。
①Power Automateの管理画面を開きます。
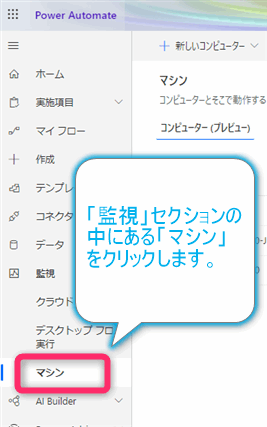
▲②左側メニューの中の「監視」セクションの中にある「マシン」をクリックします。
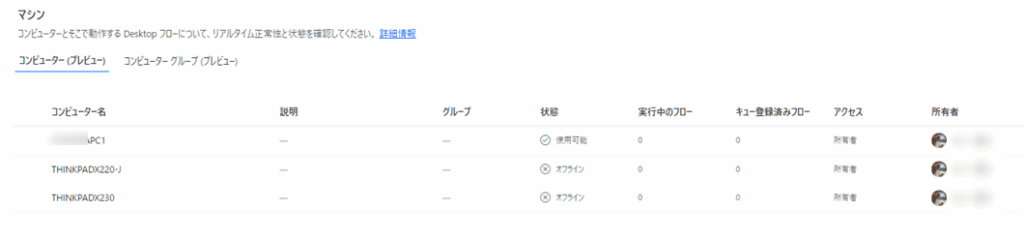
▲登録されているマシンの一覧が確認できます。
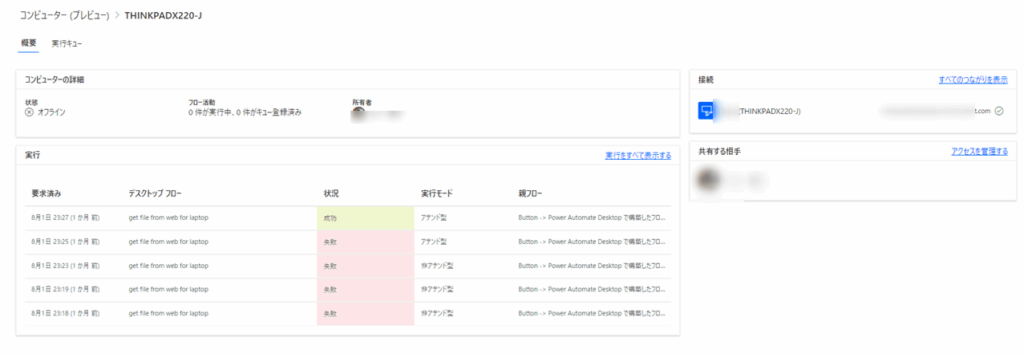
▲マシンの名前をクリックすると上図のような詳細情報を確認することができます。フローの実行履歴や、成否などの情報をみることが可能です。
(STEP2)Power Automateフローの作成
Web版のPower Automateの方のフローを作成します。
今回はテストとして簡単に実行するためにインスタントクラウドフローを作成します。
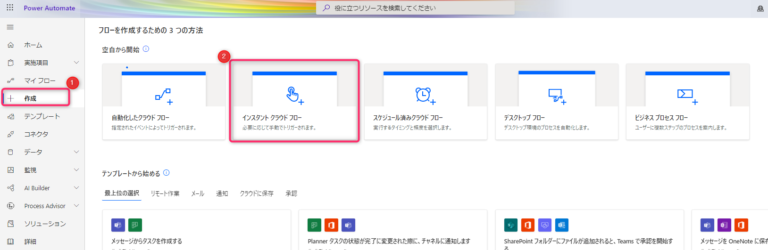
▲「作成」→「インスタンスクラウドフロー」を選択します。
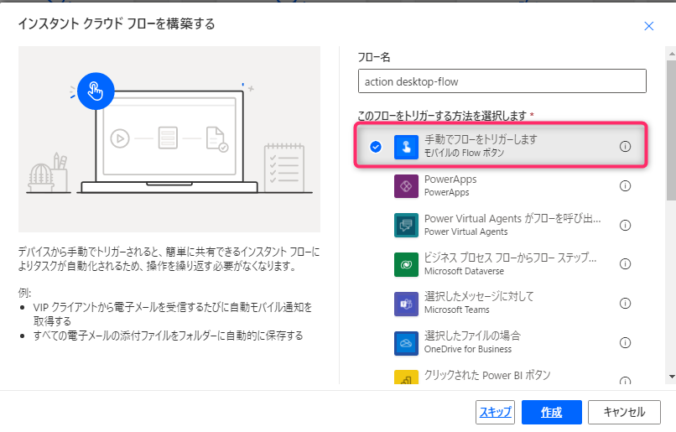
▲フロー名を入力して「手動でフローをトリガーします」を選択します。
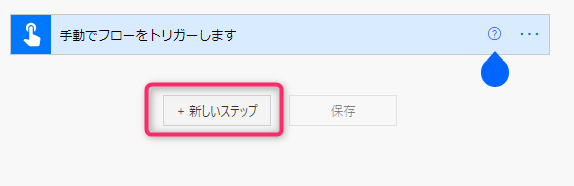
▲「新しいステップ」をクリックします。
「Power Automate Desktopで構築したフローを実行する」アクションを追加します。
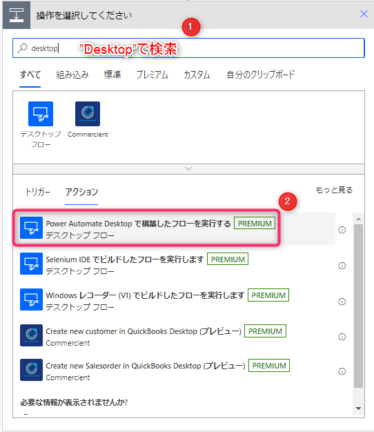
▲”Desktop”という言葉で検索してでてくる「Power automate Desktopで構築したフローを実行する」を選択します。
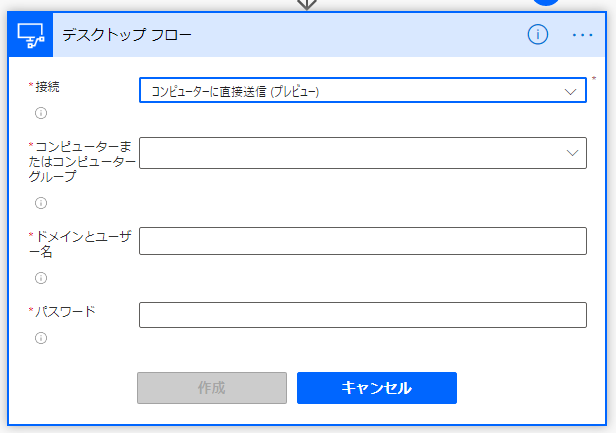
▲デスクトップフローのパラメータを入力します。
- 接続
- コンピューターに直接送信(プレビュー)を選択
- コンピューターに直接送信(プレビュー)を選択
- コンピュータまたはコンピュータグループ
- パソコンのコンピュータ名をリストボックスから選択
- 例:
SoumuPC0001
- ドメインとユーザ名
- クライアントPCのWindowsアカウント名を入力(ドメイン\ユーザ名)
- 例:
SoumuPC0001¥user
- パスワード
- クライアントPCのWindowsアカウントパスワードを入力
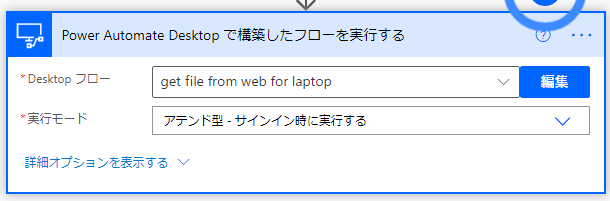
▲パラメータをすべて入力し、クライアントPCとの認証が成功すると上図のようにアクションのカードアイテムが変形し、PADに作成済みのデスクトップフローを選択できるようになります。実行するフローを選択します。
「実行モード」については、今回は「アテンド型」を選択します。実行モードの詳細は次の項で解説します。
実行モードは「アテンド型で実行する」か「非アテンド型で実行する」どちらにするか?
アテンド型は、有人モードとも呼ばれ、クライアントPCに誰かのアカウントがサインインされているときに実行できます。非アテンド型は、無人モードとも呼ばれ、誰もPCにサインインしていない時に実行できます。
| アテンド型(有人) | 非アテンド型(無人) | |
|---|---|---|
| 誰かのアカウントがサインインしているときの挙動 | 稼動する | エラーになる |
| 画面ロック時の挙動 | エラーになる | 稼動する |
| 実行モード | デスクトップフローはフォアグラウンドで実行される。実行の様子を目視できる。 | デスクトップフローはバックグラウンドで実行される。実行の様子を目視できない。 |
| ライセンス | ライセンス不要 | 追加ライセンスの購入が必要 |
無人モードを使用するには、「非アテンド型 RPA アドオン」というライセンスを購入する必要があります。価格等はコチラの公式ページを参考にしてください。
 じょじお
じょじお上記のとおり、人間の介入を必要とせずに自動化を行いたい場合は、追加ライセンスを購入して「非アテンド型」で実行することを検討してください。
フローの保存とテスト
以上でフローの作成は完了です。フローを保存してテストを実行してみます。今回は有人モードでフローを実行をしますので、事前にクライアントPCにサインインしておきましょう。
クライアントPCの準備ができましたらテストを実行します。
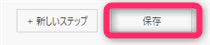
▲保存をクリックします。
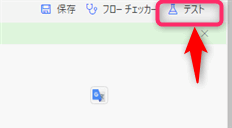
▲画面右上のテストをクリックします。
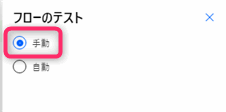
▲手動を選択します。
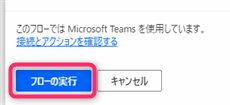
▲フローを実行します。
これでフローが実行されるはずですのでクライアントPCを確認してみてください。フローが実行されていく様子が確認出来るかと思います。
デスクトップフローをスマホで実行してみる。
今回作成したクラウドフローは「インスタントクラウドフロー」というタイプで作成しましたので、スマホでボタンを押すだけで実行することができます。
スマホにPower automateアプリがインストールされていない方は、コチラ(Android版インストール)かコチラ(Apple版インストール)からインストールします。
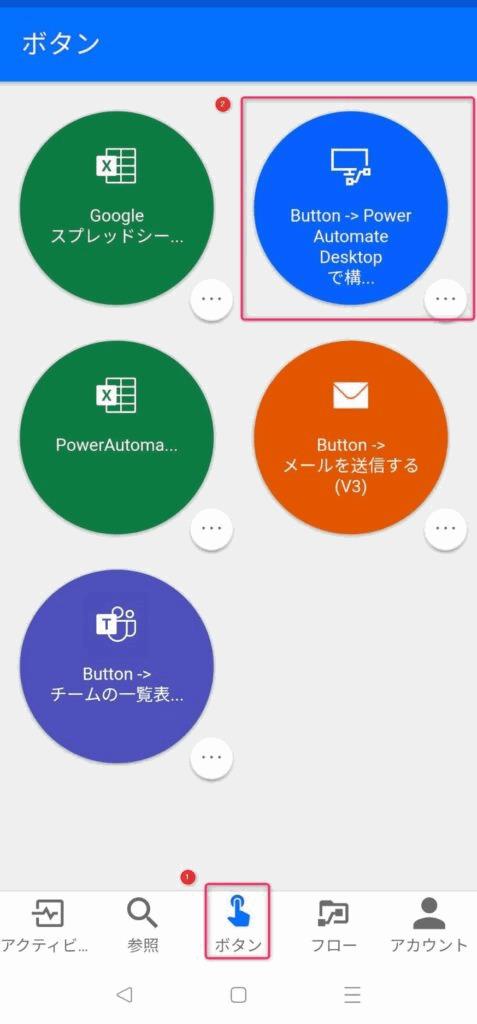
▲ボタンタブをタップすると、「インスタントクラウドフロー」タイプで作成されたクラウドフローのボタンが一覧されます。先ほど作成したフローのボタンをタップしてみましょう。フローが実行できるはずです。
まとめ
- クラウドフローからデスクトップフローを実行するには、「オンプロミスゲートウェイを使用する」か、「コンピュータの直接接続」を使用します。
- クラウドフローからデスクトップフローを実行する方法には、無人モードと有人モードがあります。
- 有人モードは追加ライセンスが必要です。
 じょじお
じょじお今回はテストのためボタンを押して実行するフローにしましたが、もちろんメールやTeamsの受信などをトリガーにすることができます。また、クラウドフローとデスクトップフローの間で変数を受け渡すことも可能です。
 じょじお
じょじおアイデア次第で、かなりパワフルな自動化フローを作成できそうですよね。また何か思いつきましたらフローを紹介していきたいと思います。
Power Automate学習教材
▲Kindleと紙媒体両方提供されています。デスクトップフロー、クラウドフロー両方の解説がある書籍です。解説の割合としてはデスクトップフロー7割・クラウドフロー3割程度の比率となっています。両者の概要をざっくり理解するのにオススメです。
▲Power Automate for Desktopの基本をしっかり学習するのにオススメです。この本の一番のメリットはデモWebシステム・デモ業務アプリを実際に使ってハンズオン形式で学習できる点です。本と同じシステム・アプリを使って学習できるので、本と自分の環境の違いによる「よく分からないエラー」で無駄に躓いて挫折してしまう可能性が低いです。この点でPower Automate for desktopの一冊目のテキストとしてオススメします。著者は日本屈指のRPAエンジニア集団である『ロボ研』さんです。
▲Power Automate クラウドフローの入門書です。初心者の方には図解も多く一番わかりやすいかと個人的に思っています。
Microsoft 365/ Power Automate / Power Platform / Google Apps Script…
▲Udemyで数少ないPower Automateクラウドフローを主題にした講座です。セール時は90%OFF(1200円~2000円弱)の価格になります。頻繁にセールを実施しているので絶対にセール時に購入してくださいね。満足がいかなければ返金保証制度がありますので安心してご購入いただけます。




