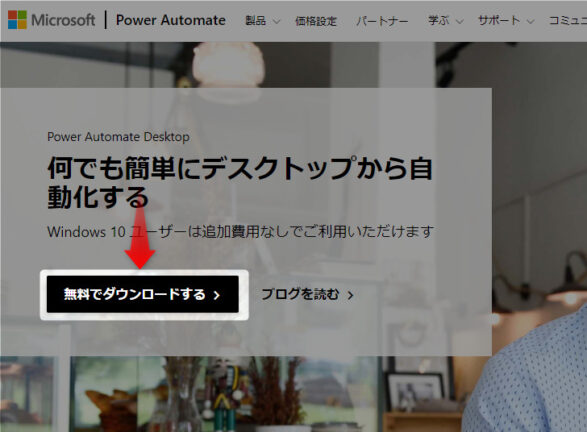じょじお
じょじおこの記事はPower Automate for Desktopのインストール方法について解説する記事です。初心者向けの解説となっています。
この記事でわかること!
- Power Automate for Desktop(PAD)を利用要件がわかる。
- PADのインストール方法がわかる。
- PADの画面の見方がわかる。
- PADで簡単なフローを作成する方法がわかる。
Power Automate for desktopとは?
 じょじお
じょじおPower Automate for desktop(PAD)とはMicrosoftが提供するRPAソフトウェアです。
 ぽこがみさま
ぽこがみさまWindowsユーザーなら誰でも無料で使うことができます。(一部有料)
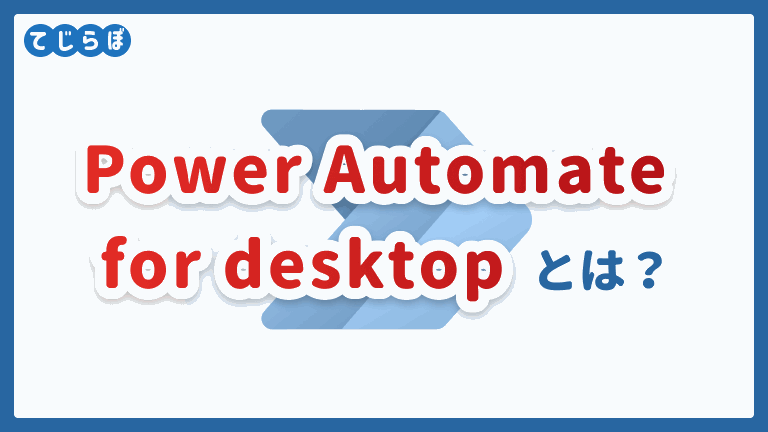
Power Automate for Desktop インストールしてみよう!
 じょじお
じょじおPADのインストールと簡単なテストプログラムを実行するまでを解説します。10分程の作業になっているからトライしてみてね。
Power Automate for Desktopの利用要件は?
Power Automate for Desktopの利用に必要なもの!(利用要件)
- PADの利用にはMicrosoft個人アカウント、組織アカウントのいづれかが必要です。
- Windowsパソコンで使用できます。
- インターネット接続環境が必要です。
 じょじお
じょじおPower Automate for Desktopは基本無料のサービスです。トリガー実行・スケジュール実行など一部の機能だけは有料プランの契約が必要となります。
 ぽこがみさま
ぽこがみさまWindows 11からはOSに標準搭載されました!
Power Automate for desktop インストール方法!
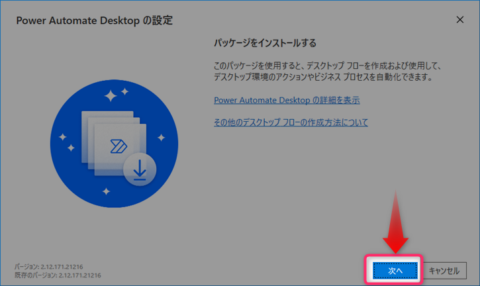
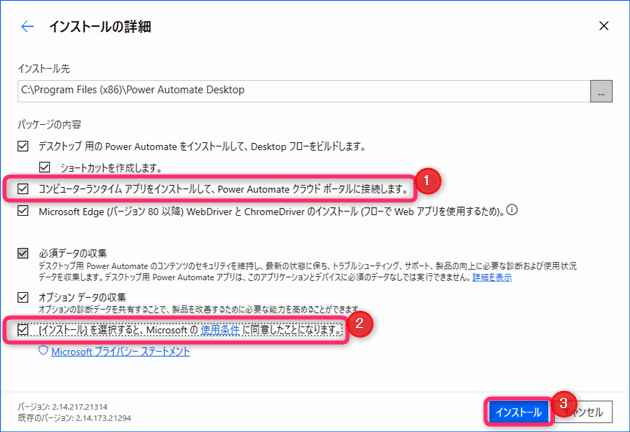
- Power Automate(クラウドフロー)と連携をする場合はこちらのチェックをオンにします。
- 「インストールを選択すると、Microsoftの使用条件に同意したことになります。」にチェックをオンにします。
- インストールをクリックします。
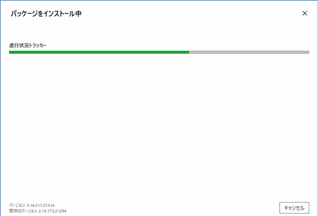
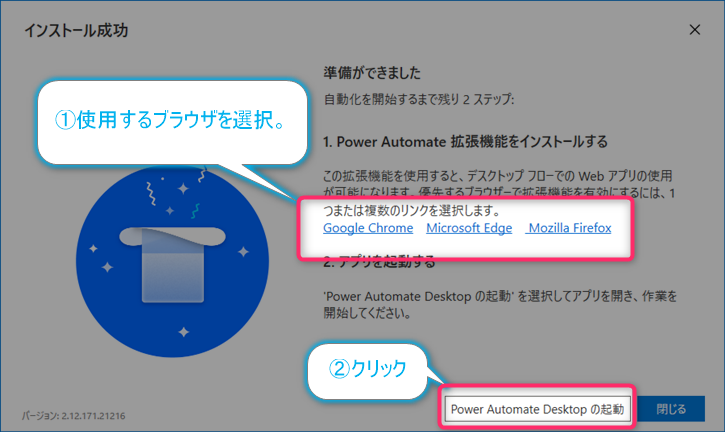
- ブラウザ操作自動化を予定されている方は、使用するブラウザを選択してブラウザ専用の拡張機能を一緒にインストールしておきましょう。この手順をスキップしても後から拡張機能をインストールすることができます。(後から使用ブラウザを変更することも可能です。)
- 「Power Automate Desktopの起動」をクリックしてPower Automate for desktopを起動しましょう。
 じょじお
じょじおブラウザの拡張機能はあとから個別でインストールすることもできます。今回はあとあと楽なのでここでインストールしています。
 ぽこがみさま
ぽこがみさまブラウザの拡張機能は、通常のフローでは不要ですが、ブラウザを自動化するフローを作成するときに必要になります!
Power Automate for Desktopへログインしよう!
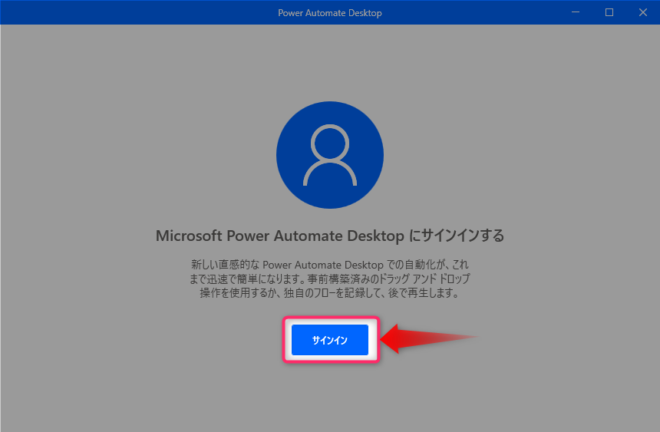
▲サインインをクリックします。
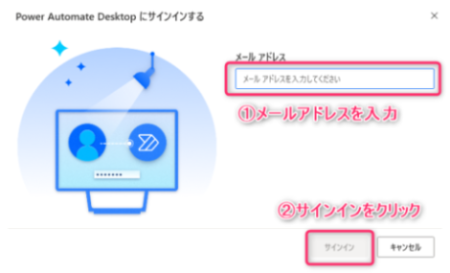
使用できるMicrosoftアカウント(メールアドレス)は下記の2つがあります。
- Microsoftビジネスアカウント(企業・組織のアカウント)
- Microsoft個人アカウント
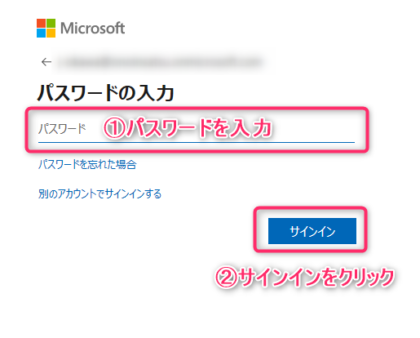
インストール時のエラーでpower Automate Desktopが起動できないときは?
『バンドルされないエラー 問題が発生しました。ご不便をおかけして申し訳ありません。閉じてから、やり直してください。』
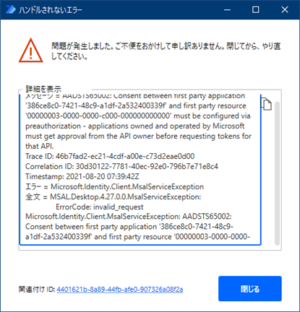
▲「バンドルされないエラー 問題が発生しました。ご不便をおかけして申し訳ありません。閉じてから、やり直してください。」エラーについて。
わたしの環境では組織アカウントで使用中のPCで、組織アカウントからサインアウトし個人アカウントでサインインしようとしたところ、フロー一覧画面が「準備中」のまま停止してこのエラー画面が表示されました。何度かアンインストールと再起動を繰り返しても改善されなかったのですが、下記のようにタスクトレイに常駐している「Power Automate」サービスを閉じてから開き直したところ改善しました。
エラーの対処方法
一旦Power Automate for desktopの画面をすべて閉じます。
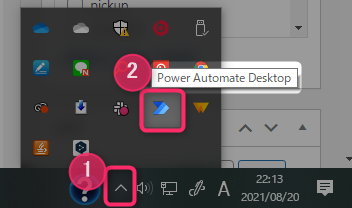
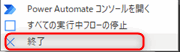

Power Automate for desktopの「フロー」と「アクション」とは?
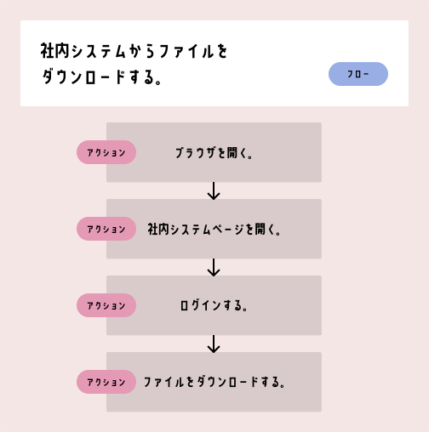
Power Automate for desktopの使用前に最低限覚えておくべき用語について覚えておきましょう。Power Automate for desktopには「フロー」と「アクション」という言葉があります。例えば、「社内システムからファイルをダウンロードする」という仕事の自動化をPower Automate for desktopで行おうと考えるとき、「社内システムからファイルをダウンロードする」という仕事をPower Automate for desktopではフローと呼びます。
そして、一口に「社内システムからファイルをダウンロードする」といってもいくつかの作業で構成されていますよね。 手作業で作業するときにどんな手順で作業を行っているか細分化してみると下記のようになります。
「社内システムからファイルをダウンロードする」フローの作業ステップ
- 社内システムを開くにはまずはWebブラウザを開きます。
- そして社内システムのアドレスを入力して(あるいはブックマークをクリックして)社内システムのページを開きます。
- つぎに社内システムに自分の社員IDでログインして、
- DLしたいファイルリンクをクリックしてフローが完了します。
上記のようにフローに含まれる作業の最小単位をPADではアクションと呼びます。PADではあらかじめたくさんのアクションが用意されていて、それらのアクションをドラッグアンドドロップ操作で組み合わせながらフローを作っていきます。上の例で紹介したブラウザを開くアクションも最初から用意されています。
フローとは?
アクションとは?
 じょじお
じょじおここで紹介した2つの言葉「フロー」と「アクション」はPADのドキュメントや解説書に必ず出てくる言葉なので覚えてください!
Power Automate for desktopに用意されているアクションの例
 ぽこがみさま
ぽこがみさまPower Automate for Desktopには、たくさんのアクションが用意されています。
 じょじお
じょじお下記はよく使う代表的なアクションです。
| カテゴリ | アクションの名前 | 説明 |
|---|---|---|
| Excel | Excelワークシートの読み取り | Excelファイルからデータを読み込みます。 |
| Excel | Excelワークシートの書き込み | Excelファイルに書き込みを行います。 |
| ブラウザー自動化 | 新しいChromeを起動する | ブラウザGoogle Chromeを起動します。 |
| ブラウザー自動化 | Webページのリンクをクリックします | Webページのリンク先を開きます。 |
| ブラウザー自動化 | Webページのダウンロードリンクをクリックします | Webページのダウンロードリンクをクリックしてファイルをダウンロードします。 |
| Outlook | Outlookメールメッセージの送信 | Outlookでメールを送信します。 |
| PDFからテキストを抽出する | PDFファイルをテキスト化します。 | |
| マウスとキーボード | マウスクリックの送信 | マウスクリックをエミュレートします。 |
| OCR | テキストが画面に表示されるまで待機(OCR) | 画像内に特定の文字列が表示されるまで待機します。 |
 ぽこがみさま
ぽこがみさまこれらのアクションを組み合わせてフローを作っていきます!

アクションの「入力パラメータ」と「出力(変数)」とは?
入力パラメータとは?
 じょじお
じょじお入力パラメータとは、アクションに渡す値です。
入力パラメータとはアクションの設定値です。必ず入力しなければいけない必須項目と、任意で入力・選択するオプション項目があります。例えば 「アクティブなExcelワークシートの取得」 アクションはExcelのシートの中のどのシートがアクティブになっているかを確認するためのアクションですが、このアクションを実行するには「Excelインスタンス」という必須パラメータの入力が必要です。
変数とは?
 じょじお
じょじお変数とは、アクションが実行された後に実行結果が入る入れ物です。箱と表現されることもあります。
アクションは実行されたあとに、アクションごとに結果を変数に出力します。1個だけ変数を出力するアクションもあれば2個の変数を出力するアクションもあります。
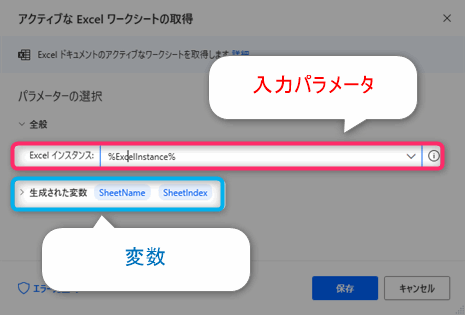
例えば上の図は「アクティブなExcelワークシートの取得」アクションの例です。「アクティブなExcelワークシートの取得」アクションはExcelインスタンスというユーザからパラメータを受け取って実行され、SheetName変数にシート名、SheetIndex変数にシート番号を出力します。
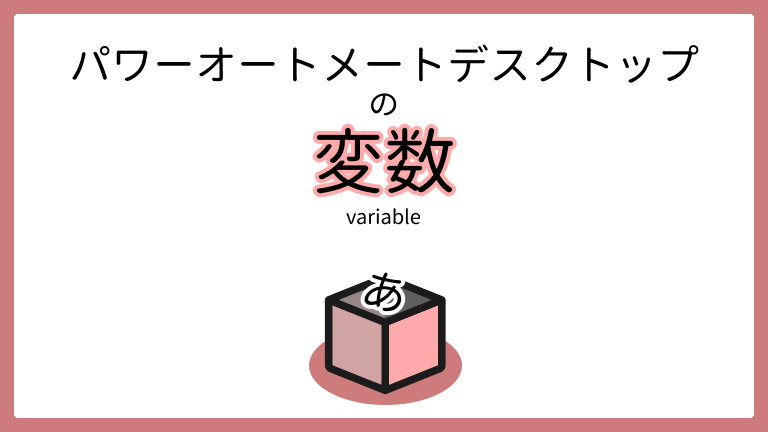
▲変数にはデータ型という概念があります。上の記事でざっくりと掴んでください。
まとめ
- アクションは、フローに設置したら入力パラメータの設定が必要。
- アクションは、実行した結果を変数という箱に入れといてくれる。
フロー「Hello World.」を作成してみよう。
フローの新規作成方法
 じょじお
じょじおプログラミング学習ではおなじみの「Hello World.」メッセージを表示してみたいと思います。
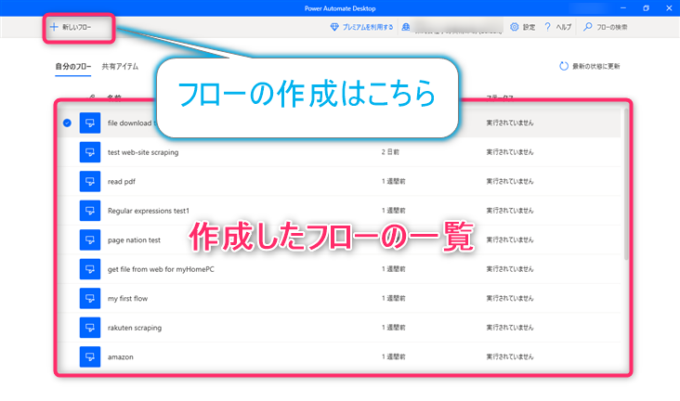
▲フロー管理画面の左上にある「+新しいフロー」をクリックしてフローを作成します。上の図ではすでにわたしが作成したフローが並んでいます。初めてPADを使う方は画面の中に何も表示されていないかと思います。
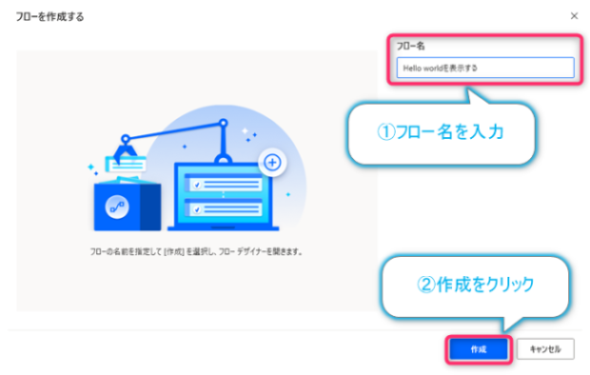
▲フロー名を入力して「作成」をクリックします。
フローデザイナー画面の説明
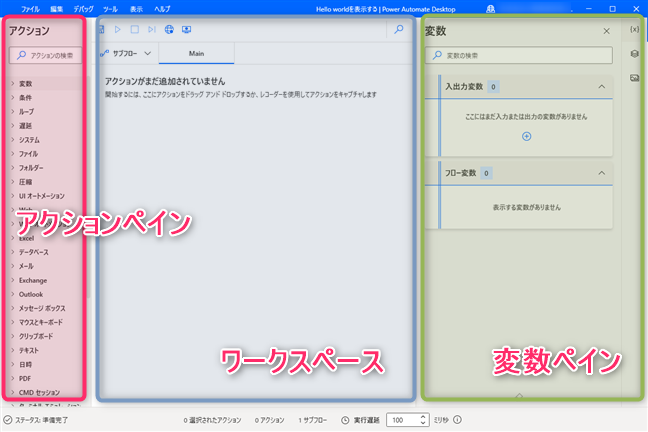
▲フローを新規作成するとフローデザイナー画面が開きます。フローデザイナーは3つのペインで構成されています。
フローデザイナーを構成する3つのペイン
- アクションペイン
- ワークスペース
- 変数ペイン
アクションペインからアクションを選んで、ワークスペースにドラッグアンドドロップで追加していきながらフローをつくっていきます。変数ペインは、フローで利用する変数の中身を確認することができます。
アクションの追加方法
 じょじお
じょじお作成したばかりのフローは、一つもアクションがない空っぽの状態なのでアクションを追加していきましょう。
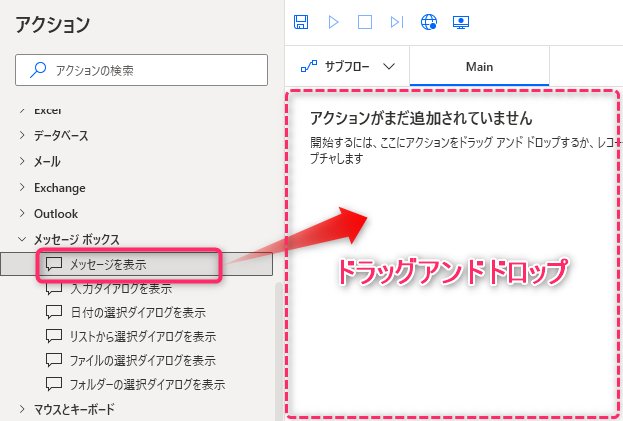
▲アクションを追加しましょう。利用できるアクションはフローデザイナー画面の左側のアクションペインに一覧されています。この中から使用するアクションを探してワークスペースペインにドラッグアンドドロップで追加していきます。
今回使用するのは「メッセージを表示」アクションです。「メッセージボックス」カテゴリの中の「メッセージを表示」アクションをワークスペースにドラッグアンドドロップで追加しましょう。
「メッセージを表示」アクションとは?
ポップアップメッセージを表示させるためのアクションです。ユーザーにフローの終了を知らせたり、メッセージを表示させたりするときに使います。
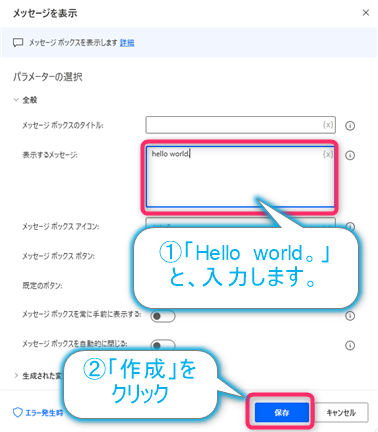
▲「メッセージを表示」アクションの入力パラメータを設定します。「表示するメッセージ」の項目に表示させたい文字列を入力しましょう。今回わたしは「Hello world」という文字を入力しました。
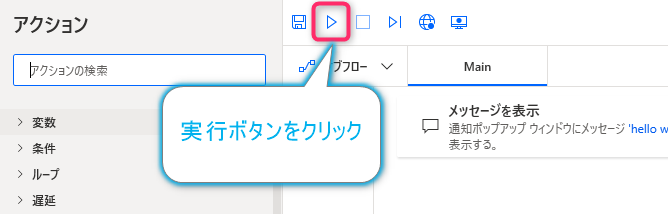
▲これでフローの作成は完了しましたのでフローを実行してみましょう。フローの実行は、画面上部の実行ボタンをクリックします。
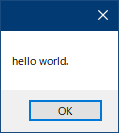
▲メッセージボックスが表示されました。フローを無事に実行できました。
フローの保存方法
 じょじお
じょじおフローを保存するにはフローデザイナー画面上部のフロッピーディスクのようなアイコンをクリックします!
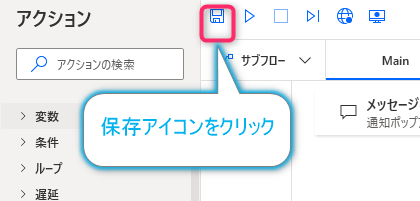
▲画面上のフローの保存アイコンをクリックしてフローを保存しましょう。

▲保存できました。
フローの実行方法
 じょじお
じょじおフローを実行する方法は2つあります。1つはコンソール画面から実行する方法、2つめはフローデザイナー画面から実行する方法です。
 ぽこがみさま
ぽこがみさまフローデザイナーからフローを実行すると、通常より処理に時間がかかります。フローが完成した後はコンソール画面から実行するようにしましょう!
フローの2つの実行方法
- コンソール画面からフローを実行する方法
- フローが完成したらこの方法が便利。
- フローデザイナーから実行するよりも処理が高速に完了できる。
- フローデザイナー画面からフローを実行する方法
- フロー作成中やフローのテストの時などはこちらが便利です。
フローをコンソール画面から実行する方法
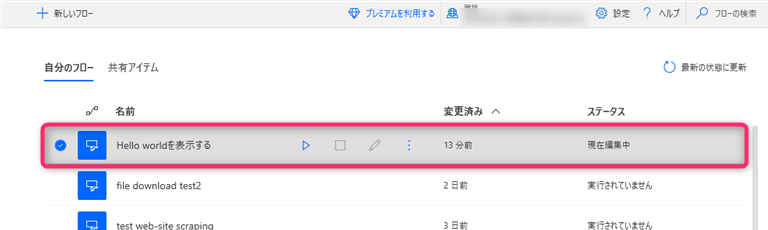
▲作成したフローはコンソール画面に一覧表示されます。コンソール画面からフローを探して選択した状態にします。
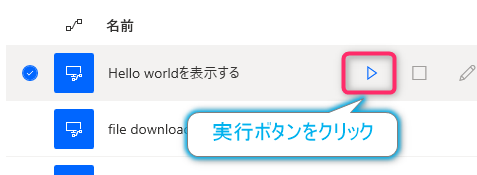
▲目的のフローを選択したら実行ボタンをクリックして実行します。
フローをフローデザイナー画面から実行する方法
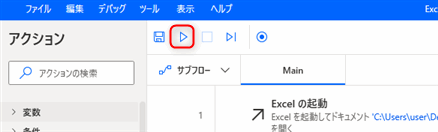
▲フローデザイナー画面の上部にある三角形の実行ボタンをクリックするとフローを実行できます。
Power Automate for desktopの使い方一覧
 じょじお
じょじお今回作成したフローは簡単すぎて実務利用のイメージが沸かないかと思います。
 ぽこがみさま
ぽこがみさま具体的なフローの作成手順については下記の目的別のまとめ記事をご覧いただくとわかりやすいかなと思います。

Power Automate for desktopの学習方法
Power Automate学習教材
▲Kindleと紙媒体両方提供されています。デスクトップフロー、クラウドフロー両方の解説がある書籍です。解説の割合としてはデスクトップフロー7割・クラウドフロー3割程度の比率となっています。両者の概要をざっくり理解するのにオススメです。
▲Power Automate for Desktopの基本をしっかり学習するのにオススメです。この本の一番のメリットはデモWebシステム・デモ業務アプリを実際に使ってハンズオン形式で学習できる点です。本と同じシステム・アプリを使って学習できるので、本と自分の環境の違いによる「よく分からないエラー」で無駄に躓いて挫折してしまう可能性が低いです。この点でPower Automate for desktopの一冊目のテキストとしてオススメします。著者は日本屈指のRPAエンジニア集団である『ロボ研』さんです。
▲Power Automate クラウドフローの入門書です。初心者の方には図解も多く一番わかりやすいかと個人的に思っています。
Microsoft 365/ Power Automate / Power Platform / Google Apps Script…
▲Udemyで数少ないPower Automateクラウドフローを主題にした講座です。セール時は90%OFF(1200円~2000円弱)の価格になります。頻繁にセールを実施しているので絶対にセール時に購入してくださいね。満足がいかなければ返金保証制度がありますので安心してご購入いただけます。
まとめ
 じょじお
じょじおPower Automate for desktopのインストールと使い方について解説しました。あとはいろいろなアクションを試しながらオリジナルフローを作成していきましょう。
 ぽこがみさま
ぽこがみさまこのブログではRPA・ノーコードツール・VBA/GAS/Pythonを使った業務効率化などについて発信しています。
参考になりましたらブックマーク登録お願いします!