
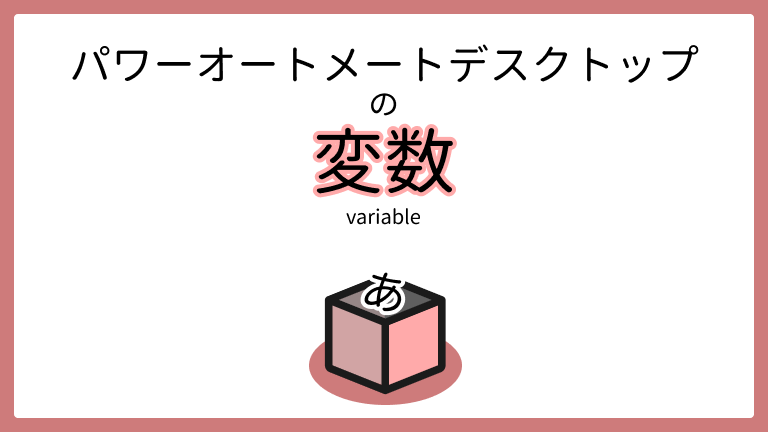
Power Automate Desktopの変数について解説します。
以前の記事↓でPower Automate Desktop (以下PAD)はいくつかの”アクション”を組み合わせて”フロー”を作るとお伝えしました。

アクションは動作の結果を変数という箱に入れてやり取りします。このため、PADでフローを作成するには、変数について理解しておく必要があります。
この記事では、あえてざっくりと変数について解説してみました。
Power Automate for desktopの変数とは?
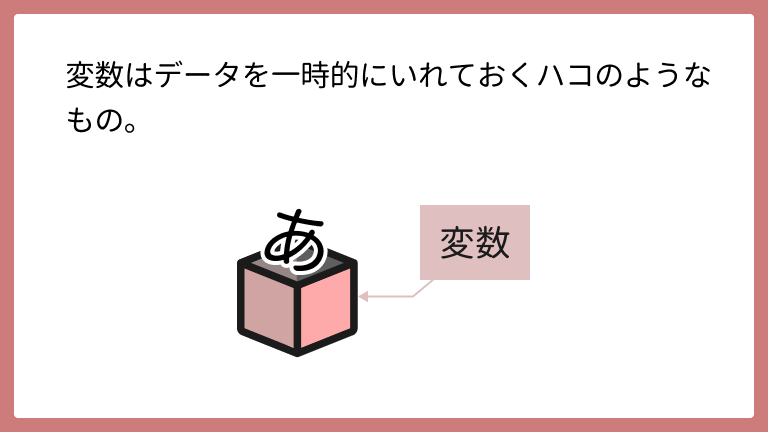
▲変数はデータを一時的にいれておく箱です。

▲アクションの結果は、アクションが生成する変数に入ってPower Automate for desktopに戻されます。(変数を生成しないアクションもあります。)
たとえば、「ファイルからテキストを読み取る」アクションを実行すると、指定したファイルに書かれている文字列が「%FileContents%」という変数に格納されます。

▲前のアクションの変数を次のアクションで使うことができます。
変数の名前の法則
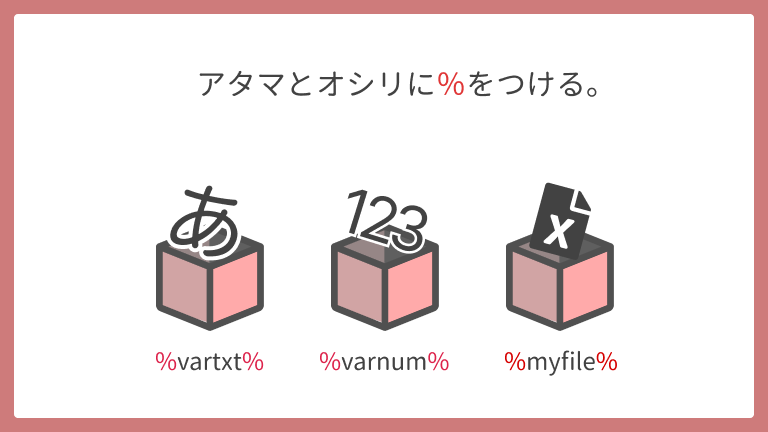
▲変数は名前のアタマとオシリに「%」が付きます。
例:
%varTxt%
%varNum%
%myFile%
変数のデータ型
▼PADの変数にはいろいろなデータ型と呼ぶ種類があります。
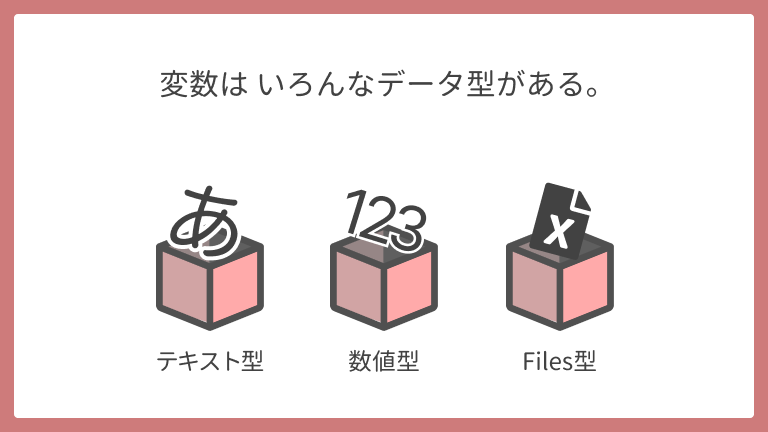
ここは段落ブロックです。文章をここに入力してください。
- テキスト型
- 文字列が入った変数
- 数値型
- 数値が入った変数
- ファイル型
- ファイルが入った変数
- リスト型
- 複数の変数が連なった変数。数値のリスト、文字列の変数などリストにも型があります。
その他にもたくさんのデータ型があります。詳細はドキュメントを確認しましょう。
リスト変数
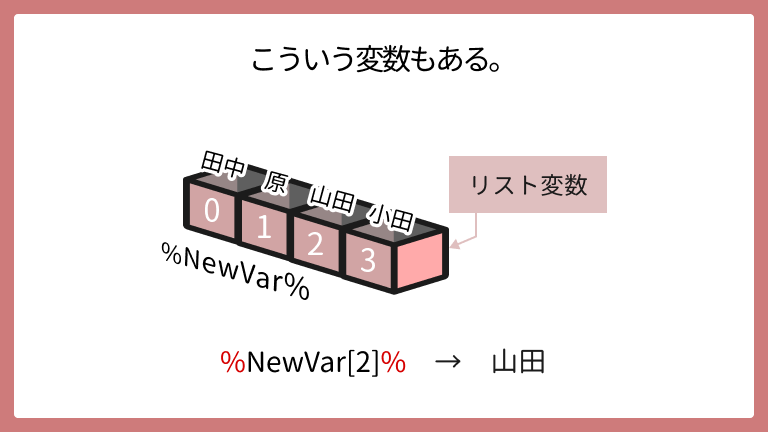
リスト変数にもデータ型があります。リスト変数のひとつのデータにアクセスするにはインデックス番号を使います。
インデックス番号は0から始まります。
%NewVar[2]% → 山田
変数の計算
変数の名前に使われている%記号は、PADでは特殊な記号です。%と%にある文字列や数字は、計算式として扱われます。
このとき、データ型によってできることは異なります。
▼加算記号(+)を使うと、数値変数同士は足し算されます。
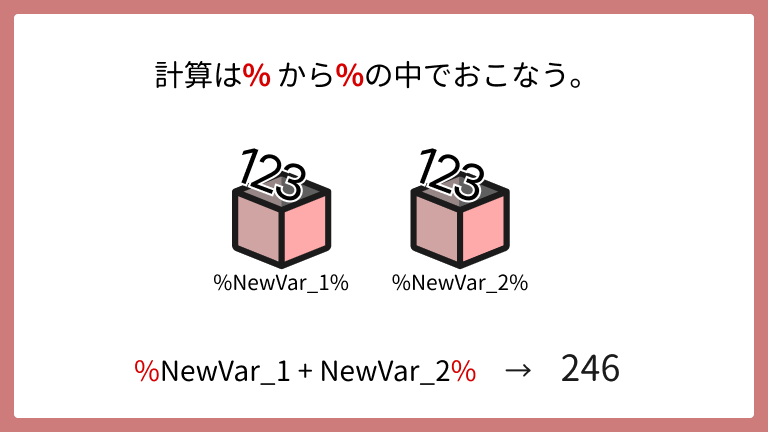
%NewVar_1% の中身が123、%NewVar_2% の中身が123のとき、%NewVar_1+NewVar_2% は 246 となります。
▼加算記号(+)を使うと、文字列変数同士は文字が連結します。
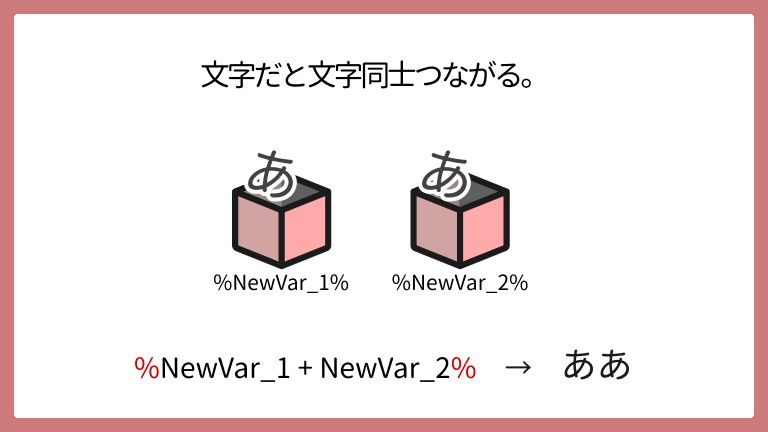
%NewVar_1% の中身が”あ”、%NewVar_2% の中身が”あ”のとき、%NewVar_1+NewVar_2% は ”ああ” となります。
変数のプロパティ
変数はデータを入れるハコとお伝えしました。
変数は、データ以外にもプロパティという、データの情報を持っています。(データのデータみたいなものです。)
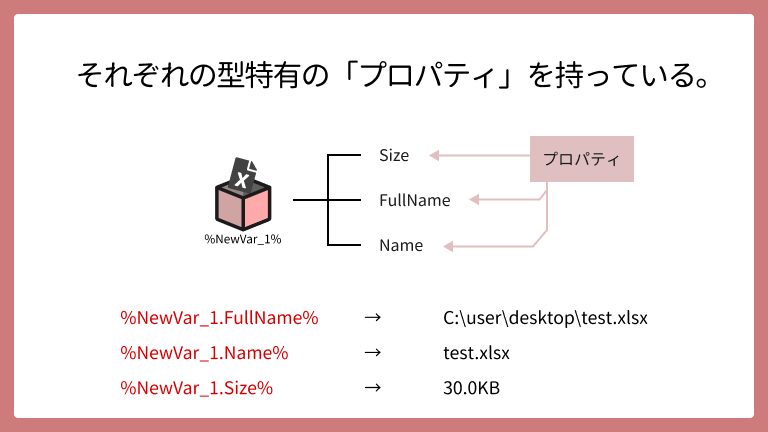
変数のプロパティの種類
変数がどんなプロパティを持っているかは、データ型により異なります。
たとえばファイル型の変数にはファイル名を格納する「FullName」プロパティや、ファイルサイズを格納する「Size」プロパティなどがあります。
ファイル型のプロパティ
| プロパティ | 内容 |
|---|---|
| Fullname | ファイルのフルパスです。例 C:\User\user\Desktop\test.xlsx |
| RootPath | ファイルのルート パスです: 例 C:\。 |
| Name | 拡張子を含むファイル名です。例 test.xlsx |
| Exists | ファイルの拡張子です。例 .xlsx |
| Size | ファイルのサイズをバイト単位で指定します。例 11592(バイト) |
変数のプロパティはたくさんあるので覚えるのは大変です。使用するときはこちらの公式ドキュメントで確認しましょう。
変数のプロパティの確認方法
プロパティの値にアクセスするには、
%変数.プロパティ%
というカタチでアクセスします。
例:Files[0].FullName
変数の中身の確認方法
最後までご覧いただきありがとうございました。この記事はここまでです。
次回は変数の中身の確認方法について解説します。
変数の例
ファイル型変数
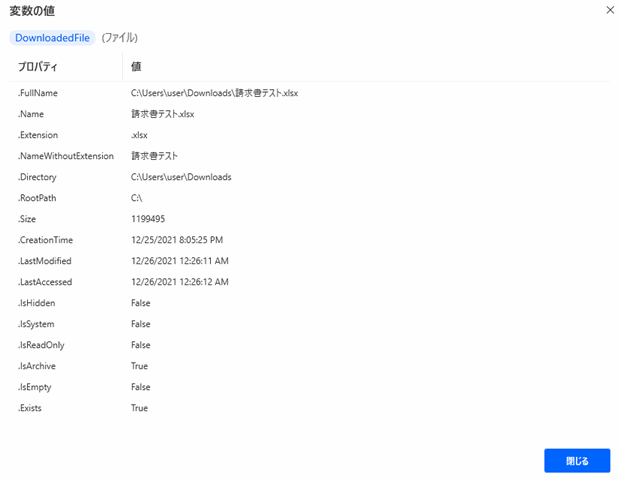
▲ファイル型変数の例
(この先工事中)

