

目次
はじめに
Teamsにて、Power Automateから送信したFlow Botによるメッセージの削除方法について解説します。Botメッセージ以外にも、ログインユーザ以外のユーザのメッセージを削除する場合にも有効な方法です。
Teamsの規定の設定では、管理者アカウントでも自分以外のメッセージを削除することができません。まずはメッセージを削除することができるようにTeamsのポリシーを変更する必要があります。その手順について解説します。
 じょじお
じょじおボットメッセージを削除したい方、自分以外のメッセージを削除したい方に有用な記事です。
Teamsのメッセージを削除する条件
下記は、自分以外のメッセージを削除するための前提条件です。
- Botのメッセージや、自分以外のメッセージを削除できるのはTeamsの管理者アカウントのみとなります。
- Botメッセージを削除できるようにTeamsの設定を変更できるのは、管理者アカウントのみです。
Microsoft Teams 管理センター から設定を変更します。
Teamsの設定を変更する手順について解説します。
STEP
Microsoft 管理センターにアクセスします。
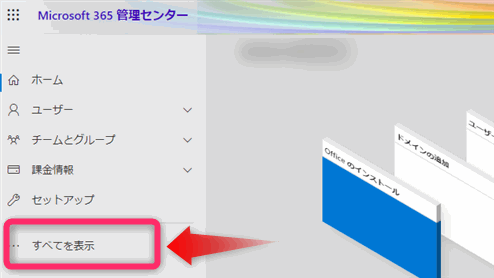
STEP
Microsoft Teams 管理センターをクリックします。
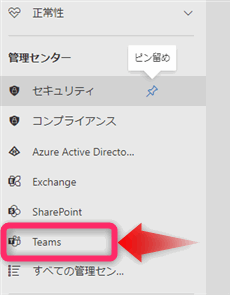
STEP
Microsoft Teams管理センターが開きます。
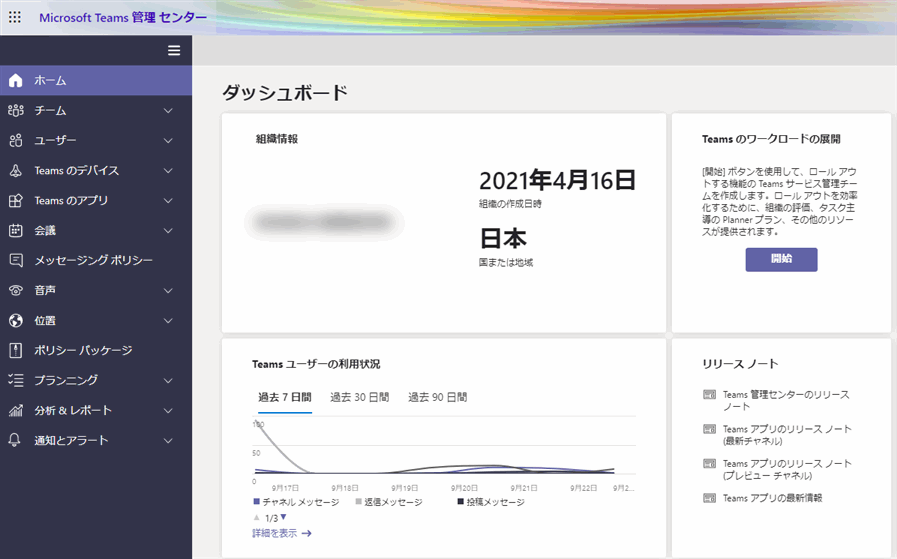
STEP
左側メニューの中の「メッセージングポリシー」をクリックします。
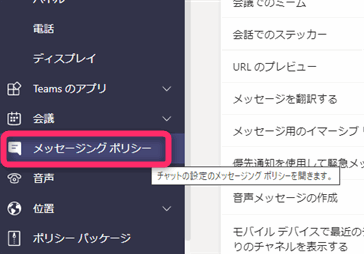
STEP
設定を変更するメッセージングポリシーを選択します。
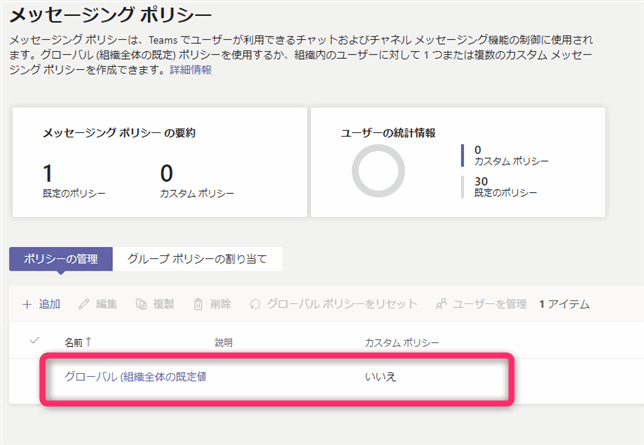
▲設定を変更するポリシーを選択します。今回はデフォルトのポリシーである「グローバル(組織全体の既定値)」をクリックします。
STEP
「所有者が送信したメッセージを削除できます」にチェックを入れます。
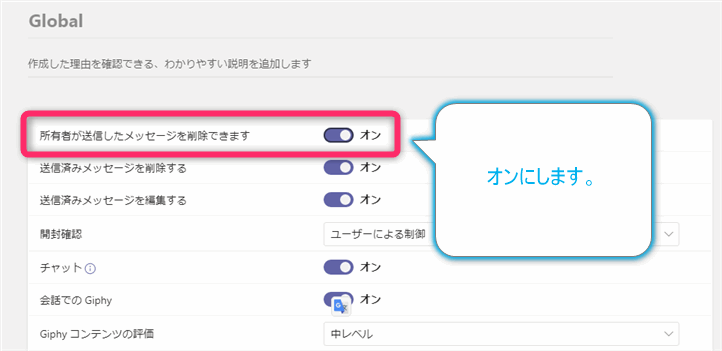
Teamsメッセージングポリシーとは?
メッセージングポリシーはデフォルトではチーム全体で共通のポリシー(グローバル)が設定されています。ユーザごとに設定を分けたい時は、新しいポリシーを作成してユーザに適用してください。
チームの所有者権限を持ったユーザでTeamsを開き、削除したいメッセージ右上にあるメニューアイコン「…」をクリックします。メニューの中の「削除」をクリックします。

Microsoft Teams管理センターにアクセスができないときは?
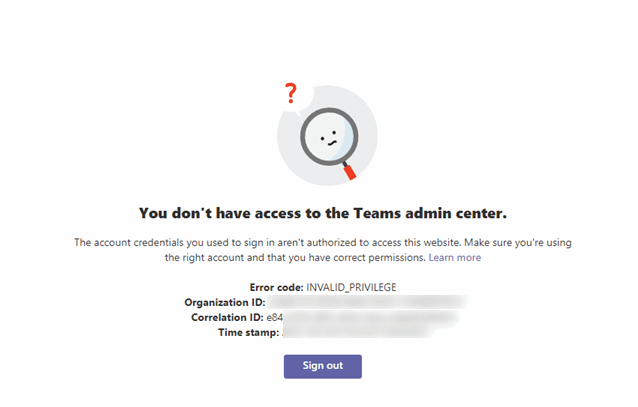
管理者権限がないユーザでは、図のような画面が表示されMicrosoft Teams管理センターにアクセスできません。管理者権限があるユーザでアクセスするか、組織の管理者に問い合わせてください。
さいごに
この記事では、Teamsの、Botなどの自分以外のメッセージを削除する方法について解説しました!
 じょじお
じょじお当サイトではMicrosoft365のtipsを発信しています。宜しければRSSやTwitterをフォローお願いします!
そろそろ【脱 Teams初心者】しませんか?
リンク

