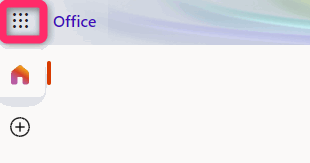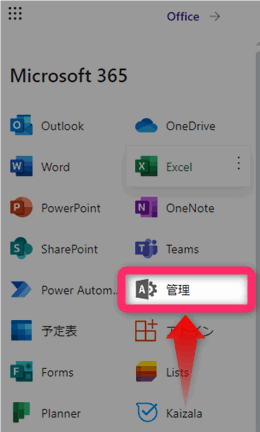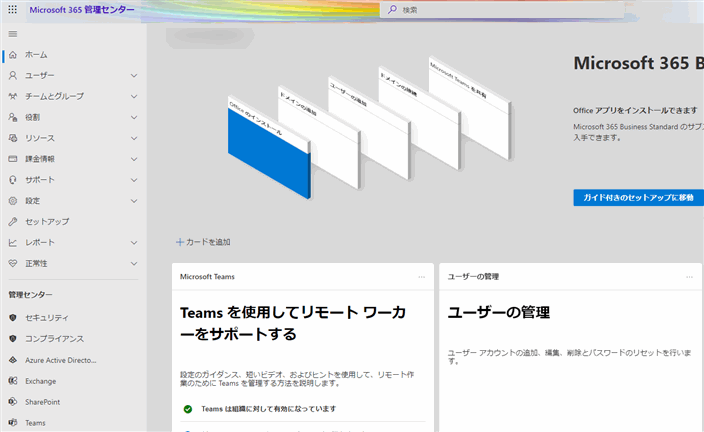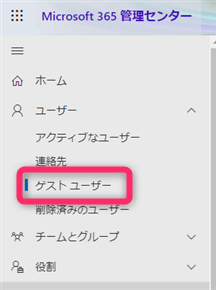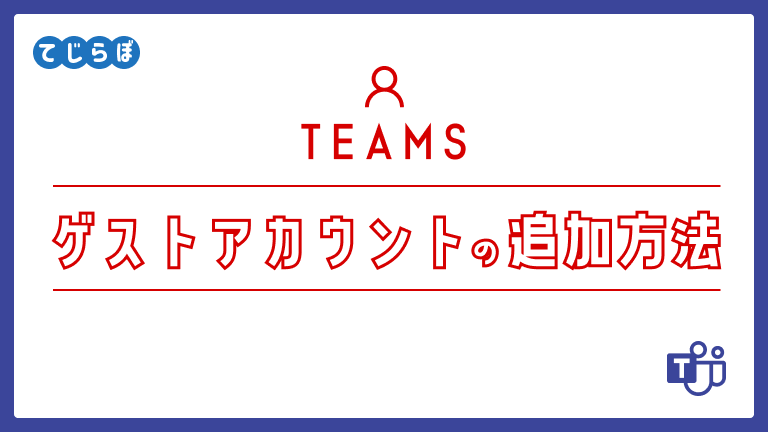
ゲストアカウントとは?
ゲストアカウントとは、企業や組織や学校に所属するMicrosoftアカウント以外の、 組織や学校に参加することができるライセンス外のアカウントです。ゲストアカウントは、Teamsの機能だけを無料で使用することができます。
ゲストアカウントの追加に必要な手順は?
 じょじお
じょじおゲストアカウントの導入には以下の手順が必要になります。
- ゲストアカウントのTeamsへの参加を有効にする。(デフォルトでは有効。)
- ゲストアカウントを作成する。
- ゲストアカウントをチームに追加する。
ゲストをチームに追加するのは誰でも可能です(デフォルト)。ただし、管理者が「管理者以外のゲストユーザ追加を拒否」することもできます。追加できない場合は、管理者へ問い合わせてください。
どんな時に使うの?できることは?
Teamsのゲストアカウントは、こんな時に使うのが一般的です。
- 会社外のお客さんとチャットや会議を行いたいとき。
- 外注の協力会社の担当者さんとチャットや会議を行いたいとき。
- ExcelやWordなどは使わないパート従業員に、Teamsだけは使わせたいとき。
- Power AutomateでTeamsが絡むフローを開発するときに、テスト用のアカウントが欲しいとき。
「一時的な会議」でしたら、ゲストアカウントでなくてもリンクをメールで共有することによって、リンクを知るユーザと一時的に会議を行うことが可能です。この時、参加者はMicrosoftアカウントなしで参加することができます。
ただ、チャットや継続的に連絡を取り合う機会があるお客さんや、外注の協力会社の担当者さんは、ゲストアカウントで接続した方が便利です。
 じょじお
じょじおTeamsへのゲストアカウントのアクセスを有効化する手順について解説します。この操作はデフォルト設定のまま利用している場合は不要です。
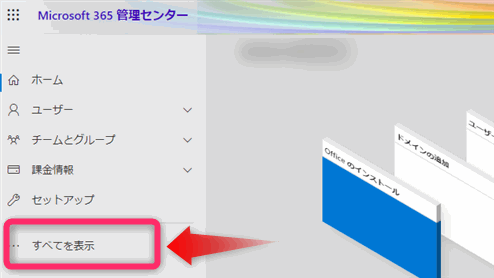
▲すべてを表示をクリックします。
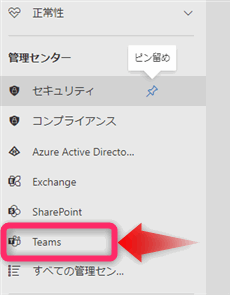
▲Teamsをクリックします。
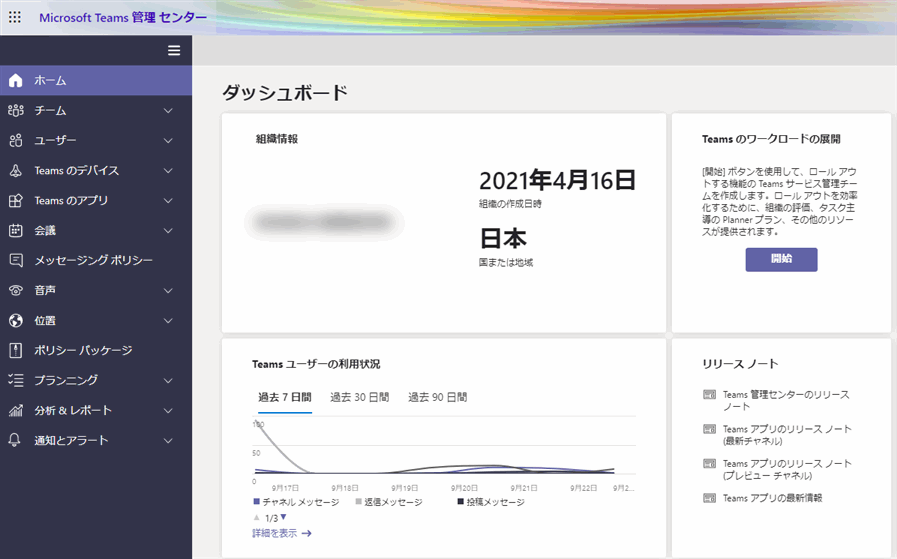
▲Microsoft Teams管理センターが開きます。
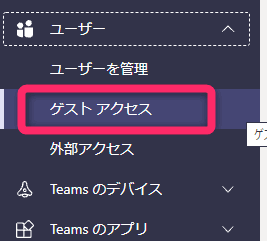
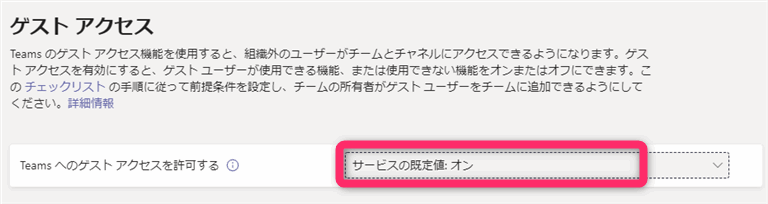
▲「ゲストアクセスを許可する」をオンにします。デフォルトではオンになっていました。
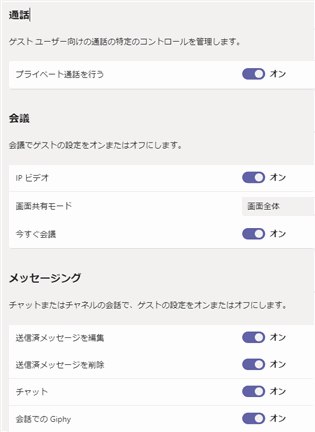
▲ゲストアカウントがどこまで操作可能かどうかを細かく設定することができます。ご自身の環境にあった設定にします。デフォルトではすべてオン(有効化)になっていました。
例えば「チャットはできるけど、通話はできない」などのように細かく設定することができます。
「ゲストアクセスの許可設定が有効になるには、数時間かかります。」という注意書きがありました。わたしの環境ではすぐに反映されました。環境によるかと思います。
(STEP2)ゲストアカウント追加手順
 じょじお
じょじおすでにTeamsアカウントを持っている人をゲストアカウントとして追加する場合はこの手順は不要です。
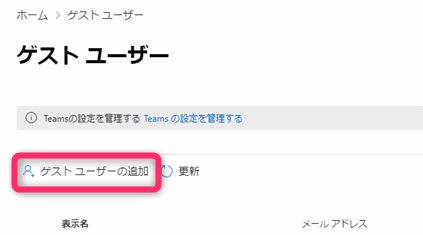
▲ゲストユーザの追加をクリックします。
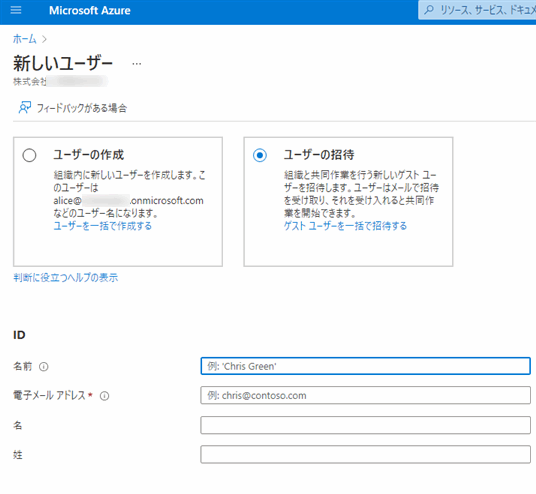
すいません。こちら書きかけです。
(STEP3)ゲストアカウント追加手順
招待する人
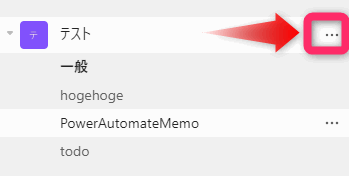
▲ゲストアカウントを参加させるチームのメニューアイコン「・・・」をクリックします。
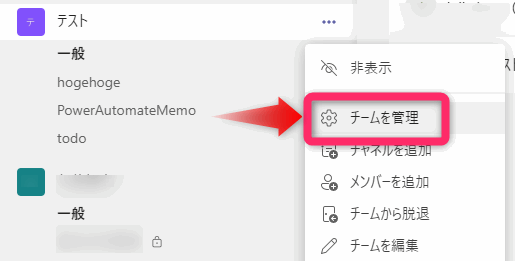
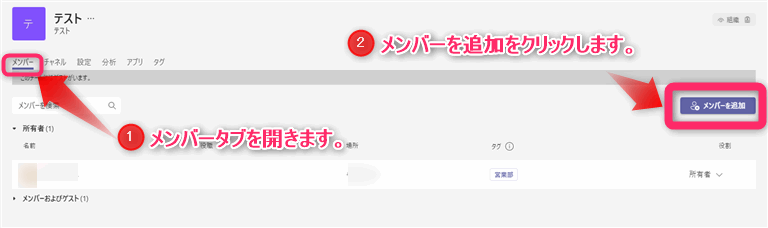
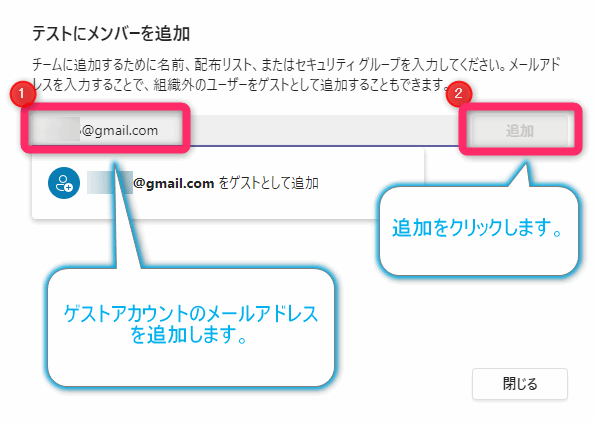
▲ゲストアカウントのメールアドレスを入力して「追加」をクリックします。
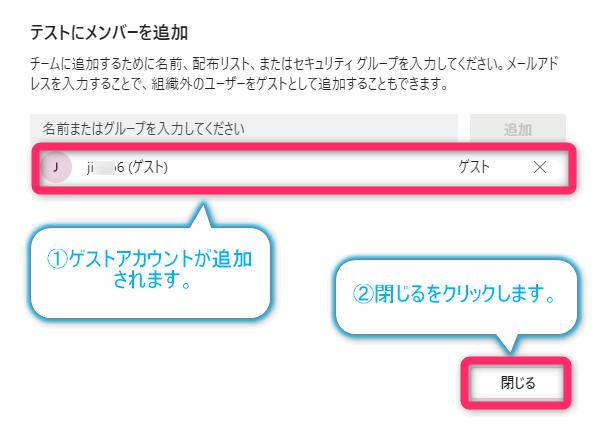
▲ゲストアカウントの追加が確認できましたら、「閉じる」をクリックします。複数アカウントを追加する場合はここで引き続きアカウントを入力して追加を繰り返してください。
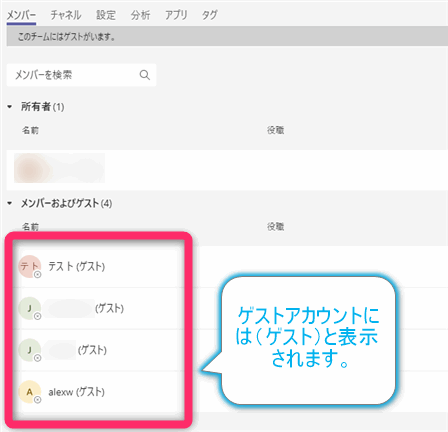
▲メンバータブを確認すると、追加したゲストアカウントを確認することができます。
招待された人
管理者アカウントでログインします。
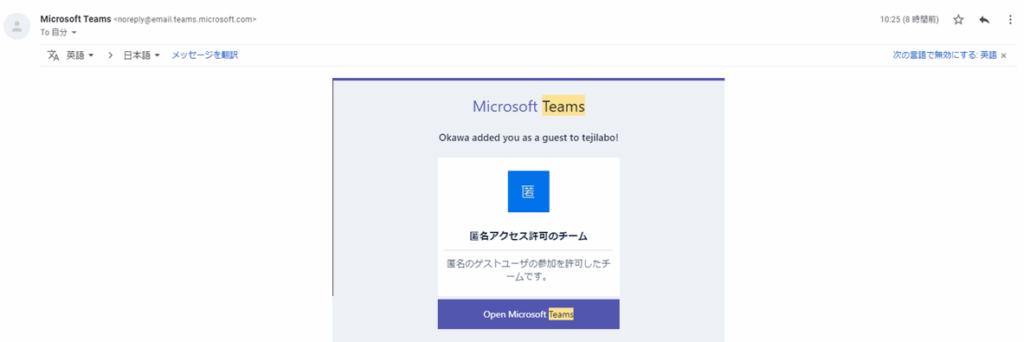
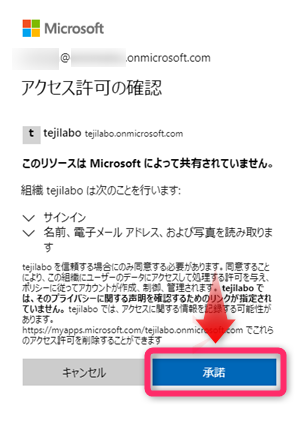
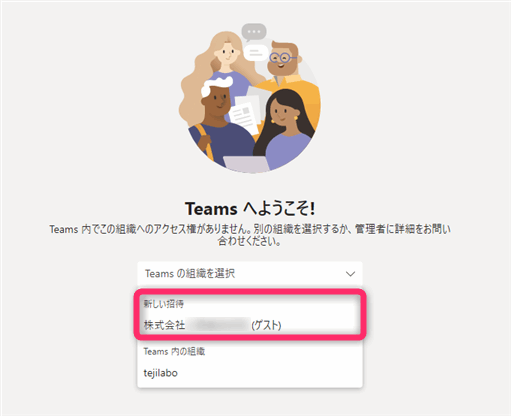
 じょじお
じょじおデスクトップアプリ版を普段使っている場合も、先にブラウザ版で招待をクリックしてからデスクトップアプリ版を開きます。
招待されたドメイン名が表示されない場合は、一度デスクトップアプリ版からサインアウトして、開きなおしてください。
ゲスト参加した先のテナント名が、すぐに表示しない場合があります。表示をすぐに反映させるには、一度サインアウトしてください!
Google認証との連携でGoogleアカウントで直接ログインが可能。
わたしはまだテストしていませんが、下記公式の情報によると、Googleアカウントによる認証できるようになったようです。GCPの設定などが必要になります。
https://docs.microsoft.com/ja-jp/azure/active-directory/external-identities/google-federation
ゲストアカウントができないこと
TeamsにTeamsアプリを追加することができません。
まとめ
すいません。この記事はところどころ書きかけの内容です。
わかりづらくすみません。