

Teamsは大変便利なツールです。すべての連絡をTeamsに集約することができれば素晴らしいですが、社外のお客様や取引先との連絡等どうしてもメールを使わないといけないシーンはでてきますよね。
そんなメール連絡も、Teamsに自動転送しておくと添付ファイルの管理・共有やメンバへの情報共有が楽になるかもしれません。
 じょじお
じょじおこの記事ではOutlookの自動転送の機能を使ってメールをTeamsに自動転送する方法を解説します!
自動転送に必要な作業
 じょじお
じょじお必要な設定は下記の2つのステップです。10分程度の作業でかんたんにできます。是非最後までご覧ください。
- (Teams)チャネルのメールアドレスの取得
- (Outlook)仕分けルールの作成
(Teams)チャネルのメールアドレスを取得する
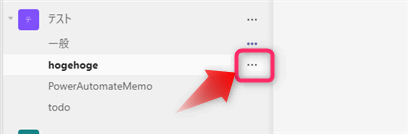
転送したいチャネルのメニューアイコン(3つのドットアイコン)をクリックします。
(Teamsにメール送信できるのはチャネル単位のみになります。)
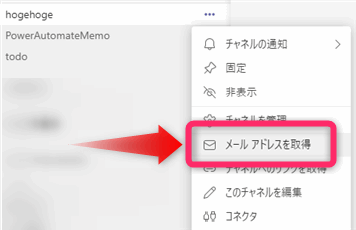
「メールアドレスを取得」をクリックします。
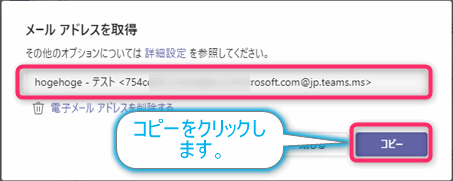
メールアドレスが表示されますので、コピーしましょう。コピーボタンをクリックするとクリップボードにコピーできます。
(Outlook)仕分けルールの作成
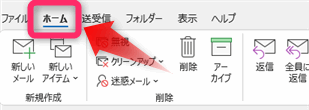
ホームタブを開きます。
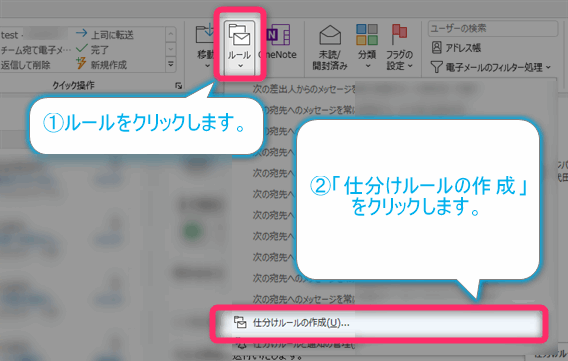
ルールをクリックし、仕分けルールの作成をクリックします。
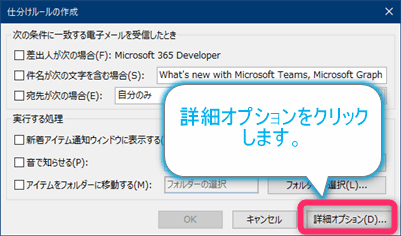
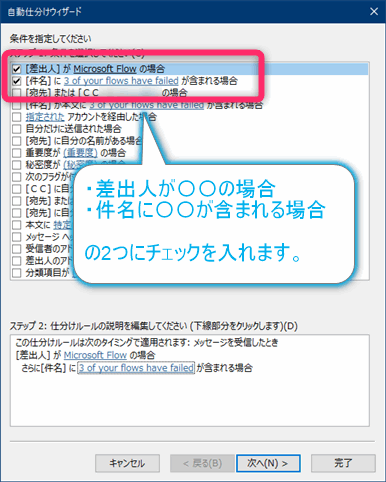
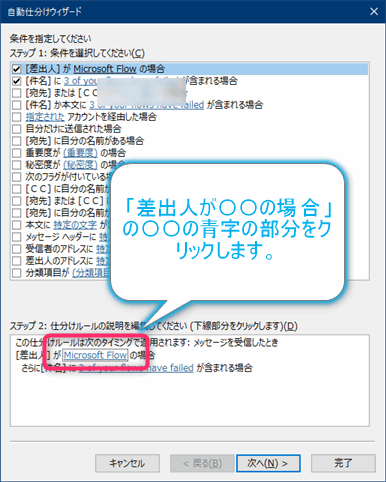
▲「差出人が〇〇の場合」の青字の部分をクリックします。
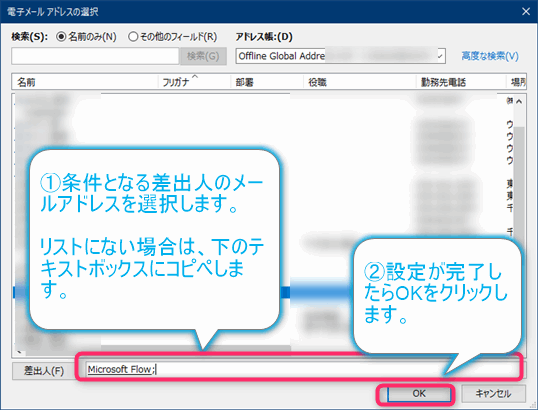
▲条件となる差出人のメールアドレスをアドレス帳から選択します。アドレス帳にない場合は、下のテキストボックスに直接コピペします。入力したらOKをクリックします。
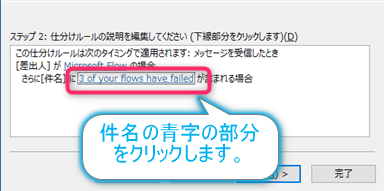
▲件名の青字の部分をクリックします。
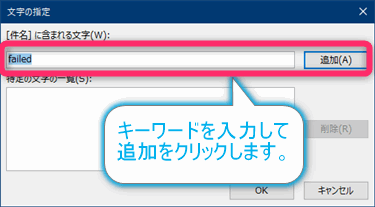
▲件名のキーワードを入力して追加をクリックします。
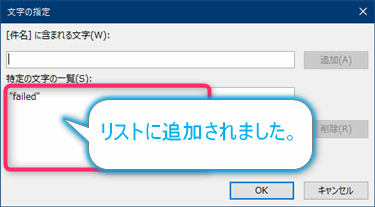
▲キーワードが追加されると下のボックスに表示されます。追加できましたらOKをクリックして閉じます。最初に余計なキーワードが追加されている場合は削除ボタンで削除します。
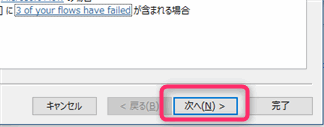
▲「次へ」をクリックします。
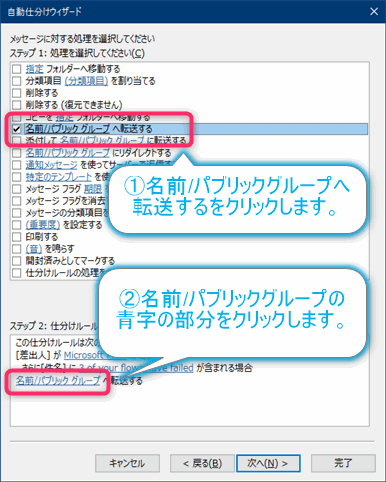
▲「名前/パブリックグループへ転送する」をクリックします。下のボックスに「名前/パブリックグループへ転送する」が追加されますので青字部分をクリックします。
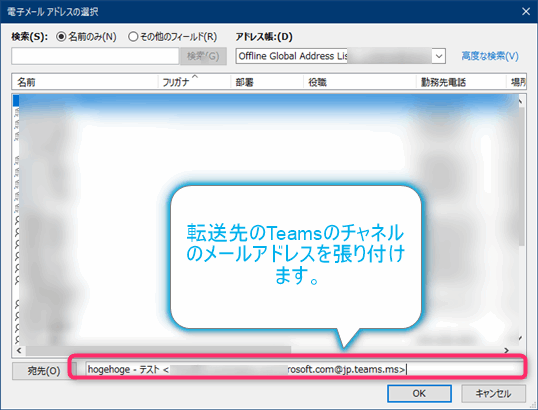
▲STEP1でコピーしたTeamsのアドレスをペーストします。OKをクリックして画面を閉じます。
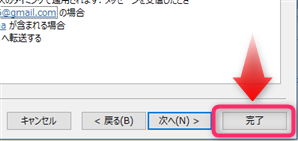
▲完了をクリックして設定を完了します。これでOutlookの設定は完了です。
転送テストをしてみましょう
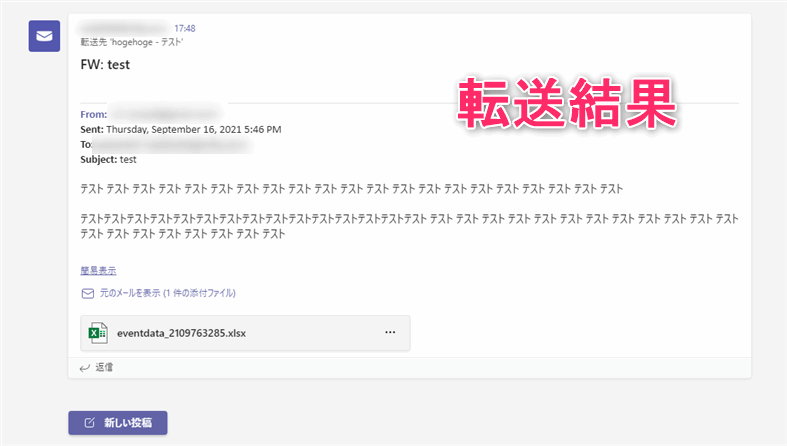
Teamsに転送されると上図のような形でチャネルにメッセージが届きます。添付ファイルがある場合はもメッセージに添付ファイルが確認できますね。Teamsにファイルが添付されるということはSharepointにも添付ファイルが保存されるということなので自動的にチームメンバにファイル共有できるので便利です。
転送できない場合
転送できない場合は、仕分けルールに誤りがないか確認しましょう。
よりパワフルな自動化をするには
例えば、転送する際に、自動で添付ファイルの中身の情報を取得したり、条件によってチャネルを振り分けてメンションを付けたり等、より複雑な自動化を行う場合にはPower Automateを用いて自動化フローを作成する必要があります。
Power Automateはノンプログラマでも使うことができるローコード(プログラミングなし)のRPAツールです。
 じょじお
じょじお当サイトではPower Automateによる自動化レシピも多数紹介しています。是非RSSやTwitterの更新情報をチェックお願いします!
Power Automateを学ぶには
Power Automate学習教材
▲Kindleと紙媒体両方提供されています。デスクトップフロー、クラウドフロー両方の解説がある書籍です。解説の割合としてはデスクトップフロー7割・クラウドフロー3割程度の比率となっています。両者の概要をざっくり理解するのにオススメです。
▲Power Automate for Desktopの基本をしっかり学習するのにオススメです。この本の一番のメリットはデモWebシステム・デモ業務アプリを実際に使ってハンズオン形式で学習できる点です。本と同じシステム・アプリを使って学習できるので、本と自分の環境の違いによる「よく分からないエラー」で無駄に躓いて挫折してしまう可能性が低いです。この点でPower Automate for desktopの一冊目のテキストとしてオススメします。著者は日本屈指のRPAエンジニア集団である『ロボ研』さんです。
▲Power Automate クラウドフローの入門書です。初心者の方には図解も多く一番わかりやすいかと個人的に思っています。
Microsoft 365/ Power Automate / Power Platform / Google Apps Script…
▲Udemyで数少ないPower Automateクラウドフローを主題にした講座です。セール時は90%OFF(1200円~2000円弱)の価格になります。頻繁にセールを実施しているので絶対にセール時に購入してくださいね。満足がいかなければ返金保証制度がありますので安心してご購入いただけます。




