

はじめに
この記事では、Teams版Microsoftリストの列を削除する方法について解説します。Teams上で削除する方法と、Teams上から削除できないパターンの削除方法、2つの方法について解説します。
この方法は、Teams版、デスクトップアプリ版どちらでも有効な方法です。
Microsoftリストの列を削除する手順
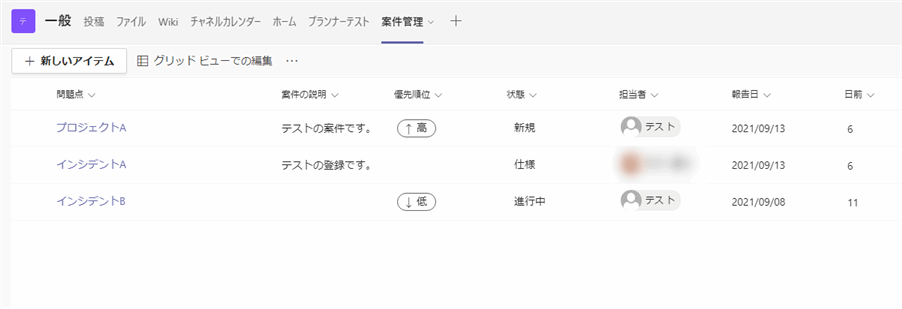
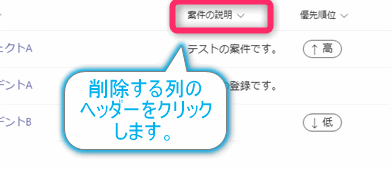
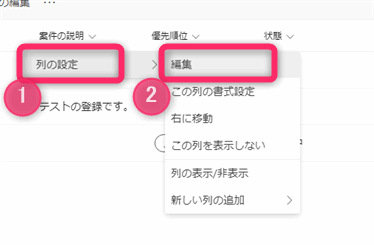
「列の設定」>「編集」をクリックします。
「編集」メニューが表示されていない場合は次項の手順を実施してください。
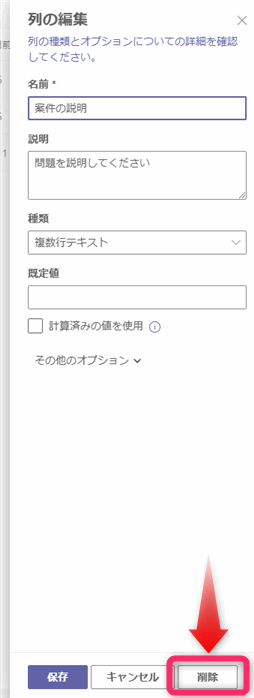
▲削除をクリックします。
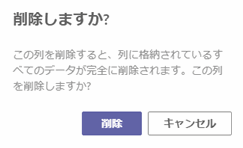
▲削除をクリックします。
以上で列の削除手順は終わりです。
列の編集メニューが無い場合
 じょじお
じょじお編集メニューが表示されず、削除ができない場合、Sharepointから削除する必要があります。
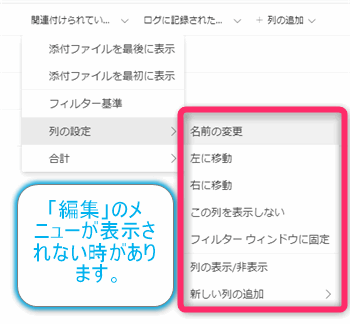
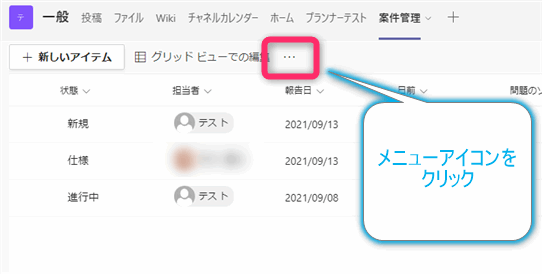
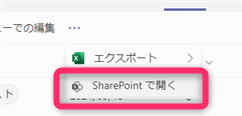
▲Sharepointで開くをクリックします。
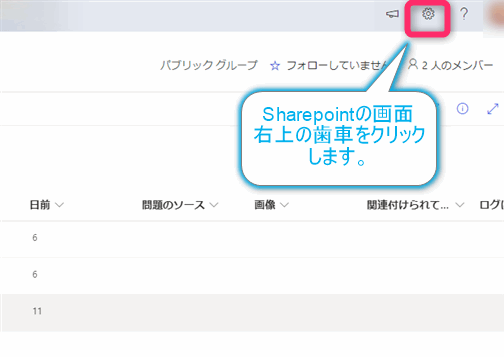
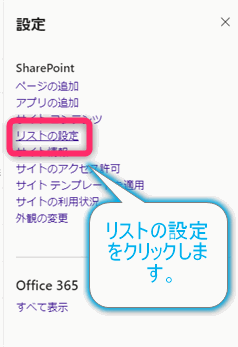
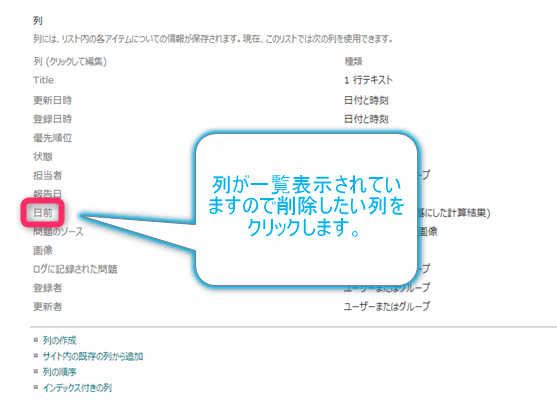
▲リストの詳細設定画面が開きます。
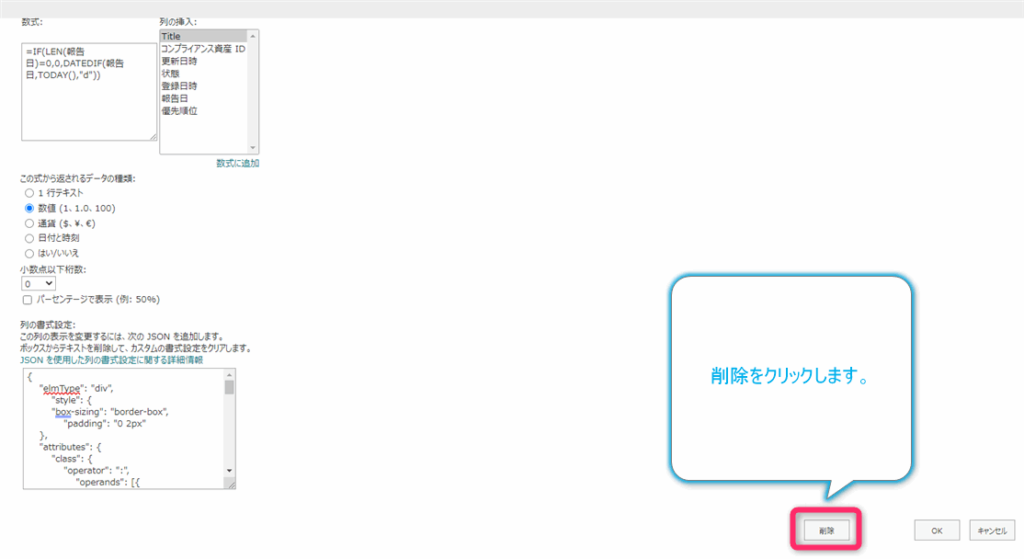
▲削除をクリックします。
以上で列の削除は完了です。
Microsoft Listsデスクトップアプリ版の場合は?
Microsoft Listsデスクトップアプリ版も列の削除方法は同じです。(若干画面の見た目の違いはあります。)
まとめ
Microsoft Listsで列を削除する方法について紹介しました。


Power Automate学習教材
▲Kindleと紙媒体両方提供されています。デスクトップフロー、クラウドフロー両方の解説がある書籍です。解説の割合としてはデスクトップフロー7割・クラウドフロー3割程度の比率となっています。両者の概要をざっくり理解するのにオススメです。
▲Power Automate for Desktopの基本をしっかり学習するのにオススメです。この本の一番のメリットはデモWebシステム・デモ業務アプリを実際に使ってハンズオン形式で学習できる点です。本と同じシステム・アプリを使って学習できるので、本と自分の環境の違いによる「よく分からないエラー」で無駄に躓いて挫折してしまう可能性が低いです。この点でPower Automate for desktopの一冊目のテキストとしてオススメします。著者は日本屈指のRPAエンジニア集団である『ロボ研』さんです。
▲Power Automate クラウドフローの入門書です。初心者の方には図解も多く一番わかりやすいかと個人的に思っています。
Microsoft 365/ Power Automate / Power Platform / Google Apps Script…
▲Udemyで数少ないPower Automateクラウドフローを主題にした講座です。セール時は90%OFF(1200円~2000円弱)の価格になります。頻繁にセールを実施しているので絶対にセール時に購入してくださいね。満足がいかなければ返金保証制度がありますので安心してご購入いただけます。




