
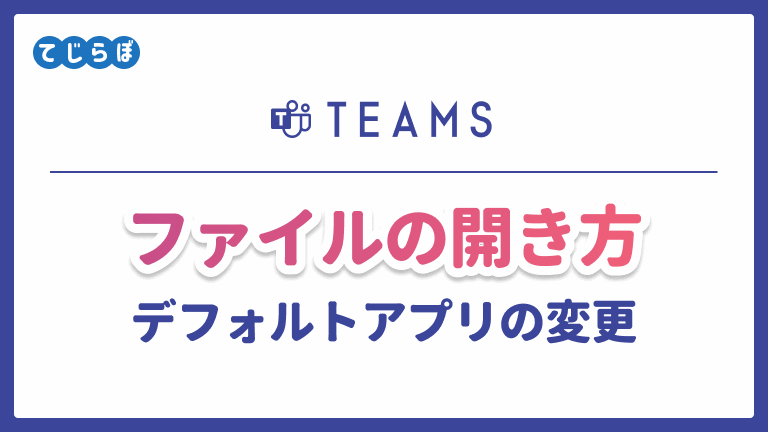
 ぽこがみさま
ぽこがみさまこの記事には下記のようなことが書かれています。
この記事でわかること!
- TeamsでのOffice系ファイル(Excel・Word・Power point)のいくつかの開き方がわかる。
- Teamsでファイルをクリックしたときにどうやって開くかを設定する方法がわかる。(デフォルト設定)
- Teamsの「ファイルを開く設定」の中に「デスクトップアプリ」が表示されない原因がわかる。
TeamsのExcelファイルを開く方法を選択する方法は?
 じょじお
じょじおTeamsでは、Excel・Word・PowerpointなどのOfficeファイルをどのように開くかを選択することができます。
Excelファイルを、デスクトップ版Teamsで直接ファイルを開く方が便利な時もあれば、デスクトップ版アプリケーションで開く方が便利な時もあるかと思います。その時に便利な方法を選択するようにしましょう。
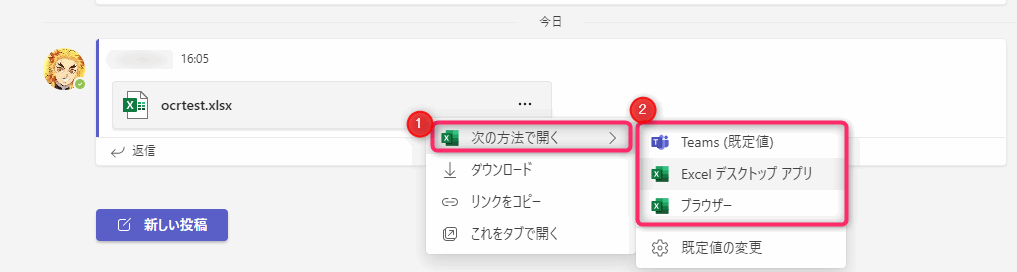
▲メッセージに添付されたファイルを開くには「次の方法で開く」をクリックして使用するアプリケーションを選択します。
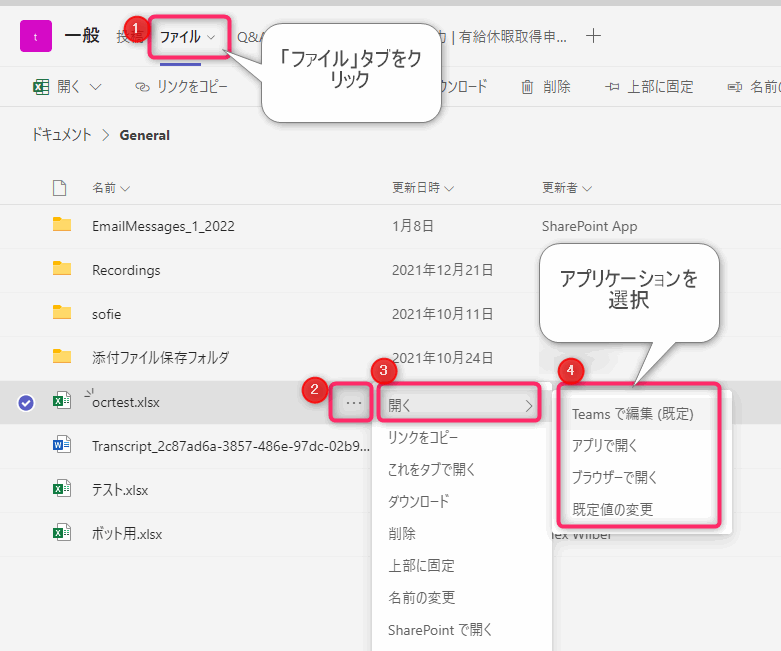
▲Teamsの各チャネルにある「ファイル」タブからもファイルを開くことができます。開くファイルの三点リーダーをクリック>「開く」をクリックして使用するアプリケーションを選択して開きます。
Teamsで開いたあとにデスクトップアプリのExcelで開く方法は?
 じょじお
じょじおTeams上でファイルを開いたあとに途中でデスクトップアプリケーションで開くこともできます。
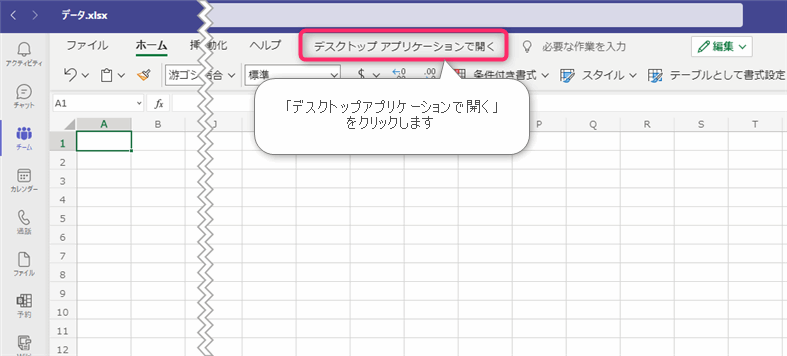
▲たとえばExcelをTeams上で開いた後に、やっぱりデスクトップ版Excelで開きたいなと思ったら、メニュー上部にある「デスクトップアプリケーションで開く」をクリックします。
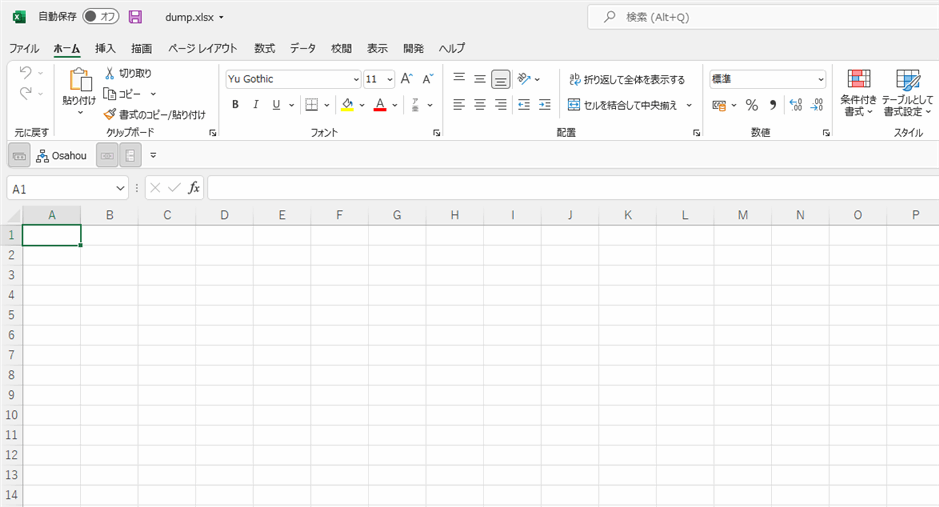
▲デスクトップ版のExcelが開きます。
デスクトップアプリケーション版のExcelで開くメリットは?
デスクトップアプリケーションでしかできない操作があります
Teams上でファイルを閲覧するのも便利なのですが、通常デスクトップアプリケーション版でできる操作の中で、いくつかはTeams上のExcelではできない操作があります。下記のような操作を行うときはデスクトップアプリケーション版でファイルを開きましょう。
Teams上、ブラウザ版でOfficeファイルを開いたときにできないこと
- マクロの編集・実行
- 一部のデータへの接続
- など
必ずデスクトップアプリで開くには?
ファイルを開くアプリケーションのデフォルト値を変更する
 じょじお
じょじおTeamsのOfficeファイルをかならずデスクトップアプリケーションで開きたい場合は、デフォルト値を設定しておくと便利です。
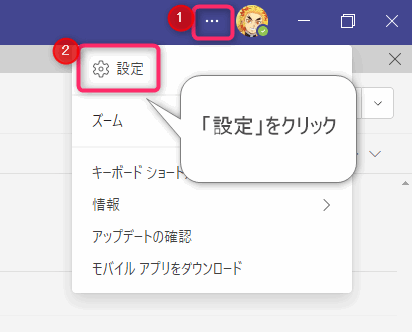
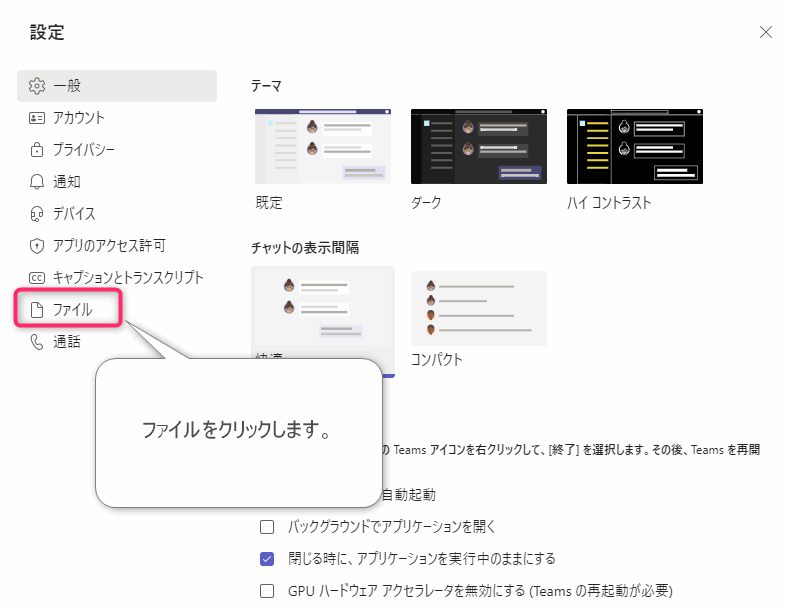
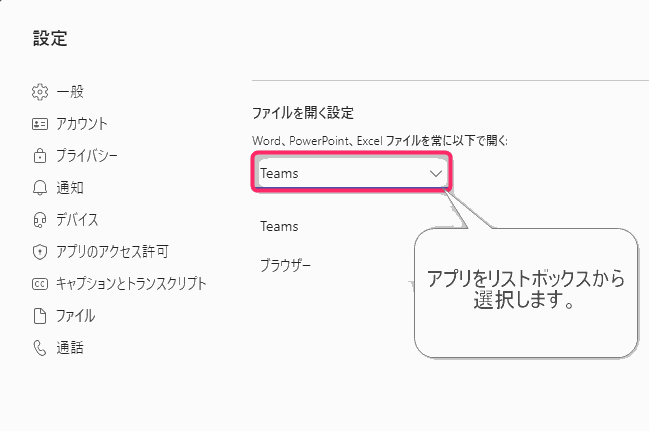
▲選択できるアプリケーションは下記から選択できます。
ファイルを開く設定
- Teams
- ブラウザー
- デスクトップアプリケーション
「デスクトップアプリ」が設定項目の中に表示されない時の原因と対処方法
「デスクトップアプリ」が選択肢の中に表示されないことがあります。
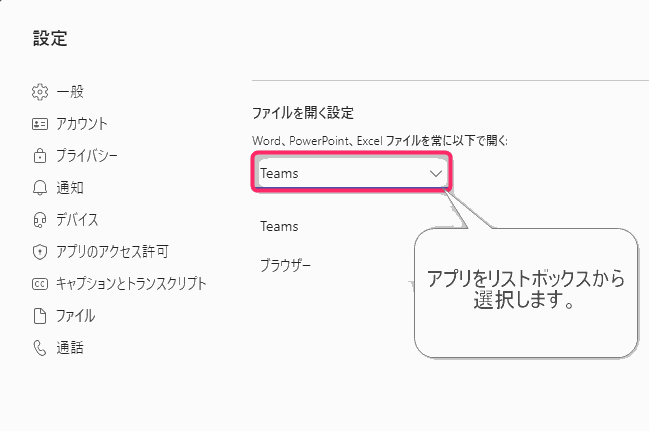
▲通常はTeams、ブラウザー、デスクトップアプリの3つから選ぶことができます。しかし上の図のように「デスクトップアプリ」が表示されないケースがあります。
「デスクトップアプリ」が選択肢の中に表示されない原因は?
その理由が下記に掲載されていました。
Microsoft – Edit an Office file in Teams
上のリンクの記事によると、「デスクトップアプリ」を選択するためにはいくつか条件があるようです。下記が抜粋です。
Before attempting to edit an Office file in its desktop app, make sure you’ve met these prerequisites:
ーBe using the Teams desktop app for Windows or macOS
ーMust have an Office 365 E3 or E5 license
ーDownload the desktop apps for PowerPoint, Word, and Excel (Office version 16 or newer)
引用:Microsoft – Edit an Office file in Teams
(和訳)Officeファイルをデスクトップアプリケーションで編集する前に、以下の前提条件を満たしていることを確認してください。
Microsoft – Edit an Office file in Teams
ーWindowsまたはmacOSのTeamsデスクトップアプリケーションを使用していること。
ーOffice 365のE3またはE5ライセンスが必要です。
ーPowerPoint、Word、Excelのデスクトップアプリをダウンロードする(Officeバージョン16以降)。
「デスクトップアプリ」というパラメータが表示されない場合は、上記の条件にマッチしているかを確認してみるとよいでしょう。
 ぽこがみさま
ぽこがみさまOffice 365のE3またはE5以上のライセンスが必要なんですね~。
 じょじお
じょじお私の環境のひとつで「Microsoft 365 Business Standardプラン」を契約しているテナントではやはり「デスクトップアプリ」が表示されませんでした。
Teamsの関連記事

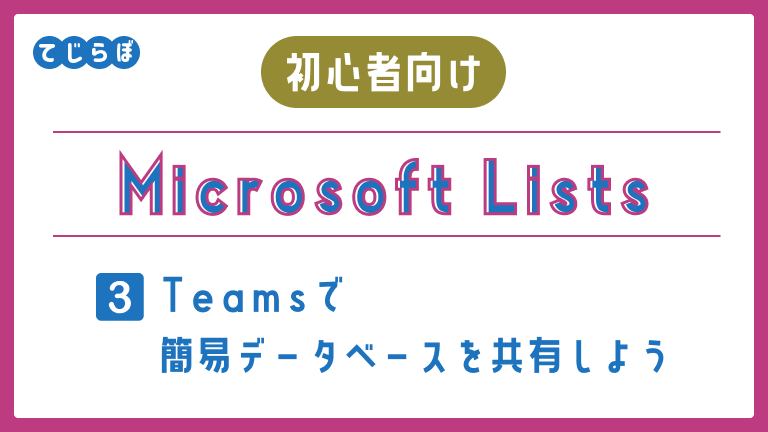
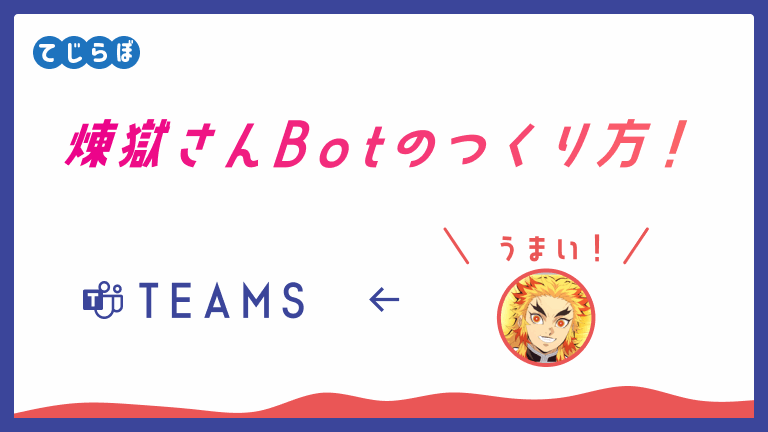

Teamsの自動化はPower Automateで!

まとめ
 ぽこがみさま
ぽこがみさま以上、Teamsでのファイルのいろいろな開き方と、設定変更方法についてでした。
Power Automate学習教材
▲Kindleと紙媒体両方提供されています。デスクトップフロー、クラウドフロー両方の解説がある書籍です。解説の割合としてはデスクトップフロー7割・クラウドフロー3割程度の比率となっています。両者の概要をざっくり理解するのにオススメです。
▲Power Automate for Desktopの基本をしっかり学習するのにオススメです。この本の一番のメリットはデモWebシステム・デモ業務アプリを実際に使ってハンズオン形式で学習できる点です。本と同じシステム・アプリを使って学習できるので、本と自分の環境の違いによる「よく分からないエラー」で無駄に躓いて挫折してしまう可能性が低いです。この点でPower Automate for desktopの一冊目のテキストとしてオススメします。著者は日本屈指のRPAエンジニア集団である『ロボ研』さんです。
▲Power Automate クラウドフローの入門書です。初心者の方には図解も多く一番わかりやすいかと個人的に思っています。
Microsoft 365/ Power Automate / Power Platform / Google Apps Script…
▲Udemyで数少ないPower Automateクラウドフローを主題にした講座です。セール時は90%OFF(1200円~2000円弱)の価格になります。頻繁にセールを実施しているので絶対にセール時に購入してくださいね。満足がいかなければ返金保証制度がありますので安心してご購入いただけます。




